Music enthusiasts often prioritize sound quality, and bitrate plays a crucial role in determining how good a track sounds. So What is bitrate? Essentially, bitrate refers to the amount of data transferred per second, and a higher bitrate generally translates to richer, more detailed audio.
In this article, we'll delve into the world of Spotify bitrate, exploring everything from the bitrate options available on different Spotify plans to download 320 kbps of Spotify music locally. So, let's dive in and uncover the secrets to maximizing your Spotify listening experience.
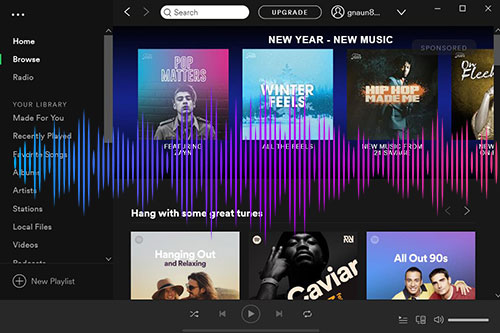
Part 1. What Is the Bitrate of Spotify?
Spotify offers a range of bitrates, or audio quality levels, depending on your subscription type and the device you're using. This bitrate can vary from low to very high, affecting the overall listening experience. Let's explore the specific bitrates you can expect across different platforms:
Spotify Desktop Audio Quality:
- For free users, you can stream all music at a standard quality 160Kbps with OGG Vorbis.
- For premium users, you can switch to Spotify high quality bitrate streaming 320Kbps.
Spotify Web Player Bitrate & Spotify Chromecast Audio Quality
- For free users, the standard quality for streaming online is AAC 128Kbps.
- For premium users, the Spotify premium bitrate is 256Kbps.
Spotify Mobile Bitrate Quality
- Low - Average 24 Kbps/s with HE-AACv2 format
- Normal - Average 96 Kbps with OGG
- High - Average 160 Kbps with OGG
- Very high - Average 320Kbps with OGG for premium users
To see a clear comparison of Spotify bitrate on different devices, you could check out the chart as below.
| Bitrates | Platforms | Free or Premium | Audio Quality |
|---|---|---|---|
| 24 kbps | Desktop/Mobile Devices | Both | Low |
| 96 kbps | Desktop/Mobile Devices | Both | Normal |
| 128 kbps | Web Player (AAC) | Free | Normal |
| 160 kbps | Desktop/Mobile Devices | Both | High |
| 256 kbps | Web Player (AAC) | Premium | High |
| 320 kbps | Desktop/Mobile Devices | Premium | Very High |
Part 2. The Bitrate Differences between Different Streaming Services

While Spotify's premium 320 Kbps bitrate offering might seem adequate for most listeners, the growing demand for lossless music, fueled by advancements in audio equipment and a heightened appreciation for sonic fidelity, has put pressure on the streaming giant to up its game. Genres like classical and jazz, with their intricate instrumentation and dynamic range, particularly benefit from the enhanced clarity and detail offered by lossless formats.
Spotify acknowledged this demand back in 2021, announcing the upcoming launch of Spotify HiFi, a new tier promising CD-quality lossless audio. However, as of today, Spotify HiFi remains elusive, leaving subscribers yearning for a higher fidelity experience.
Meanwhile, competitors have seized the opportunity:
- Tidal: Offers lossless audio quality (1411 Kbps FLAC) and even high-resolution audio (up to 9216 Kbps) for a premium subscription.
- Apple Music: Provides lossless audio (up to 24-bit/192 kHz) at no additional cost for all subscribers.
- Deezer: Offers a HiFi plan with lossless FLAC streaming at 1411 Kbps.
- Amazon Music HD: Provides lossless and high-resolution audio options for subscribers.
This comparison underscores Spotify's current disadvantage in the high-fidelity audio arena. While the difference between 320 Kbps MP3 and lossless FLAC might be imperceptible to some, audiophiles and those with high-end audio equipment will undoubtedly appreciate the added depth and detail.
However, it's important to consider your own listening habits and equipment before jumping on the lossless bandwagon. If you primarily listen on earbuds or your audio setup isn't capable of reproducing high-resolution audio, the benefits of lossless might be negligible. Ultimately, the choice between convenience and audio fidelity rests with the individual listener.
Part 3. How to Check And Adjust Spotify Bitrate
How to Check Spotify Bitrate on Desktops
In this part, we will show you how to set Spotify music quality on desktop.
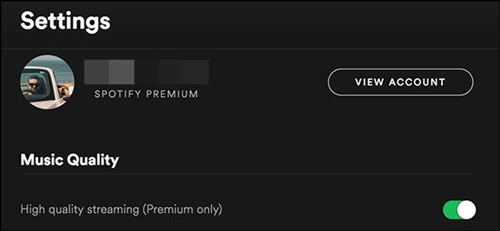
Step 1. Open the Spotify app on your PC and sign in with your Spotify account.
Step 2. Click on your profile icon on the Spotify main window. Then click on the 'Settings' option.
Step 3. Find and hit on the 'Streaming Quality' under the 'Audio Quality' section. Then you can select the music quality according to your needs.
Note:
It's crucial to remember that only Spotify Premium subscribers can access the "Very High" streaming quality at 320 kbps. Spotify Free users are limited to a maximum bitrate of 160 kbps.
How to Check Spotify Bitrate on Mobiles
If you use the Spotify app on your mobile devices, then you can follow this section to view and adjust Spotify bitrate.
On Android Phone:
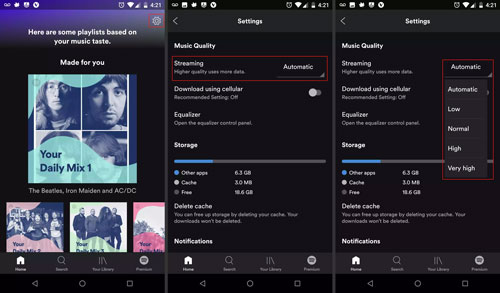
Step 1. Open the Spotify app on your phone.
Step 2. Swipe left on your "Home" screen and tap on "Settings and privacy".
Step 3. Scroll down to find the "Media quality" section within the settings.
Step 4. Here, you can personalize the audio quality or bitrate for both Wi-Fi and cellular data connections separately. Choose the bitrate that best suits your listening preferences and network conditions.
On iPhone or iPad:
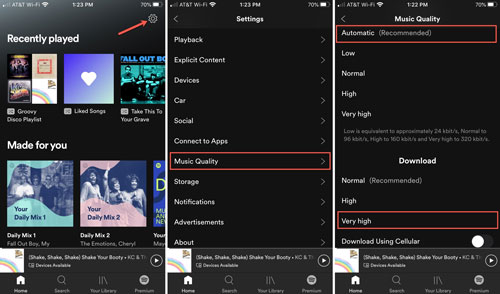
Step 1. Go to your iPhone or iPad and open Spotify app.
Step 2. Click the 'Settings' icon at the top right corner.
Step 3. Hit on the 'Music Quality' from the drop-down menu.
Step 4. Select one of the streaming audio quality options as you like.
Step 5. Tap a download quality if you are a premium user.
Tips:
You'll also find an "Auto adjust quality" option. This setting automatically adjusts the bitrate based on your internet connection. If you prefer to maintain a consistent bitrate, be sure to turn this option off.
Part 4. Download Spotify Music at 320 kbps Bitrate
While Spotify Premium lets you download at 320 kbps bitrate with a Premium account, the downloaded tracks are locked within the Spotify app. If you want to enjoy your Spotify music at 320 kbps on other devices or media players, or even if you're a free user wanting the best possible quality, DRmare Spotify Music Converter offers the perfect solution.
DRmare Spotify Music Converter also empowers you to download Spotify music at 320 kbps. And it can convert your Spotify music into universally compatible formats, allowing you to enjoy it anywhere, anytime, free from Spotify's restrictions. Additionally, it preserves ID3 tags and metadata, converts at 5x speed, and boasts a user-friendly interface, making it the ideal tool for taking control of your Spotify music library.

- Convert Spotify music to lossless formats like FLAC for superior sound quality
- Download Spotify music at 5x speed with zero audio quality loss
- Save Spotify tracks, albums, or playlists to play on any device offline
- Personalize audio settings, including bitrate, to suit your music preferences
Here’s how to use Spotify Music Converter to download Spotify music at 320 kbps bitrate:
- Step 1Import Spotify tracks

Please download the software with the button above first. Then, open the DRmare Spotify Music Converter, drag & drop the Spotify tracks or playlists from the Spotify app to the DRmare software.
- Step 2Choose 320 kbps bitrate for Spotify songs

Click on the Menu tab on the DRmare program. Then choose 'Preferences' > 'Convert' in the new pop-up window. Choose ‘MP3’ as output format, and then you can select ‘320kbps’ from the dropdown menu of ‘Bit Rate’ option.
- Step 3Download music from Spotify

Click the 'Convert' button to start to download Spotify music to computer for offline listening. After conversion, you can check the converted Spotify music in the designated folder.
Part 5. How to Improve Spotify Streaming Quality
Want to enhance Spotify music quality? In this section, we will introduce some tips for you to improve streaming quality on Spotify.
1. Use the Built-in Spotify Equalizer to Increase Spotify Audio Quality
While bitrate directly affects the amount of audio data streamed, you can further refine your listening experience by utilizing Spotify's built-in equalizer. It's important to note that adjusting the equalizer doesn't magically add more detail or change the fundamental quality of the audio itself. However, it allows you to tailor the sound to your personal preferences and the specific characteristics of your audio equipment, creating a more enjoyable and personalized listening experience.
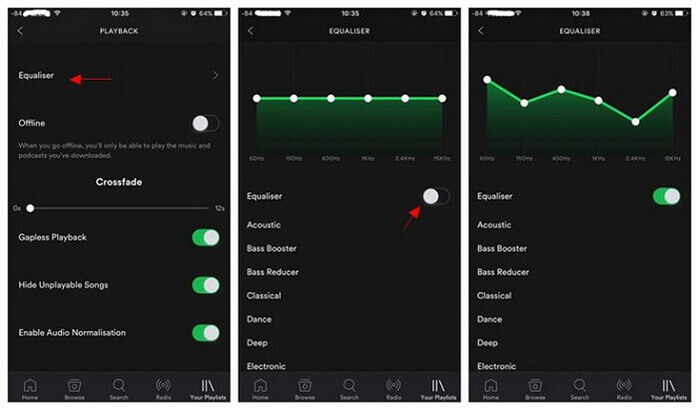
Step 1. Navigate to the "Settings" menu within the Spotify app.
Step 2. Locate the "Equalizer" option in the settings.
Step 3. Then experiment with presets or manual adjustments
Upgrade to Spotify Premium
This is the most straightforward way to unlock the highest streaming quality Spotify offers – 320 kbps. Premium also removes ads, allowing for uninterrupted listening pleasure.
Turn Off Volume Normalization
Another way to potentially enhance your audio quality is by disabling volume normalization in Spotify's settings. Volume normalization aims to maintain a consistent volume level across different tracks, but it can sometimes lead to a compressed or "flat" sound. By turning off normalization, you allow the music's natural dynamics to shine through, potentially resulting in a more engaging and impactful listening experience.
Optimize your internet connection
A stable and fast internet connection is crucial for smooth, high-quality streaming. If possible, connect to a Wi-Fi network instead of relying on cellular data.
Use high-quality audio equipment
Even the highest bitrate won't shine if your headphones or speakers are subpar. Invest in good audio equipment to fully appreciate the nuances of high-quality audio.










User Comments
Leave a Comment