"Can I save Spotify to the iCloud?" iCloud is a cloud computing and cloud storage service from Apple Inc. It is the best place to keep all your stuff safe. iCloud provides the best storage solution to someone who is all-in-all with Apple with 5GB of iCloud storage with a free account. You can store photos, notes, music, or files up to date and access them whenever you need them.
While Spotify is a popular music service that we use to listen to our favorite music tracks, playlists, albums, and radio. Then can you backup Spotify onto iCloud and share it with your loved ones? In general, you can't do that due to the protection in Spotify files.
So, to help you save from Spotify to iCloud, here we will give you the best solution. In this way, you can download millions of Spotify songs, playlists, albums, podcasts, and audiobooks in any audio format. So, you can put Spotify music on iCloud and enjoy them on the move. Here's how you can do all the stuff.

Part 1. How to Get Spotify iCloud Work - Tool Needed
Spotify is the best and most used music streaming app. It offers millions of songs for users to listen to online. Yet, they are protected so that you can't access them without the platform. You can't even access them after downloading Spotify songs. So, how to save Spotify songs to iCloud for backup? Here we will introduce you DRmare Spotify Music Converter. It allows you to remove the protection from Spotify songs, playlists, albums and then upload them on iCloud.
With this converter, you can download MP3 songs from Spotify as local files on your computer. There are various output formats in DRmare so you can choose your own choice. You can convert Spotify playlist for iCloud in MP3, WAV, AAC, M4A, or M4B. Also, it allows you to download Spotify songs with the incredible speed of 5X while retaining 100% sound quality. It also preserves all the ID3 tags in the converted Spotify music files including, artist, year, genre, and album.
If you don't have a Spotify Premium account, then no worries. You can still download favorite Spotify music tracks with DRmare Spotify Music Converter. After that, you can transfer and save from Spotify to iCloud or other platforms for offline playbacks.

- Download audiobooks, podcasts, playlists, and more from Spotify
- Batch convert lots of Spotify tracks with up to 5X speed
- Remove protection from Spotify and keep high audio quality
- Save Spotify audio files to iCloud for use anywhere and anytime
Part 2. How to Download Spotify Songs to iCloud-supported Files
DRmare Spotify Music Converter provides the best music converting solutions for Spotify Free and Premium users. Now, follow these easy steps and see how to convert Spotify music for storing on iCloud.
- Step 1Download and launch DRmare Spotify Music Converter
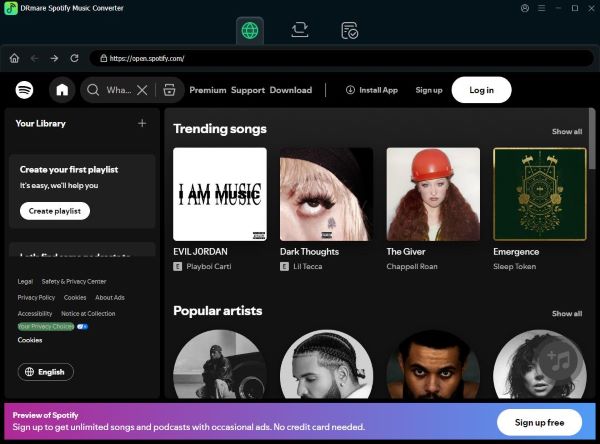
- First, download and install DRmare Music Converter. Then click to its icon to launch it on your computer. Now, your Spotify music app will load automatically at the same time.
- Step 2Import Spotify songs to DRmare

- Go to the Spotify app, and search for songs, albums, or playlists that you want to convert. Now, drag and drop those songs to the DRmare main conversion window. You can also copy and then paste the URL of Spotify music tracks to DRmare's search box of at the main interface.
- Step 3Adjust output parameters for iCloud Spotify
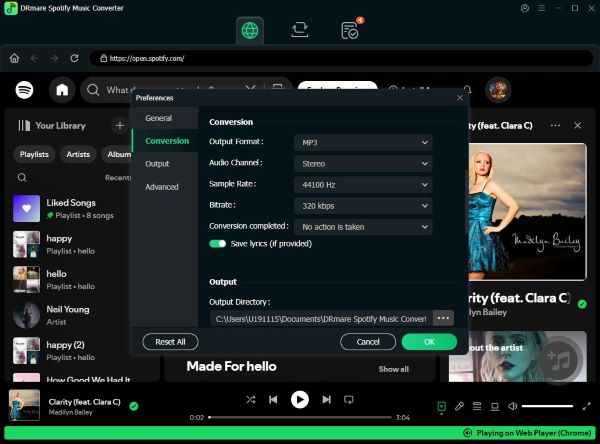
- When you uploaded Spotify music to the DRmare window, then go to the menu bar and choose 'Preferences'. A new window will appear having all the output parameters. Click on 'Format' and choose the output format from a drop-down menu. It includes MP3, AAC, WAV, FLAC, M4A, or M4B. You can also change the output audio parameters like sample rate, bit rate, or channel.
- Step 4Start to download and convert Spotify for iCloud

- After you have done all the output settings, click on the 'OK' > 'Convert' button. Then it will start downloading Spotify music to MP3 or other selected output formats.
- Step 5Locate the converted Spotify files on a local folder

- When the download process is complete, you can locate the Spotify songs in a local folder of your computer. Then you can transfer them to your device to upload on iCloud.
Part 3. How to Save Spotify Songs to iCloud
With DRmare Spotify Music Converter, you got Spotify audio files for iCloud. Then you can head to backup Spotify to iCloud. Now, follow our below steps to know how to put Spotify music on iCloud.
For iOS Devices:
To start, you need to connect your iOS device like iPhone to your computer first. Then move Spotify music to iPhone for backup on iCloud. After that, follow the detailed tutorial below.
Way 1. Via iPhone Settings
Step 1. Launch the Settings app on your mobile device.
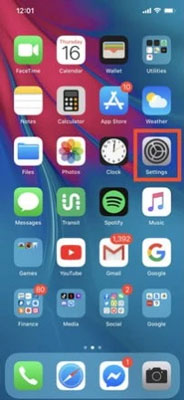
Step 2. Click on your Apple ID, and then choose 'iCloud'.
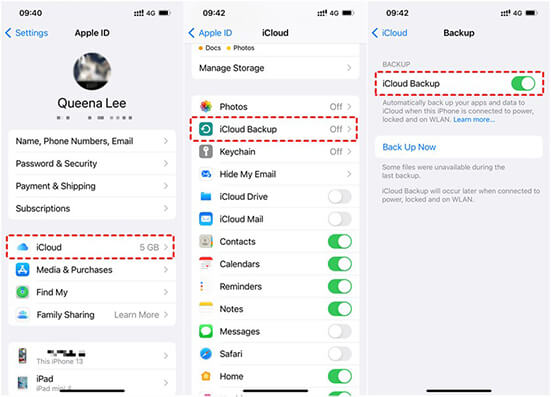
Step 3. Choose 'iCloud Backup' and hit 'Backup Now'.
Way 2. Via iCloud Music Library
Step 1. Open the 'Settings' app on your iOS device and log in to your Apple ID.
Step 2. Then choose the 'Music' option under 'Settings'.
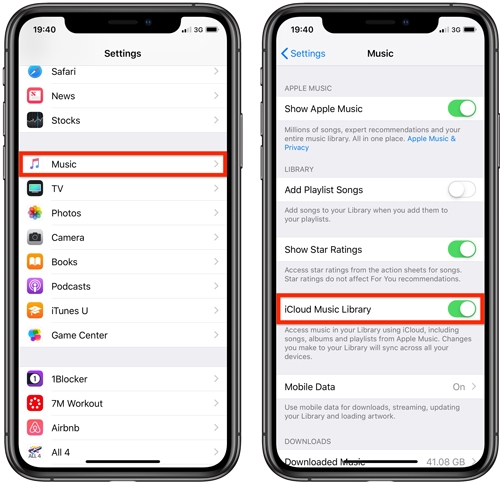
Step 3. Switch 'iCloud Music Library' on to backup Spotify onto iCloud.
Step 4. Hit on 'Keep Music' to store old music files in the library. Then choose 'Delete & Replace' to remove and replace music tracks you previously stored.
For Computers:
On Windows:
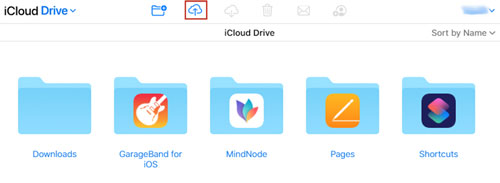
Step 1. Go to iCloud official website and log in to your account with your Apple ID.
Step 2. Now, create a new music folder on iCloud. Then choose 'iCloud Drive' and drag converted Spotify music to it.
On Mac:
Step 1. On your Mac system, go to 'System Preferences' > 'Apple ID'.
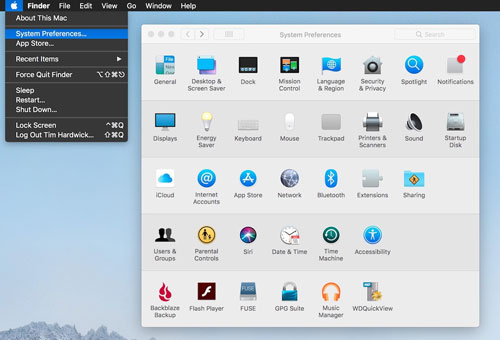
Step 2. Pick up 'iCloud' > 'iCloud Drive'.
Step 3. Choose 'Option' > 'Desktop & Documents Folders'.
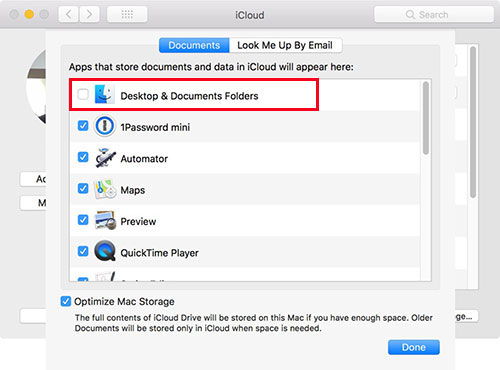
After that, click 'Done' to save from Spotify to iCloud.
Extra Tips: How to Add Songs from iCloud to Spotify
From the above, we learned how to save Spotify songs to iCloud on desktop and mobile devices. Here we will share tips with you on how to download songs from iCloud. And we will focus on getting audio files from iCloud to Spotify for playing. Let's move on and learn more about how to add local files to Spotify from iCloud.
On Windows and Mac:
Step 1. Head to the iCloud website and sign in to your account. Then go to iCloud Drive.
Step 2. Locate and choose the audio files you want to download. Then hit on the 'Download' button in the toolbar.
Step 3. Open the Spotify desktop app and log in to your account. Then touch your profile image and pick up 'Settings'.
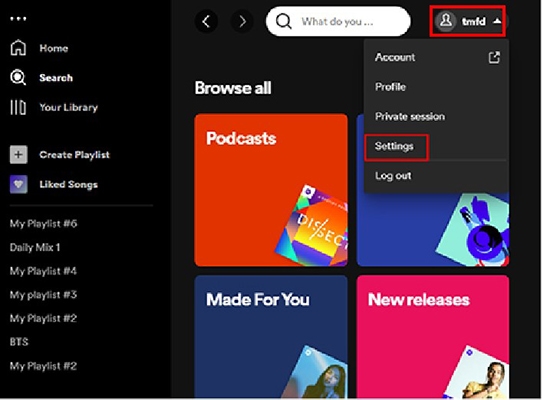
Step 4. Turn on 'Show Local Files' under 'Local Files'. Then click on the 'Add A Source' button.
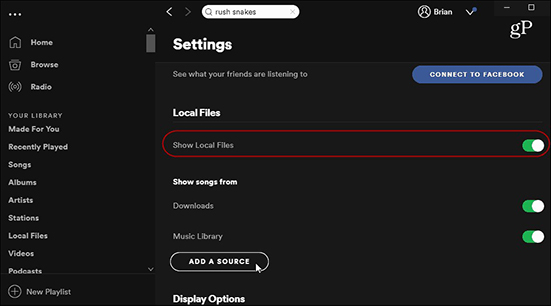
Step 5. Now, you can view the downloaded iCloud songs and choose to add them to your Spotify library.
On iPhone:
Step 1. Open the Files app on your iPhone, then head to iCloud Drive.
Step 2. Find the tracks on iCloud that you want to import to Spotify. Then click on the 'gear' icon and press 'Download'.
Step 3. Start the Spotify app on mobile. Then hit on the 'gear' icon and go to 'Settings'.
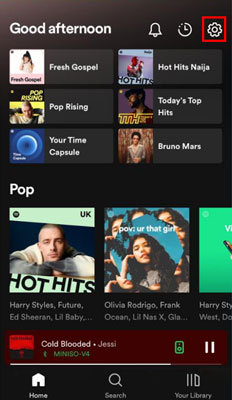
Step 4. Choose the 'Local Files' option to head to locate and add songs from iCloud to Spotify.
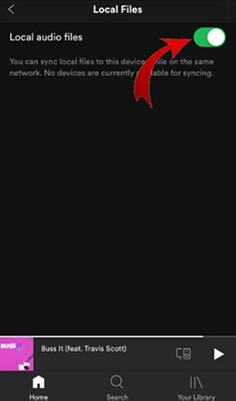
In Conclusion
So, that's everything on how to save from Spotify to iCloud. All you need is to download the DRmare Spotify Music Converter and download songs on Spotify with lossless quality. Then you can save Spotify songs to computer and upload Spotify music to iCloud for backup for a long time. And then you can share Spotify playlists with your friends and family for playing with ease.










User Comments
Leave a Comment