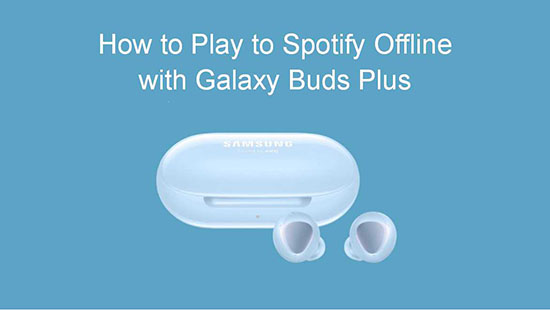
Did you know that over 70% of music listeners prefer streaming services like Spotify for their daily dose of music? And with the rise of wireless technology, more than 50% of those listeners use wireless earbuds to enjoy their tunes. Meet Samsung’s Galaxy Buds, a top choice among consumers for their exceptional sound quality and user-friendly features. By integrating these earbuds with Spotify, you can elevate your music experience to new heights. In this guide, we will talk about how to play Spotify on Galaxy Buds in detail, including how to play Spotify on Galaxy Buds offline.
Part 1. How to Connect Spotify to Galaxy Buds
Pairing Galaxy Buds with Your Device
Before you can start enjoying Spotify on your Galaxy Buds, you need to pair them with your smartphone. Here’s how you can do it:
- For Android Users: Open the Galaxy Wearable app on your smartphone. Place your Galaxy Buds in their charging case and open the lid to initiate pairing mode. Follow the on-screen instructions in the Galaxy Wearable app to complete the pairing process.
- For iOS Users: Connect your Galaxy Buds directly through Bluetooth settings since the Galaxy Buds, Galaxy Buds2, Galaxy Buds2 Pro, and Galaxy Buds Pro are not compatible with the iOS Buds app.
Streaming Spotify on Galaxy Buds
One of the most convenient features of the Galaxy Buds is the touch control functionality, which allows you to manage your music playback effortlessly. In this part, we will talk about how to use and customize these touch controls.
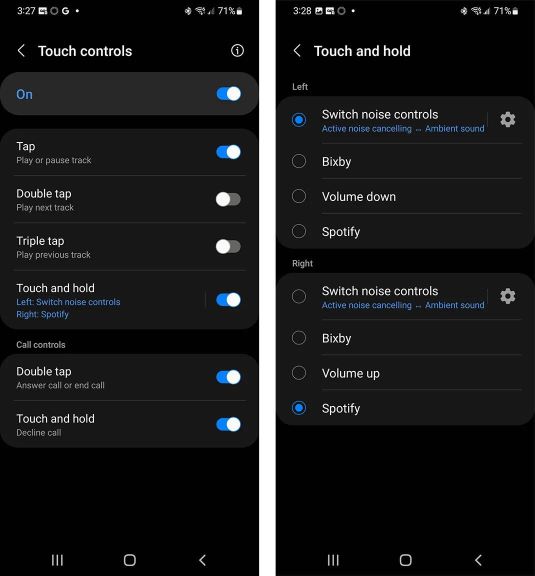
The Galaxy Buds come pre-configured with intuitive touch controls that make managing playback a breeze:
- Single Tap: Play/Pause your current track. This is handy when you need to quickly stop your music to have a conversation or pay attention to your surroundings.
- Double Tap: Skip to the next track. Perfect for moving forward in your playlist without needing to take out your phone.
- Triple Tap: Go back to the previous track. Useful for replaying a favorite song or podcast segment.
- Touch and Hold: This action can be customized to perform various functions such as adjusting the volume, activating your voice assistant (like Bixby or Google Assistant), or launching Spotify directly (on supported models like Galaxy Buds2 Pro).
Part 2. Customizing Touch Controls for Spotify Playback
To tailor the touch controls to your preferences, follow these steps:
- Step 1 Open the Galaxy Wearable App:
-
- Ensure your Galaxy Buds are connected to your device.
- Launch the Galaxy Wearable app on your smartphone.
- Step 2 Navigate to Touchpad Settings:
-
In the app, tap on the Touchpad or Touch controls option. This might also be labeled as Touch and hold on some models.
- Step 3 Customize Your Controls:
-
- You will see options to customize what each earbud does when you touch and hold it. For example, you can set one earbud to increase the volume and the other to decrease it.
- Select the desired earbud (left or right) and choose the command you want to assign to the touch and hold action. Options typically include volume control, activating voice assistant, enabling/disabling Ambient Mode, or launching Spotify.
- Step 4 Adjust Volume via Touch Controls:
-
- For specific models like the Galaxy Buds+, you can enable volume control by double-tapping the edge of the earbud. To activate this feature:
- Go to Labs in the Galaxy Wearable app.
- Toggle on the Double tap earbud edge option.
Part 3. How to Play Spotify on Galaxy Buds Offline
Spotify’s offline mode is a feature exclusive to Premium users, allowing them to download songs and listen without an internet connection. Unfortunately, free users cannot use this feature, which can be limiting.
Note:
Currently only the Gear IconX model supports offline listening feature with locally saved music files.
To overcome these limitations, especially for free users, DRmare Spotify Music Converter is an excellent solution. This smart tool is a proprietary Spotify downloader and converter that allows you to convert Spotify tracks, playlists, and albums into local music files with their original quality and raw ID3 tags intact

- Intuitive interface, simple use for every beginners
- Download Spotify music, podcasts, and audiobooks
- Keep original quality, metadata, album cover, artist info
- Convet Spotify songs to compatible output formats for Galaxy Buds+
.
Below is a step by step guide on how to convert Spotify songs into common formats for offline listening on Galaxy Buds.
- Step 1 Import Spotify Songs and Playlists to DRmare:
-
Start by installing DRmare and the Spotify desktop app on your computer. Open DRmare, which will automatically open Spotify. After logging into your Spotify account, search for your favorite songs or playlists. You can then drag and drop them from Spotify into DRmare's interface. Alternatively, copy and paste the link into the search bar in the DRmare Spotify Music Converter.

- Step 2 Edit the Output Quality and Formats for Galaxy Buds:
-
For Windows users, navigate to the upper menu list in DRmare and select the menu icon to open the "Preferences" and then the "Convert" window. For Mac users, go to Mac's menu and open "DRmare Spotify Music Converter." Follow the same steps to access the "Convert" settings. In this window, you can customize the output settings for your Galaxy Buds. A good recommendation is to set the output format to MP3, bitrate to 320kbps, and sample rate to 48000 Hz.

- Step 3 Download and Convert Music from Spotify to Galaxy Buds:
-
Click the "Convert" icon at the bottom right of the DRmare interface. Once the conversion is complete, follow the on-screen instructions to open the "Converted" catalog. These Spotify songs are now playable offline with your Galaxy Buds. Simply sync these local Spotify audio files to your phone via Bluetooth or USB. Enjoy your favorite Spotify tracks offline with your Galaxy Buds.











User Comments
Leave a Comment