Sonos is a renowned smart HiFi speaker for users to enjoy music. With the Sonos Spotify integration, you can play your favorite tunes on Spotify through the Sonos wireless audio system at home. Since 2019, all free and premium users can connect Spotify to Sonos. This feature was only available for Spotify premium users before.
In this post, we will show you how to set up, add, and play Spotify on Sonos speakers from your computer or mobile phone step by step. Also, we'll walk you through an effective way to play Sonos from Spotify free offline and the extra tips to fix Spotify Sonos not working. Don't hesitate. Let's move on.
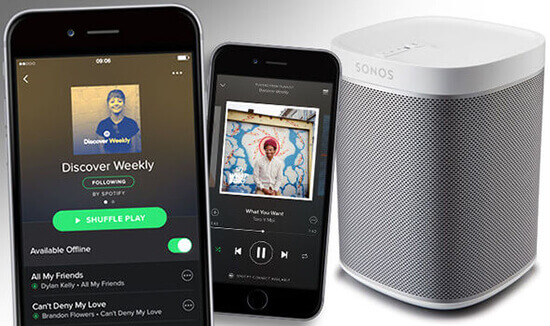
Part 1. How to Add and Connect Spotify to Sonos
We know that now both Spotify free and premium users can add Spotify to Sonos app with ease. So, here we will guide you on how to link Sonos to Spotify accounts on your computer or mobile device respectively. Please update your Sonos app and the Spotify app to the latest version on your device in advance.
Step 1. Set up Your Sonos System
Before diving into Spotify integration, ensure that your Sonos system is properly set up. Connect your Sonos speakers to your Wi-Fi network using the Sonos app on your mobile device or computer. Follow the on-screen instructions to create a Sonos account if you don't have one already.
Step 2. Add Spotify to Sonos App
On Windows and Mac Computer:
Step 1. Start the Sonos app on your computer. Then head to the 'Select a Music Source' tab.
Step 2. Hit on 'Add Music Services' and choose 'Spotify' option to go to next page.
Step 3. Tap the 'Add to Sonos' button to authorize your Sonos account and confirm the change to your Sonos account.
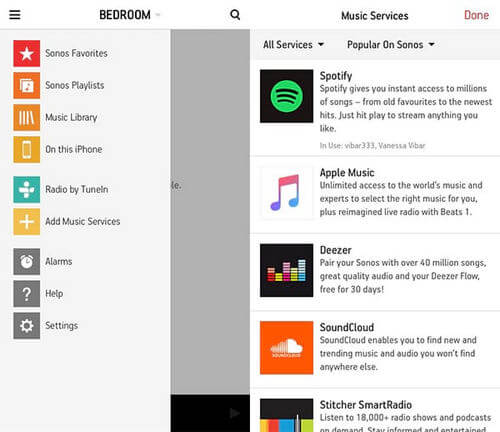
On Android and iOS Device:
Step 1. Launch the Sonos app on your mobile device. Then head to 'Settings' > 'Service & Voice'.
Step 2. Touch 'Add a Service' under the 'Music & Content' section. And then find Spotify and pick it up.
Step 3. Click on 'Add to Sonos' button, and follow the on-screen instructions to authorize your Sonos account.
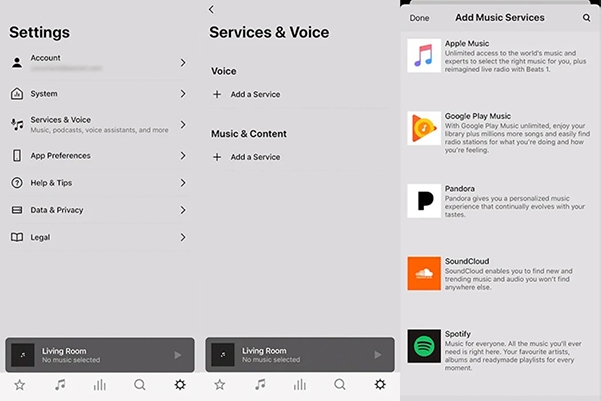
Step 3. Connect Spotify to Sonos App
Step 1. Step 1. Click the 'Connect to Spotify' option to sign into Spotify on Sonos. If you don't have a Spotify account, please tap the 'Sign up for Spotify' option to create a new account.
Step 2. After you authorize Spotify on Sonos, you can see Spotify on your services master list.
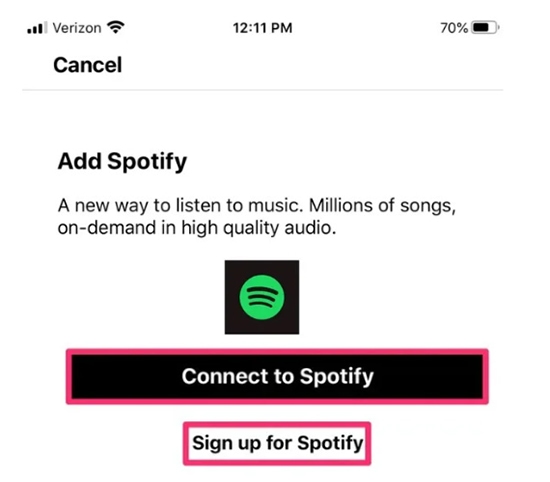
Part 2. How to Play Spotify on Sonos [Free & Premium]
After connecting Sonos to Spotify, you can control the music playlist via the Spotify app or Sonos app. Please check the complete guide below to access your favorite songs, playlists, and albums.
Play Sonos from Spotify App:
Step 1. Launch the Spotify music app on your mobile phone, tablet or computer. Make sure the device is connected to the same network as your Sonos.
Step 2. Pick up a song from Spotify to start playing.
Step 3. On the playback windows, find and click the menu "Devices Available". Then select the destination Sonos speaker to stream the music. You can also control Sonos from Spotify app, including the volume, fast forward, backward and more.
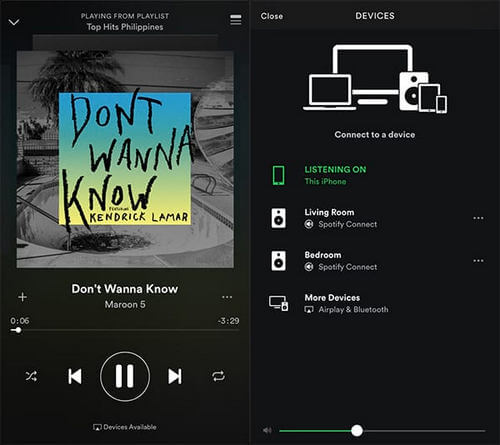
Play Spotify through Sonos App:
Step 1. Start the Sonos Controller app on your device.
Step 2. Click on the 'Browse' option at the bottom of the screen. Then go to choose Spotify and log in to your account.
Step 3. Head to 'My Music' and find the track you want to play. After that, you can enjoy Spotify music on Sonos.
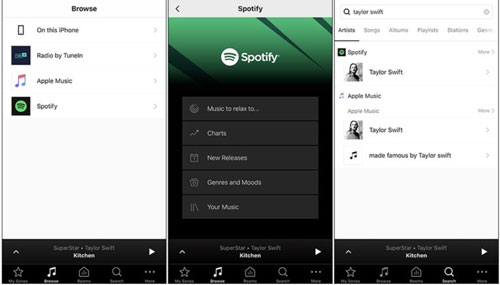
Part 3. How to Play Spotify on Sonos for Free - Alternative Way
Now, all Spotify users can listen to Spotify on Sonos. But, free users need to enjoy Spotify music with ads and can't enjoy unlimited tracks. While Spotify premium users can use Spotify on Sonos speaker without any limits. So, here we'd like to introduce a way for you to access Spotify music in Sonos like a premium user though you only have a Spotify free plan.
Sonos supports adding local common audio tracks to its Sonos app and then playing them on Sonos speakers offline. Here, you can use DRmare Spotify Music Converter to download and convert Spotify songs and playlists into multiple audio formats supported by Sonos. Then you can use Spotify on Sonos speakers without any limitations.
This software also supports changing the bit rate, sample rate, and more for Spotify output audio files to provide a nice listening experience on Sonos. Besides, this tool can batch-convert Spotify music tracks during the conversion. After that, you will get the local Spotify audio files on your Windows or Mac computer. And then you can add Spotify to Sonos for playing offline for free. Also, you can put Spotify songs on multiple devices and platforms for use with ease.

- Clean and beautiful screen, focus on converting Spotify music only
- Batch download hundreds of Spotify tracks at up to 5X speed
- Encode Spotify songs to MP3, AAC, M4A, M4B, WAV, and FLAC for Sonos
- Keep ID3 tags, metadata and original quality of Spotify audio tracks
How to Convert and Download Spotify Music for Sonos
To start, please download and install the DRmare Spotify Music Converter on your computer. Then follow the steps below to begin to convert Spotify songs to MP3, or other Sonos-compatible files for free for offline listening.
- Step 1Load Spotify music/playlists

- Launch DRmare software and then drag & drop the songs or playlists from the Spotify app to the DRmare converter screen. It will then understand what files you want to convert and import them to the software working area.
- Step 2Customize output files for Spotify Sonos

- Sonos supports both lossy and lossless formats like MP3, WMA, AAC, OGG and more. So, you can choose one of the supported formats from the DRmare Spotify Music Converter. For the lossy format, you can customize the bit rate and sample rate to enhance the audio files. For the lossless format, all the info will be kept as original by default.
- Step 3Start downloading Spotify music for Sonos

- Click the "Convert" button, your Spotify playlists will be converted and saved to the local computer. In general, the software can convert all the Spotify songs with up to 5X speed. After the process, you can check the files via the 'history' icon.
How to Add Spotify to Sonos Speaker for Playing for Free
After downloading, you can sync the offline Spotify files to the local music library of your Sonos from a computer or a phone. Here we will take the Sonos app desktop version for example.
Step 1. Tap the 'Manage' menu and select 'Music Library Settings' in your Sonos app.
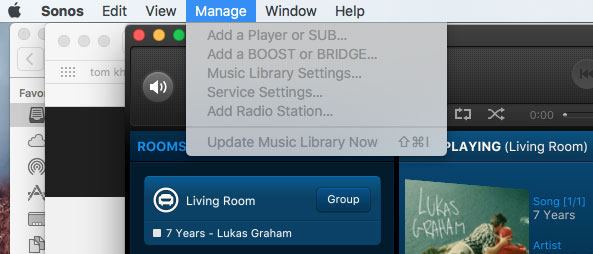
Step 2. Then click '+' on a Mac or 'Add' on a PC. You will then see the option and select the option where your Spotify music is stored.
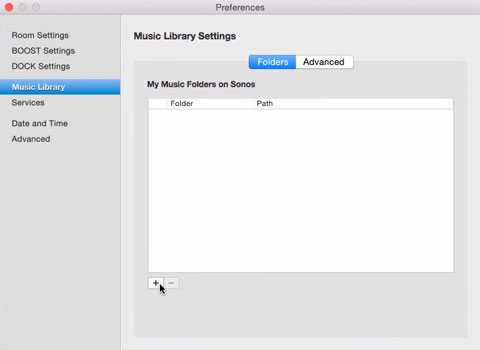
After that, please wait a few minutes for the Spotify audio files to be synced on your Sonos. At last, you can play Spotify through Sonos speaker offline for free.
Part 4. How to Fix Sonos Spotify not Working
Many users are reporting that they have met some Spotify Sonos connection problems, such as Sonos not showing up on Spotify, Sonos losing connection to Spotify unexpectedly, and more.
Why is Spotify not connecting to Spotify? It may be caused by the network connection, the outdated Spotify/Sonos app you use, or Spotify is not available in your country. But don't be afraid. There are several troubleshooting steps below you can take to resolve the Sonos and Spotify problems:
1. Check Internet Connection:
Ensure that your Sonos system and the device running the Sonos app are connected to the same Wi-Fi network. Besides, you have to check whether your internet connection is stable.
2. Update Sonos Software:
Outdated software can lead to compatibility issues. Update the Sonos system and the Sonos app to the latest firmware and version.
3. Reauthorize Spotify Account:
You can go to the 'Settings' section on your Sonos app to choose 'Services' > 'Spotify' > 'Remove Accounts' to disconnect Spotify from Sonos. Then you can log into your account again.
4. Restart Sonos Devices:
Power off all Sonos speakers, unplug them from the power source and wait for about 10 seconds. Reconnect and power on the Sonos devices. Allow them to fully restart.
5. Check Spotify Account:
Ensure that your Spotify account is active and in good standing. Log out of Spotify on the Sonos app and log back in to refresh the connection.
6. Verify Spotify Regional Availability:
Some content on Spotify may be region-restricted. Check if the music you're trying to play is available in your region.
After doing the above ways, you can check whether the Spotify not working on Sonos issue is fixed or not. If not, you can use DRmare Spotify Music Converter to download Spotify songs to computer and upload them to your Sonos app for offline playback without connecting to your Spotify account and app anymore.
Part 5. FAQs about Using Sonos and Spotify
Q1. How to Change Spotify Account in Sonos?
A1. On mobile, you can go to 'Browse' and select Spotify. Then click on the profile name and you will see a list of the added accounts. Next, choose the account that you want to switch to.
While on the computer, head to 'Select a Music Source' and hit on the drop-down icon. And then pick up Spotify and select the account you like to change to.
Q2. How to Remove Spotify Account from Sonos?
A2. Yes. You can go to the Spotify web player and log in to your account. Then hit on 'Apps' to head to remove Sonos from the list. And then head to the main screen and hit on 'Sign out everywhere' on Spotify.
Or, you can click on 'Settings' on the Sonos app and choose 'Services & Voice'. Then pick up 'Spotify' under the 'Music & Content' section. At last, touch 'Remove Account'.
Q3. Is Spotify Compatible with Sonos Voice Control?
A3. No. Currently, Spotify doesn't work with Sonos Voice Control. You can't use Sonos voice assistant to play Spotify songs directly.
If you want to do this, you can use DRmare Spotify Music Converter to download Spotify tracks and then transfer them to one of the following streaming music services, including Sonos Radio, Amazon Music, Deezer, Apple Music, and Pandora. They can directly support Sonos Voice Control.
Part 6. Conclusion
This post shows you how to add and connect Spotify to Sonos so that you can play Spotify on Sonos speakers with Spotify free and premium plans. And it covers some solutions to fix the Sonos not connecting to Spotify problems.
Without a doubt, to use Spotify with Sonos, the best way is to use DRmare Spotify Music Converter. With it, you can download and add Spotify songs from your computer to the Sonos app for offline playing without any limits and without upgrading to Spotify Premium.










User Comments
Leave a Comment