Yamaha receivers are known for their high-quality audio and versatile features. One of these features is the ability to play music from streaming services like Spotify. This allows you to enjoy your favorite music with enhanced sound quality and convenient control.
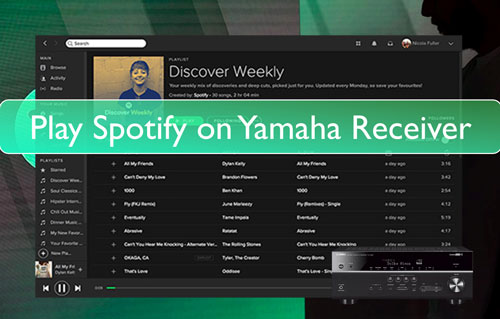
This article will explore the different ways to play Spotify on a Yamaha receiver, providing step-by-step instructions and highlighting the features and benefits of each method.
Part 1. How to Connect Spotify to Yamaha Receiver Through Spotify Connect
To use Spotify Connect, you'll need a Yamaha receiver that supports this feature and a Spotify Premium account. Here's how to set it up:
Step 1. Ensure your Yamaha receiver is powered on and connected to the same Wi-Fi network with your device.
Step 2. Open the Spotify app on your smartphone, tablet, or computer and log in to your Premium account.
Step 3. Start playing a song and tap the Devices Available icon in the Now Playing bar.
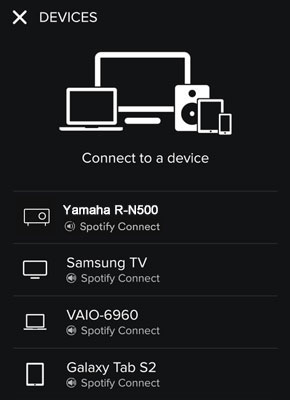
Step 4. Select your Yamaha receiver from the list of available devices, now you can stream Spotify on Yamaha Receiver and control the playback with the other device.
Spotify Connect offers several advantages over other methods. It streams music directly from Spotify, preserving your phone's battery life. It also provides better quality audio and a wider range with fewer dropouts compared to Bluetooth.
Part 2. How to Play Spotify on Yamaha Receiver Via MusicCast
If your Yamaha receiver is MusicCast-enabled, you can use the MusicCast app to play Spotify. Here's how:
Step 1. Download and install the Yamaha MusicCast Controller app on your mobile device.
Step 2. Connect your mobile device to the same Wi-Fi network as your Yamaha receiver.
Step 3. Open the MusicCast app and follow the instructions to set up and link your Yamaha device.
Step 4. Select a room where your Yamaha receiver is located.
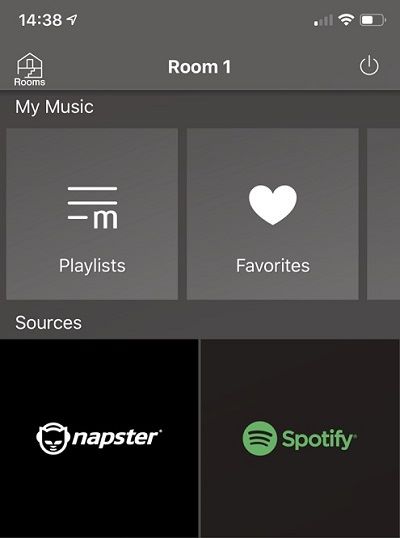
Step 5. Go to the Main tab and scroll down to Sources.
Step 6. Select Server > Spotify and log in to your Spotify account.
Now you can browse and play your Spotify library directly through the MusicCast app, with full access to your playlists, albums, and favorite tracks.
MusicCast allows you to link rooms and synchronize playback, so you can enjoy the same music throughout your home. You can also control the volume at any node individually, even when linked, giving you greater flexibility in managing your multi-room audio experience. One of the unique benefits of MusicCast is the ability to play different music in different rooms simultaneously, catering to individual preferences in a multi-user environment.
Part 3. How to Access Spotify on Yamaha Receiver by Bluetooth
While Spotify Connect and MusicCast offer excellent streaming quality and features, sometimes you might prefer a simpler approach. Bluetooth is a widely available and convenient option for streaming Spotify to your Yamaha receiver, especially if you're not concerned about the highest audio fidelity. Here's how to set it up:
Step 1. Put your Yamaha receiver in Bluetooth pairing mode. This usually involves pressing and holding the BLUETOOTH button on the remote or receiver panel.
Step 2. Enable Bluetooth on your smartphone, tablet, or computer.
Step 3. Select your Yamaha receiver from the list of available devices.
Step 4. Open the Spotify app and start playing music. The audio will be streamed wirelessly to your Yamaha receiver.
Part 4. How to Stream Spotify on Yamaha Receiver through Airplay
For Apple users, AirPlay offers a convenient way to stream Spotify to your Yamaha receiver. It utilizes your Wi-Fi network for a stable connection and decent audio quality . Here's how to set it up:
Step 1. Ensure your Apple device and Yamaha receiver are connected to the same Wi-Fi network.
Step 2. Open the Spotify app and start playing a song.
Step 3. Tap the AirPlay icon in the Now Playing bar.
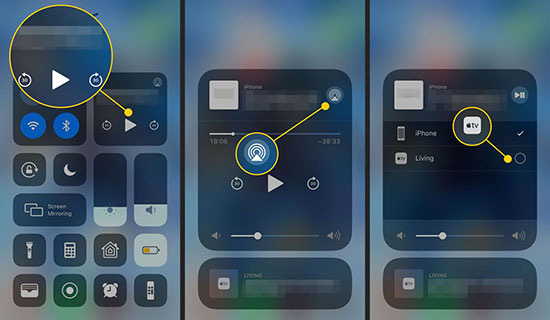
Step 4. Select your Yamaha receiver from the list of available devices.
Once connected, you can control playback using either your Apple device or the receiver's controls. The AirPlay connection remains stable as long as both devices stay on the same network, making it a reliable option for extended listening sessions.
AirPlay allows you to stream audio from various apps and services on your Apple device, not just Spotify. You can also use AirPlay to stream to multiple MusicCast devices simultaneously using the MusicCast Controller app.
Part 5. Ultimate Way to Play Spotify on Yamaha Receiver—USB Drive
If your Yamaha receiver lacks Bluetooth, MusicCast, or Spotify Connect, using a USB drive is a reliable option. This method allows you to enjoy your favorite music without relying on an internet connection or worrying about network issues.
To play Spotify on Yamaha Receiver through USB drive, you will first need to download Spotify music locally. However, since Spotify uses a special encryption format, you'll need a third-party tool to download the music to your computer. DRmare Spotify Music Converter is a great option for this.
It allows you to convert Spotify songs, albums, and playlists to common audio formats like MP3, FLAC, and WAV, while preserving the original audio quality and ID3 tags. This ensures that your downloaded music sounds great and is organized correctly.
How to Use DRmare Spotify Music Converter to Get Yamaha Spotify to Work
Please download DRmare Spotify Music Converter using the button above first, then follow these steps to download your Spotify music locally.
- Step 1Upload Spotify songs on DRmare Spotify Music Converter

Launch DRmare Spotify Music Converter, and the Spotify app will open automatically. Browse through the songs you want to convert and download. You can either drag and drop the songs onto DRmare, or copy and paste their URL links into the converter's search bar.
- Step 2Customize audio parameter for Yamaha Spotify

After adding songs to DRmare, click on the Menu bar and select Preferences. First, adjust the audio output format. Since Yamaha receivers accept MP3, select that as your output format. You can then modify additional audio parameters like sample rate, channel, and bit rate. Finally, choose an output destination folder to save your converted songs.
- Step 3Convert and download Spotify songs for Yamaha receiver

Click 'Convert' to begin the conversion process. The songs will convert at 5X speed, so the process won't take long. Once converted, all songs will be saved to your chosen output folder.
- Step 4Play Spotify on Yamaha receiver through USB Drive
To play your Spotify music on the Yamaha receiver via USB, simply transfer your downloaded music files to a USB drive, plug it into the receiver's USB port, select "USB" as the input source using either the remote or front panel controls, and then you can browse and play your music library using the receiver's navigation controls.
Part 6. Troubleshooting Spotify on Yamaha Receiver Error
If you encounter problems playing Spotify on your Yamaha receiver, here are a few troubleshooting steps:
- Check network connectivity: Ensure your Yamaha receiver is properly connected to your Wi-Fi network and has a strong signal. This is especially important for Spotify Connect and AirPlay, which rely on a stable Wi-Fi connection.
- Update firmware: Make sure your Yamaha receiver has the latest firmware installed. Updated firmware often includes bug fixes and performance improvements that can resolve connectivity issues.
- Restart devices: Try restarting your Yamaha receiver, router, and mobile device. This can often resolve temporary glitches or connectivity problems.
- Check Spotify account: Ensure you have an active Spotify Premium account if using Spotify Connect. Spotify Connect is a premium feature that requires a paid subscription.
- Check for Chromecast compatibility: Some Yamaha receivers may require a Chromecast 2 to use Spotify Connect. If you're having trouble connecting, check your receiver's documentation to see if a Chromecast is required.
- Ensure Bluetooth is enabled: If you're using Bluetooth, make sure Bluetooth is enabled on both your Yamaha receiver and your mobile device.
- Contact support: If you continue to experience problems, contact Yamaha or Spotify support for assistance.
Part 7. Conclusion
Playing Spotify on a Yamaha receiver offers a great way to enjoy your favorite music with enhanced sound quality and convenient control. Whether you use Spotify Connect, MusicCast, Bluetooth, AirPlay, or USB, there's a method to suit your needs and preferences.
For users with a Spotify Premium account who prioritize high-quality audio, Spotify Connect is the recommended method. It offers the best audio fidelity and seamless control. MusicCast is ideal for those who want to create a multi-room audio system and enjoy music throughout their home. Bluetooth is a convenient option for casual listening, while AirPlay provides a similar experience for Apple device users. Finally, the USB method is useful for offline playback and for users with a Spotify Free account.











User Comments
Leave a Comment