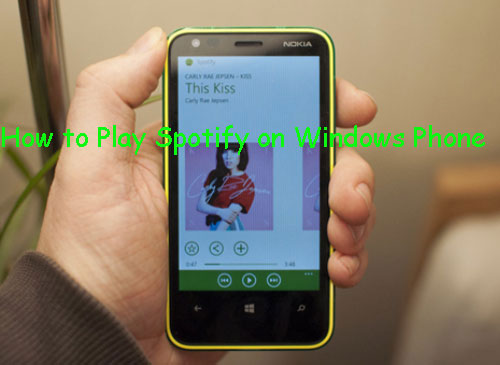
Let's be real, owning a Windows Phone in 2024 is like having a vintage car – it's rare, but both Microsoft and Spotify had discontinued support for this model. However, this doesn't mean you can't enjoy your favorite music on Spotify. Whether you're struggling with outdated apps or facing playback issues, we've got you covered. We'll walk you through everything you need to know about playing Spotify on your Windows Phone. And we will mainly talk about how to pay Spotify on Windows Phone offline, because it’s the best way to enjoy Spotify experience on an outdated model like Windows Phone.
Spotify on Windows Phone: What's the Deal?
First things first, let’s address the elephant in the room: Spotify on Windows Phone. Unfortunately, Spotify officially stopped supporting the Windows Phone app. The last update for the Spotify app on Windows Phone was released years ago, making it outdated and buggy.
The app often struggles with stability, leading to unexpected crashes, especially when trying to play high-quality audio or when using Spotify Connect. The app's interface remains clunky compared to its Android and iOS counterparts, and new features introduced by Spotify are not available on this version.
User Feedback
Many users have voiced their frustration over Spotify’s lack of support for Windows Phone. Some have switched to other music streaming services like Deezer, which continues to provide updates for their Windows Phone app.
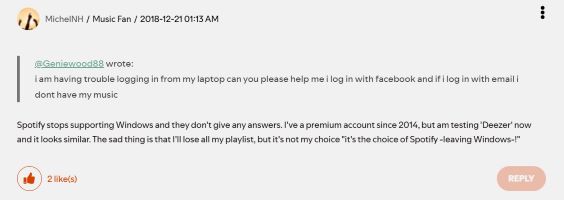
For example, a user named MichelNH, for example, expressed his disappointment on a Spotify community forum stating, “Spotify stops supporting Windows and they don't give any answers. I've a premium account since 2014, but am testing Deezer now and it looks similar. The sad thing is that I'll lose all my playlist, but it's not my choice, ‘it's the choice of Spotify - leaving Windows’!".
To avoid all these issues with Spotify on Windows Phone, the best method is to play Spotify offline on Windows phone.
How to Play Spotify on Windows Phone Offline with Premium
![]()
Spotify Premium users have the advantage of offline playback, which can be a lifesaver when you're on the go without a stable internet connection. Here’s how you can download and play your favorite tracks offline:
Step 1. Open Spotify App: Launch the Spotify app on your Windows Phone.
Step 2. Select Your Playlist: Navigate to the playlist or album you want to download.
Step 3. Download: Hit the download toggle. Your songs will be saved to your phone’s local storage.
Step 4. Enjoy Offline: Now you can enjoy your music without needing an internet connection.
Common Issues and Solutions on Playing Spotify on Windows Phone
1. Can’t Download the App?
Try getting the older version from third-party app markets. Since Spotify has ceased support for the Windows Phone, the app might not be available in the official store, but older versions can often be found on websites like APKPure or similar.
2. App Crashing?
You can do this by going to your phone’s settings, finding the Spotify app, and clearing the cache. If that doesn't work, uninstall and reinstall the app.
3. Offline Playback Not Working?
Ensure you have enough storage and a Spotify Premium account. Check your phone’s storage to ensure there is enough space for the downloads. Additionally, make sure your Spotify subscription is active.
How to Play Spotify on Windows Phone Offline without Spotify Premium
If you don’t want to pay for Spotify’s monthly subscription to enjoy offline listening feature for a smooth Spotify experience on Windows Phone, you can resort to DRmare Spotify Music Converter. This tool allows you to convert Spotify music into MP3 or other common formats and then transfer them to your Windows Phone for offline playback.

- Clean and beautiful user interface, design for converting Spotify streaming music
- Batch download Spotify tracks at up to 5X speed while retaining original quality
- Rip Spotify to MP3, AAC, M4A for devices like Windows Phone, PS4, etc.
- Keep ID 3 tags, meta data such as artist, genre, author, album cover, etc.
Steps to Use DRmare Spotify Music Converter to Download Spotify Songs Offline
- Step 1Drag Spotify Tracks to DRmare Main Screen
- First, launch the installed DRmare Spotify Music Converter on your computer. Open the Spotify app and drag the songs you want to convert to DRmare’s main screen. DRmare will load the Spotify tracks for you.

- Step 2Customize Spotify Output Format
- For playback on a Windows Phone, it is recommended to choose MP3 as the output format. Click the menu at the top-right corner of the DRmare program, select ‘Preferences’, and then ‘Convert’ to set the output audio format. You can also customize other audio parameters like channel, bit rate, and sample rate.

- Step 3Start to Convert Spotify Music
- Click the ‘Convert’ button, and the Spotify songs will be converted and downloaded as local files on your computer. After the conversion, you can find these music files in the designated local folder.

How to Transfer Downloaded Spotify Music to Windows Phone
1. Using USB Cable
Step 1. Connect your Windows Phone to the computer.
Step 2. Open ‘This PC’ or ‘File Explorer’.
Step 3. Locate your Windows Phone device and copy the music files to the Music folder on your phone.
2. Using Cloud Storage Service
Step 1. Upload the music files to a cloud storage service like Dropbox.
Step 2. Download the corresponding cloud storage app (e.g., Dropbox) on your Windows Phone.
Step 3. Log in and download the music files to your local storage.










User Comments
Leave a Comment