TCL Smart TV offers a great platform for users to enjoy TV shows, movies, and music from the comfort of their homes. If you're wondering, "Does TCL TV support Spotify?", the answer is yes! However, not all TCL models come with a built-in Spotify app.
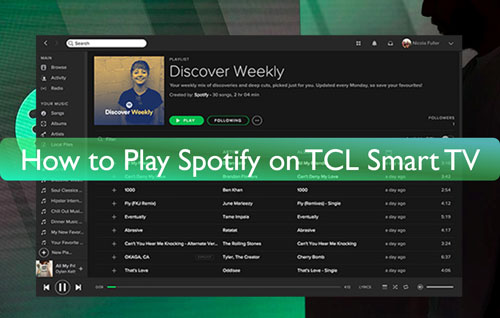
Don’t worry! This guide will show you four different ways to stream your favorite Spotify music on TCL TV, ranging from official solutions to workarounds that let you listen to Spotify without limitations. Let’s get started!
Part 1. How to Get Spotify on TCL TV By Official Way
If your TCL TV runs Android TV or Google TV, you can directly download the Spotify app from the Google Play Store. Similarly, Roku-based TCL TVs allow you to install the Spotify channel from the Roku Channel Store.
How to Download Spotify on TCL Android/Google TV
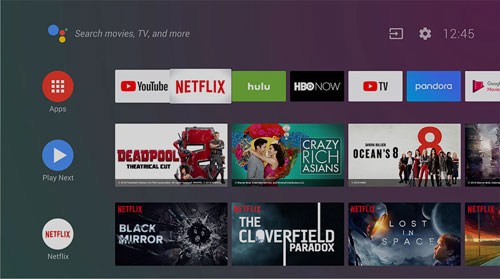
Step 1. On your TCL Android TV's Home screen, navigate to the "Apps" option.
Step 2. Select "Apps" and open the Google Play Store.
Step 3. Click on the Search icon and type "Spotify" to find the app.
Step 4. Once you locate Spotify, click on its icon to open the app’s info page, then select "Install" to download and install it on your TCL Android TV.
Step 5. After installation, open the Spotify app, log in to your account, and start streaming your favorite music on your TCL TV.
How to Download Spotify on TCL Roku TV
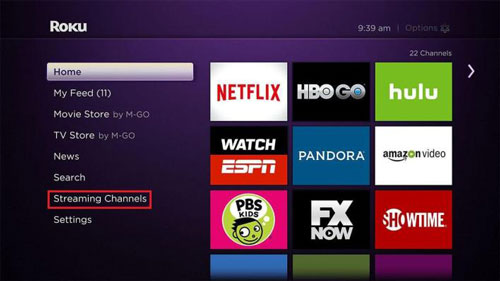
Step 1. Turn on your TCL Roku TV and press the Home button on your remote to access the main menu.
Step 2. Scroll down and select "Streaming Channels" to open the Roku Channel Store.
Step 3. Use the Search function to find Spotify, then select it and click "Add Channel" to install the app.
Step 4. Once installed, open the Spotify app and log in to your account.
Step 5. Use the Search option to find your favorite songs, playlists, or artists, then start streaming Spotify on your TCL Smart TV.
Tips:
Once you've installed Spotify on your TCL TV, you can use Spotify Connect to control playback directly from your phone for a seamless listening experience. If your TCL TV doesn’t support the built-in Spotify app, don’t worry—you can explore the alternative methods below.
Part 2. How to Stream Spotify on TCL TV via Mirroring
If your TCL TV doesn’t have the Spotify app, or you prefer streaming music from your phone or computer, screen mirroring is a great alternative. You can cast Spotify to your TCL TV using AirPlay (for Apple devices) or an HDMI connection. Below, we’ll guide you through both methods step by step.
Using AirPlay
If you have an Apple device and a TCL TV that supports AirPlay, you can easily mirror your Spotify screen to your TV. Here's how:
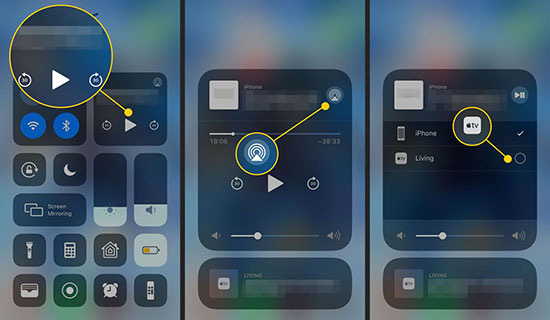
Step 1. Ensure your TCL TV and Apple device (iPhone, iPad, or Mac) are connected to the same Wi-Fi network.
Step 2. Open the Spotify app on your Apple device and start playing your desired music.
Step 3. Open the Control Center on your Apple device.
Step 4. Tap the Screen Mirroring button.
Step 5. Select your TCL TV from the list of available devices.
Your device's screen, including the Spotify app, will now be mirrored to your TCL TV, allowing you to enjoy your music on the big screen. You can control the playback, volume, and other settings directly from your Apple device.
Using an HDMI Cable
For devices with an HDMI port, using an HDMI cable offers a reliable and high-quality connection for mirroring Spotify to your TCL TV. Here's how:

Step 1. Connect one end of the HDMI cable to your device (computer, tablet, or phone) and the other end to the HDMI port on your TCL TV. If you're connecting a phone, you might need an adapter depending on your phone's port (e.g., USB-C to HDMI adapter).
Step 2. On your TCL TV, use the remote to switch the input source to the HDMI port where your device is connected.
Step 3. Open the Spotify app on your device and start playing your music.
Part 3. How to Play Spotify on TCL TV without Limitations
While the methods above offer convenient ways to stream Spotify on your TCL TV, they require a stable internet connection and, in some cases, a Spotify Premium account. If you prefer offline playback or want to avoid any potential limitations, DRmare Spotify Music Converter provides a powerful solution.
DRmare Spotify Music Converter enables users to convert and save Spotify songs as standard audio files, even without a Spotify Premium account. It supports formats like WAV, MP3, and M4A, making Spotify music compatible with TCL TV and other devices.
Additionally, this software preserves ID3 tags and original audio quality while allowing users to customize output settings such as bitrate and audio channels. Once converted, the music is stored as local files, which can be transferred via USB or streamed on TCL Smart TV without any restrictions.
How to Download and Convert Spotify Music for TCL TV
This section will guide you through the steps to convert and transfer Spotify music to your TCL TV using DRmare Spotify Music Converter. Before getting started, make sure to download and install DRmare on your computer. You'll also need the Spotify app for this process.
- Step 1Run DRmare Spotify Music Converter on your computer
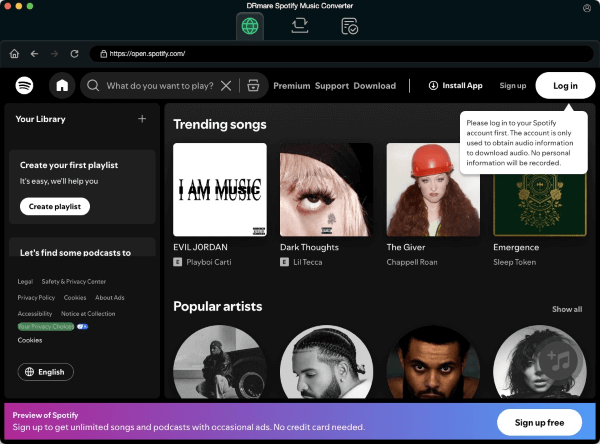
Open DRmare Spotify Music Converter on your computer. The Spotify app will launch automatically, allowing you to log into your Spotify account.
- Step 2Add Spotify Songs or Playlists

Browse the Spotify app and find the songs or playlists you want to convert for TCL TV. Simply drag and drop the selected tracks into DRmare Spotify Music Converter. Alternatively, copy the song link, paste it into DRmare's search bar, and click the "+" button to load the tracks.
- Step 3Adjust Output Format for TCL TV

Go to the Preferences menu in DRmare and choose an output format compatible with TCL TV, such as MP3, FLAC, or WAV. You can also adjust audio settings, including bitrate, audio channel, and sample rate, to optimize sound quality.
- Step 4Convert and Download Spotify Music

Click the "Convert" button to start downloading and converting Spotify music. Once finished, you can find the converted songs in the "History" section of DRmare. Now, your Spotify music is saved as local files, ready to be played on TCL TV without Spotify Premium.
Transfer Spotify Music to TCL TV via USB
With your Spotify songs converted, you can now play them on TCL Smart TV without limitations. The easiest way is to transfer the files to a USB drive and play them directly from the TV. Follow these steps to set it up:
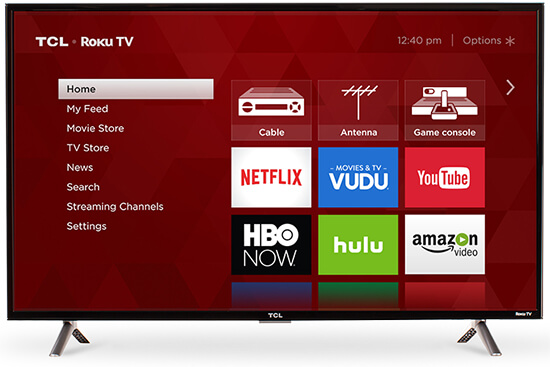
Step 1. Insert a USB flash drive into your computer.
Step 2. Locate the converted Spotify music files on your computer and copy Spotify music to the USB drive.
Step 3. Once the transfer is complete, unplug the USB drive from your computer.
Step 4. Insert the USB drive into the USB port of your TCL TV.
Step 5. Press the "Home" button on your TCL TV remote.
Step 6. Navigate to the "Music" section and select the "+" icon.
Step 7. Browse the Spotify songs stored on the USB drive and start playing them on your TCL TV.
Part 4. In Conclusion
This guide has covered four ways to help you enjoy Spotify on TCL TV, from official app installations to wireless mirroring via AirPlay or HDMI. If your TCL TV does not support Spotify or if you prefer an offline playback experience, DRmare Spotify Music Converter offers the most flexible solution.
With these methods, you can effortlessly play Spotify on TCL TV, whether online or offline. Now, it's time to set up your TCL Smart TV and enjoy your favorite Spotify tracks without limitations!











User Comments
Leave a Comment