Is the Sony Bravia Spotify app available now? Sure. As a popular music streaming service, Spotify has expanded its service to more and more devices and platforms. Up to now, many Sony Smart TVs can support downloading and installing the Spotify app for music playback directly. Also, if you are using an old Sony TV, you can stream Spotify music to it via Spotify Connect, Apple AirPlay, or external devices.
If you own a Sony Bravia TV and want to enhance your audio experience by playing Spotify directly on it, you are in the right place. In this post, we will walk you through the simple steps to get and play Spotify on Sony Bravia TV.

Part 1. How to Download and Install Sony Bravia Spotify App for Playing [Some Models]
Before getting started to use the Sony TV Spotify app, it's necessary to check whether your device is compatible with the Spotify app. Let's have a full knowledge of Sony Smart TVs in advance.
- Sony Google TV: Currently, the newer Sony TVs are equipped with Google TV as the default operating system.
- Sony Android TV: Sony Android TVs are devices released between 2018 and 2021.
- Sony Smart TV: Sony TVs released before 2018 utilize either Sony's proprietary in-house operating systems or older Android versions, such as Marshmallow 6.0.1.
Spotify app is available for both Sony Google TVs and Sony Android TVs. If you are using one of them, you can find the Spotify app on the Sony Smart TV App Store. Here are the steps to download and install, and play Spotify on all Sony Smart TVs respectively.
How to Download and Install Spotify App for Sony Google TV
Step 1. Turn on your Sony Bravia Google TV, and connect it to your network.
Step 2. Navigate to the home screen, find and click the "Apps" option by using the TV remote.
Step 3. Use the search function to find the Spotify app. Once found, click on the "Install" button to install Spotify on Sony Bravia TV.
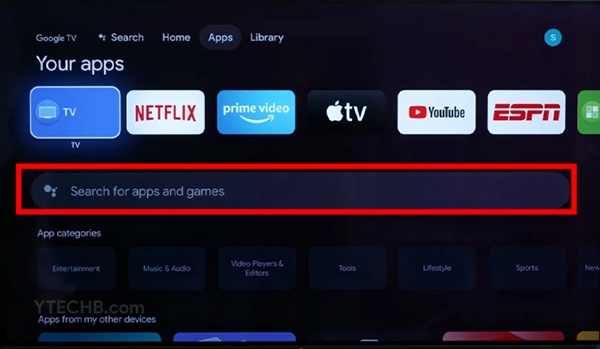
How to Download and Install Spotify on Sony Android TV
Step 1. Open the Sony Bravia Android TV and press the Home button using your TV remote.
Step 2. Find the Google Play Store and authorize your Google account. Search the Spotify app in the search bar to find it.
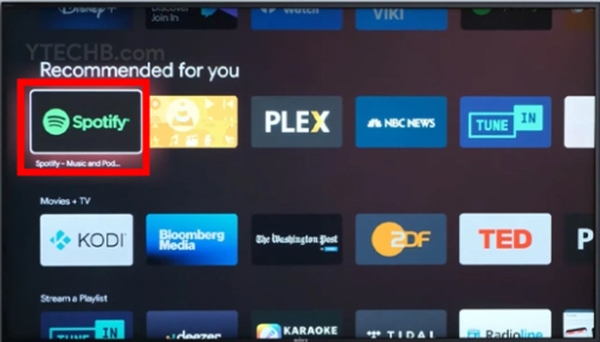
Step 3. Tap it and hit on the "Install" button to download Spotify on Sony TV.
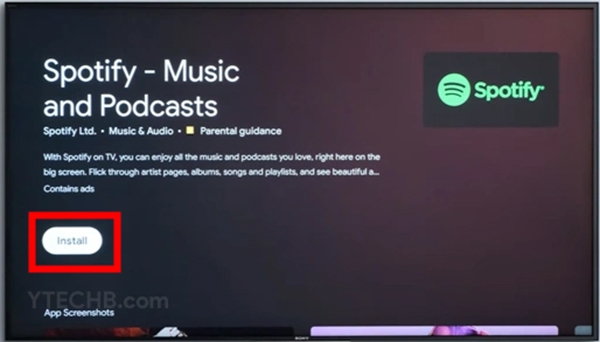
How to Connect and Play Spotify on Sony Bravia TV
Step 1. After successfully installing the Spotify app, open it and log in with your Spotify credentials by clicking the LOG IN WITH PIN.
Step 2. Visit the https://www.spotify.com/pair on your mobile device and get the activate code. Then enter it on your TV to connect Spotify to Sony TV.
Note:
You can directly authorize your Spotify account on Sony TV by entering the account name and password.
Step 3. Browse your favorite songs, playlists, and albums directly on your Sony Bravia TV and start playing them. You can play, pause, skip tracks, and adjust the volume directly from your TV remote.
Part 2. How to Stream and Get Spotify on Sony Bravia TV [All Models]
If your TV doesn't have the Sony Bravia TV Spotify app, or just you don't want to perform the installation process on the big screen, there are still two ways for you to get Spotify on Sony Smart TV. One is to use the Spotify Connect feature, the other is to use the Apple AirPlay function. Let's see how to cast the sounds of Spotify on your smart TV.
How to Stream Spotify to Sony TV via Spotify Connect
Step 1. Open the Spotify app on your mobile or tablet device.
Step 2. Choose your favorite Spotify music tracks that you'd like to listen to on Sony Bravia TV, and play it.
Step 3. On the Now Playing screen, please hit on the 'Spotify Connect' icon (like a device).
Step 4. Choose the Sony Bravia TV as the target device under the "Select a device" section. Now, you can play Spotify music on your Sony Bravia Smart TV.
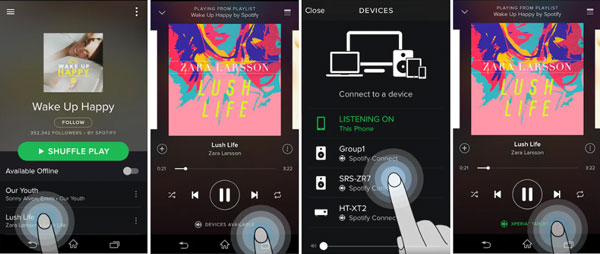
How to Connect Spotify to Sony Smart TV via Apple AirPlay
Step 1. On your Sony Smart TV, navigate to the home screen and access the settings menu. Look for the "Network" or "Connections" option, and within that menu, find and enable the Apple AirPlay feature. Follow any on-screen prompts to complete the setup process.
Step 2. Open the Spotify app on your iOS device and sign into it. Then swipe down from the top-right corner of your iOS device's screen to access the Control Center.
Step 3. Tap on the "Screen Mirroring" or "AirPlay" icon, depending on your device model. A list of available devices will appear – select your Sony Smart TV from the list.
Step 4. Once connected, your iOS device's screen will be mirrored on your Sony Smart TV. Open the Spotify app, choose your desired playlist, album, or song, and play it on your iOS device. The audio will now be streamed to your Sony Smart TV, providing a seamless music playback experience.
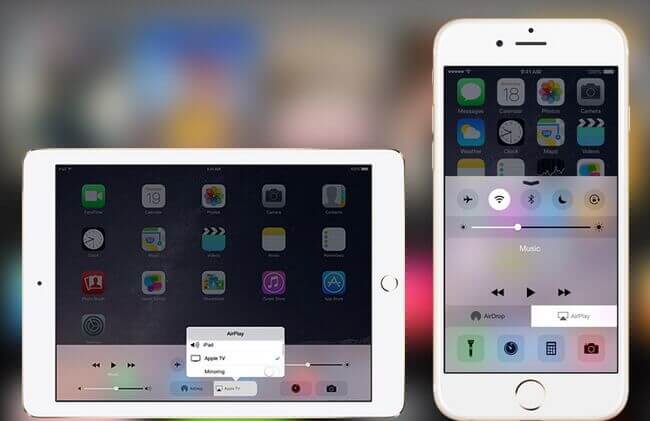
Note:
Please make sure that the home audio device and your mobile device are connected to the same network connection by using the above two methods.
Part 3. Play Spotify on Sony Bravia TV for Free Online via USB [All Models]
The tutorial for all models above is only available for Spotify premium users to use Spotify music on Sony Bravia TV. Now we are going to introduce another better way for you. It works for both Spotify free and premium users and supports to play Spotify on Sony Smart TV offline for free.
DRmare Spotify Music Converter is a tool designed for Spotify music. It can help you download and convert Spotify music to MP3, FLAC, M4A, etc. and Sony Bravia TV supported audio formats. After converting, you can get the Spotify files onto your computer and then you can listen to Spotify on Sony TV offline via the USB drive.
Besides, the DRmare Spotify Music Converter can keep full ID3 tags and original audio quality of Spotify tracks after converting. And you can reset the output audio parameters of Spotify for Sony Bravia TV. It can also batch convert audio tracks from Spotify in a faster speed so that you can save lots of time.

- Download Spotify music for Sony Bravia TV with high quality
- Convert Spotify tracks in batch at 5X faster speed
- Transfer Spotify OGG Vorbis to AAC, WAV, etc. for Sony TV
- Keep the ID3 tags and other parameters for Sony Smart TV
Convert Spotify Music for Sony Bravia TV
To get Spotify to play on Sony Bravia TV, you could follow the tutorial below to start to convert Spotify music for Sony TV. To start, please install and set up the DRmare Spotify Music Converter onto your computer in advance.
- Step 1Add Spotify tracks to DRmare

- Open the DRmare Spotify Music Converter and then you will see the main window of it. And the Spotify app will pop up at the same time. Then go to Spotify app to drag & drop your favorite tracks to DRmare main interface. Or you could copy and paste the link of the Spotify tracks to the search bar on DRmare. Then click on the '+' button. The Spotify tracks will be loaded at the main screen of DRmare program.
- Step 2Adjust Spotify output preference for Sony Bravia TV

- Before converting, you could define the output audio parameters of Spotify for Sony Bravia TV. Just tap on the menu bar and choose 'Preferences' from the drop list at the top-right corner of DRmare program. Define the audio format, bit rate, sample rate, channel, etc. of Spotify tracks you like. And you can archive the converted Spotify files by Artist/Album or Artist.
- Step 3Convert Spotify to Sony Bravia TV

- When finished the settings, you can begin to convert Spotify audios now. Just press the 'Convert' button to start download process. Then you will see the Spotify audio tracks are being converted one by one. After then, you can locate the converted Spotify tracks by hitting the 'Converted' button.
- Step 4Play Spotify on Sony Bravia TV

- Now you could connect your USB drive to your computer and transfer Spotify audio files to USB flash drive. Then plug your USB drive to your Sony Bravia TV. Next, press on the 'Home' button on the remote. Then scroll down to the 'Music' option on the Home screen. And then press the '+' button and choose the Spotify folder to play Spotify on Sony TV.
Part 4. To Sum Up
Getting Spotify on Sony Bravia TV adds a new dimension to your home entertainment setup. This article guides you to seamlessly download and install the Spotify app on your Sony Google TV and Sony Android TV for direct music playback. Besides, it also provides other three ways to play Spotify on Sony Bravia TVs (all models). You could choose these four methods for you according to your needs.










User Comments
Leave a Comment