
HomePod and HomePod Mini, Apple's sleek smart speakers, offer fantastic sound quality and a seamless experience within the Apple ecosystem. However, if you're a Spotify user, you might have noticed that Spotify doesn't natively integrate with HomePod the way Apple Music does. But don't worry! There are several workarounds that can get you grooving to your favorite Spotify playlists on your HomePod. In this article, we’ll explore how to play Spotify on HomePod using AirPlay, covering both older iOS versions and devices running iOS 17 or newer. Additionally, we’ll introduce how to transfer Spotify Music to iCloud to stream Spotify natively from your HomePod, providing a seamless experience the same as listening to original Apple Music on HomePod. Finally, maybe you want to play Spotify on HomePod through Mac as well, we would talk about that too. Let's get started!
Note:
The steps to play Spotify on HomePod with different methods mentioned in this article can be apply to play Spotify on HomePod Mini as well.
Part 1. How to Stream Spotify on HomePod with AirPlay on Older iOS Devices
On HomePod/HomePod Mini with AirPlay on mobile iDevices running on iOS version older than 17, you can use the AirPlay feature on iDevices to play Spotify music on HomePod. Here’s how to do it:
Step 1. Make sure your HomePod and iPhone are connected to the same WiFi network.
Step 2. Open Spotify app on your iPhone and play a track you want.
Step 3. On the playback screen window, tap "Devices Available" > "More Devices". Or you can open the iPhone Control Center > 3D touch the music widget > Tap AirPlay icon.
Step 4. Tap the "HomePod" icon, and when you choose a Spotify song to play on your iPhone, the song will be played directly on HomePod through the AirPlay.
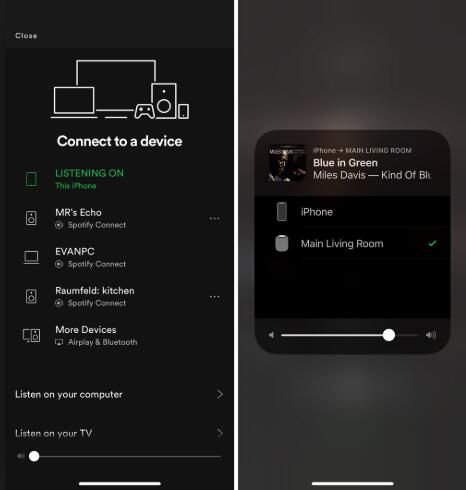
You can use Siri voice commands to control the music playback, but only with the basic features like pause and skip tracks.
Part 2. How to Stream Spotify on HomePod with AirPlay on iOS 17
It has been discovered that with iDevices running iOS 17 or later, and the latest HomePod, users can ask HomePod to play their Spotify music via Siri with more control over music playback. For example, on iOS 17, you can directly ask Siri to play songs from your Spotify by telling Siri, "play music on Spotify." and Siri will route the command through your phone, streaming Spotify on your HomePod via AirPlay.
Here are the instructions to use this latest feature on iOS 17 and play Spotify from your HomePod.
Step 1. Ensure that both your iPhone and HomePod are running iOS 17 and software version 17, respectively. Also, make sure the Spotify app is up to date — version 8.8.72 as of this writing.
Step 2. Ask your HomePod to “play music on Spotify.”
Step 3. Your HomePod will indicate that it needs to AirPlay from your iPhone.
Step 4. Tap the notification that appears on your iPhone and use Face ID to authorize your HomePod to start AirPlay.
Step 5. Once permission is granted, you won’t need to repeat these steps in the future.
Step 6. From now on, you can ask Siri to "play music on Spotify," and your iPhone will automatically start streaming Spotify to your HomePod.
Control Spotify Playback with Siri
After setting up the connection, you can ask Siri to control the Spotify playback. Following are some of the Spotify voice commands for HomePod:
| Category | Commands |
|---|---|
| Play Music | Hey Siri, play music on Spotify. Hey Siri, play [song name] on Spotify. Hey Siri, play [artist name] on Spotify. Hey Siri, play the album [album name] on Spotify. |
| Play Playlists | Hey Siri, play my [playlist name] playlist on Spotify. |
| Pause and Resume | Hey Siri, pause the music. Hey Siri, resume playing. |
| Skip and Go Back | Hey Siri, skip this song. Hey Siri, play the next song. Hey Siri, play the previous song. |
| Adjust Volume | Hey Siri, set the volume to [percentage]. Hey Siri, increase the volume. Hey Siri, decrease the volume. |
| Play by Genre or Mood | Hey Siri, play some jazz on Spotify. Hey Siri, play relaxing music on Spotify. |
The experience of listening to Spotify using this method is quite similar to using a natively supported music streaming service on HomePod. You can simply ask Siri to play Spotify on your HomePod instead of manually picking them on your device.
However, the key requirement is that your iPhone must be on the same Wi-Fi network and powered on. If your iPhone is off or connected to a different network, Spotify won't play on your HomePod.
Next, we'll introduce another method to help you achieve a native listening experience with Spotify on your HomePod.
Part 3. How to Enjoy Spotify Music on HomePod with Native Listening Experience via iCloud
Although Spotify isn’t integrated into HomePod’s supported streaming service list, you can download Spotify music and convert them into MP3 or other common formats, then upload these tracks to iCloud. This way, you can listen to your Spotify music directly through Apple Music on HomePod and enjoy the native Apple Music experience.
The challenge is that Spotify tracks are in Ogg Vorbis format with DRM protection, making conversion necessary, which could be difficult for many people. Fortunately, DRmare Spotify Music Converter can help! DRmare Spotify Music Converter allows you to download and convert Spotify music into various formats like MP3, AAC, FLAC, which are supported by iCloud music, with lossless quality while retaining all ID3 tags. Plus, it works with both free and premium Spotify accounts.

- Support to download Spotify audiobooks, podcasts, songs, playlists and so on
- Convert to a lot of common formats MP3, M4A, AAC, FLAC, M4B without DRM
- Support a lot of players, speakers such as HomePod, Apple Watch from the market
- Automatically skip the songs which don't exist on the Spotify server any more
Here’s how to download Spotify music, then upload them to iCloud and stream them through Apple Music on HomePod using DRmare Spotify Music Converter:
- Step 1 Import Spotify tracks/playlists
- Double click "DRmare" shortcut on the desktop. It will launch quickly together with the Spotify app. Then please simply locate your songs or playlist and drag & drop them to the DRmare main screen.
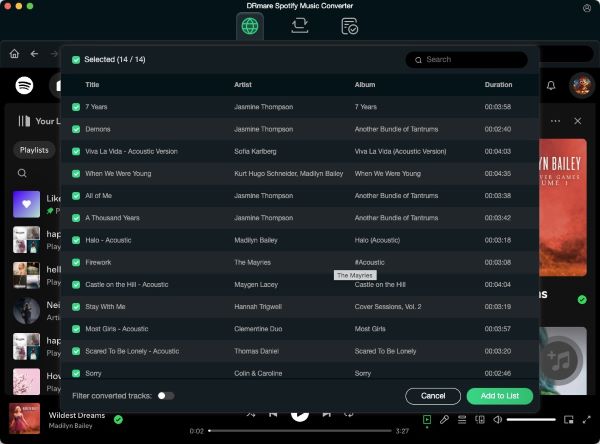
- Step 2 Choose an output format
- In theory, you can choose any formats from the list. iCloud Music Library supports all kinds of formats. For the songs encoded in ALAC, WAV, AIFF, they will be transcoded into AAC 256Kbps files during uploading. For other formats, they will be uploaded directly.
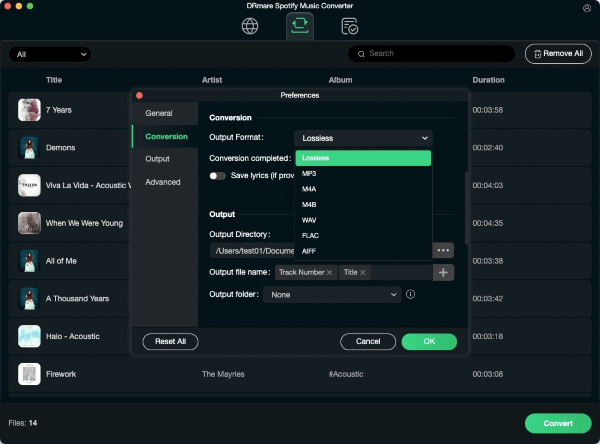
- Step 3 Download Spotify music offline
- Now please tap the "Convert" button from the bottom right, your Spotify OGG songs will be downloaded to new common songs which are ready for use anywhere.

- Step 4 Upload songs to iCloud Music Library
- In order to play the converted Spotify songs on your HomePod directly, you need to upload them to iCloud library. Please just open iTunes > click "File" > click "Add File to library" on your PC/Mac to browse the Spotify Music you’ve downloaded with DRmare Spotify Music Converter to import your music to iTunes first. Next, you can go to the preferences window of iTunes and turn on iCloud Music Library.
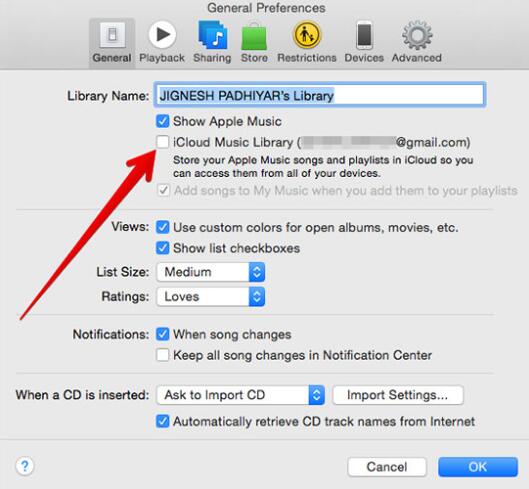
Then drag and drop your music files into the Music app or iTunes library and the music you add will automatically be uploaded to iCloud Music Library.
Once your Spotify music is uploaded to iCloud Music Library, you can access them from HomePod by using Siri voice commands directly from Apple Music, and in this way, you can enjoy Spotify music on HomePod with full control as when you listen to original Apple Music on HomePod.
Part 4. How to Stream Spotify on HomePod with AirPlay on Mac
You can also play Spotify through your HomePod/HomePod Mini with AirPlay using the Spotify desktop app on a Mac, though the process is slightly different because Spotify doesn’t support AirPlay feature on macOS. To solve this, we can leverage macOS’s AirPlay feature to cast audio played on macOS Spotify app to your HomePod.
The simplest way to do this is via the Control Center in the top right corner of your screen. Click on the AirPlay button next to the volume slider and select the HomePod you want to use as your audio output.
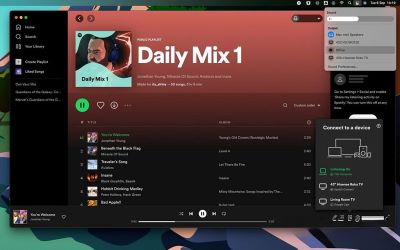
Then when you play a Spotify song from you Mac, it will be played directly from your HomePod.
To select your music, you'll need to manually choose the tunes from your Mac.
Part 5. FAQs about Playing Spotify Music on HomePod/HomePod Mini
Q1: What are the third-party services supported by HomePod?
A1. Major third-party services supported by HomePod include Spotify, Pandora, Deezer, iHeartRadio, TuneIn Radio and Amazon Music.
Q2: How to change the default music provider on HomePod?
A2. To change the default music provider on your HomePod, open the Home app on your iPhone, tap the three dots icon in the top right corner, select “Home Settings”, and then under People, select your profile. Next, under Media, select the music streaming service you want to use by default. This way, asking Siri to play music will use your selected service. You can still use Apple Music at any time by saying "play music on Apple Music.”










This is the complete user guide on how to play Apple Music on HomePod