If you're a fitness enthusiast who loves music, you probably want your favorite tunes to accompany you on your workouts. Luckily, if you own a Garmin watch, you can enjoy Spotify music directly from your wrist.
But how exactly do you connect and use Spotify on Garmin watch? It's simpler than you might think! Here's a detailed guide on how to set up and play Spotify on Garmin watches, including Garmin Fenix, Garmin Forerunner, Garmin Venu, Garmin Vivoactive, and more.
If you have a Garmin watch that doesn't support Spotify Connect IQ app, no worries! We will also introduce a way to add Spotify to all your Garmin watches for offline listening without Spotify Premium. Let's drive in!
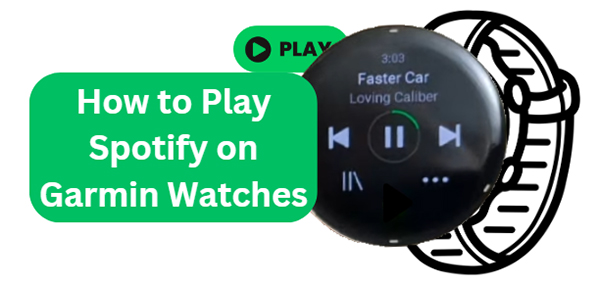
Part 1. Can Garmin Watches Play Spotify?
Garmin watches are renowned for their advanced fitness-tracking capabilities, and with the addition of Spotify, they have become even more versatile. However, not every Garmin watch is compatible with the Spotify app. Before getting started, it's important to check if your Garmin watch supports Spotify. Here are the Garmin models that offer Spotify integration:
| Garmin Watch Series | Models |
|---|---|
| Garmin Forerunner | Forerunner 165 Music, Forerunner 245 Music, Forerunner 255 Music, Forerunner 255S Music, Forerunner 265, Forerunner 265S, Forerunner 745, Forerunner 945, Forerunner 945 LTE, Forerunner 945 Dual Power, Forerunner 955, Forerunner 965 |
| Garmin Fenix | Fenix 5 Plus, Fenix 5S Plus, Fenix 5X Plus, Fenix 6 Pro, Fenix 6 Pro Dual Power, Fenix 6 Pro Solar, Fenix 6S Pro Dual Power, Fenix 6S Pro Solar, Fenix 6X Pro, Fenix 7, Fenix 7S, Fenix 7S Pro, Fenix 7X Pro, Fenix 8 AMOLED, Fenix 8 Solar, Fenix E |
| Garmin Venu | Venu, Venu 2, Venu 2 Plus, Venu 2S, Venu 2, Venu 3S, Venu Sq.2 Music, Venu Sq.Music |
| Garmin Vivoactive | Vivoactive 3 Music, Vivoactive 4, Vivoactive 4S, GarminActive 5, Vivoactive 5 |
| Garmin Instinct | Instinct 2 Solar, Instinct 2X Solar |
| Garmin Epix | Epix Pro, Epix Pro, quatix 7 Pro |
| Garmin Mercedes-Bens | Mercedes-Bens Venu, Mercedes-Bens Venu 2, Mercedes-Bens Venu 2S |
| Garmin D2 | D2 Air, D2 Air X10, D2 Delta, D2 Delta PX, Delta S, D2 Mach 1, D2 Mach 1 Pro, |
| Garmin MARQ | MARQ (Gen 2), MARQ Carbon Collection, MARQ Commander - Carbon Edition, MARQ Adventurer, MARQ Athlete, MARQ Aviator, MARQ Aviator (Gen 2), MARQ Captain, MARQ Commander, MARQ Driver, MARQ Expedition, MARQ Golfer |
| Garmin Descent | Descent MK2, Descent MK3, Descent MK2S |
| Garmin Enduro | Enduro 2, Enduro 3 |
| Garmin ForeAthlete | ForeAthlete 245 Music, ForeAthlete 645 Music, ForeAthlete 745 |
| Garmin quatix | quatix 6, quatix 6X, quatix 6X Solar, quatix 6X Dual Power |
| Garmin tactix | tactix 7, tactix 7 – Pro Ballistics Edition, tactix 7 – Pro Edition, tactix 7 – AMOLED Edition |
| Others | Approach, Captain Marvel, Darth Vader, First Avenger, Rey |
If your Garmin watch is on this list, you're good to go! Follow these steps to get your favorite Spotify playlists on your wrist.
Part 2. How to Download and Connect Spotify to Garmin Watch
With Spotify on your Garmin watch, you can listen to your favorite playlists, podcasts, and albums without needing your phone nearby, making it ideal for workouts and outdoor activities. Before setting up Spotify on your Garmin watch, ensure you meet the following requirements:
Prerequisites for Using Spotify on Garmin Watches
- Spotify Premium account: Spotify on Garmin watches requires a Premium subscription. Free accounts won't be able to download or stream music.
- Garmin Connect app: Download and install the Garmin Connect app on your smartphone. Pair your phone with Garmin watch via the Connect app.
- Garmin Connect IQ Store app: You need this app to download the Spotify app onto your watch.
- Wi-Fi network: Your watch needs to be connected to Wi-Fi to download songs or playlists for offline listening.
How to Download Spotify Connect IQ App on Your Garmin Watch
You can first check if your watch comes preloaded with Spotify by pressing and holding the menu button to access the watch menu, scrolling through the list, and selecting "Music", followed by "Music Providers".
If Spotify isn't listed among the apps installed on your watch, you can download it by either accessing the Connect IQ Store directly from your watch or by syncing your Garmin watch with your Android or iPhone and downloading it through the Connect IQ Store on your smartphone.
Download Official Spotify App on Garmin Watch Directly
Step 1. On your watch, press start button to open the activity and app list.
Step 2. Select "Connect IQ Store" from the menu.
Step 3. Choose "Recommended".
Step 4. Scroll through the list and select "Spotify".
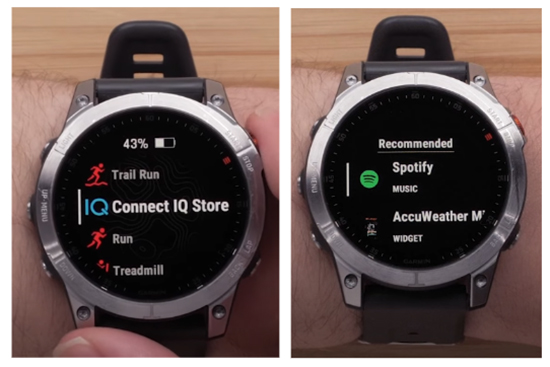
Step 5. Press start button again to confirm and install the Spotify app.
Tips:
In case you don't see Spotify under the recommended apps, you can still install it through the Connect IQ store on the web.
Download Official Spotify App on Your Mobile Phone
Step 1. Open the Connect IQ app you've downloaded on your phone.
Step 2. Search for Spotify and touch "Install".
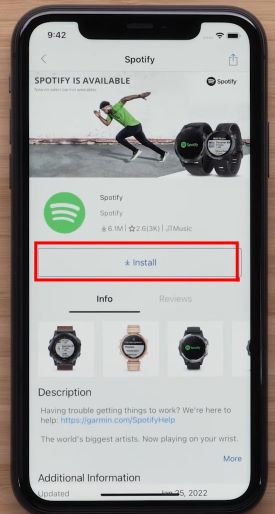
Step 3. Tap "Allow" when the app ask for permission to connect the internet. Then the Spotify will be in the download queue and automatically sync to your watch.
How to Log Into Spotify on Garmin Watch
After you've downloaded Spotify on your Garmin watch, we need to connect Spotify Premium account to your watch next.
Step 1. The process to open Spotify on your watch is the same with the process of checking if it's listed on your watch mentioned above. Hold the menu button and go to "Music" → "Music Providers" → "Spotify".
Step 2. Then you will be prompted to open Garmin Connect app on your phone. Enter your Spotify credentials and log in to your Premium account.
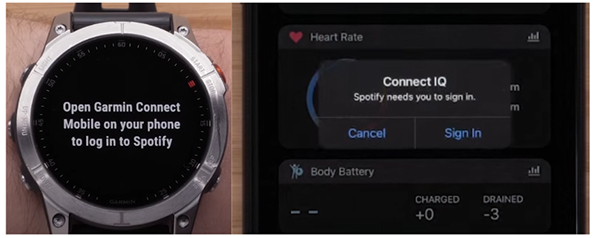
Step 3. Agree to the terms and conditions of Garmin. After logging in, your Spotify account will be linked to your Garmin watch.
Part 3. How to Use Spotify on Garmin Fenix/Forerunner/Venu/Vivoactive
After completing the process of setting up Spotify on compatible Garmin watches, like Garmin Fenix, Garmin Forerunner, Garmin Venu, and Garmin Vivoactive, you can learn how to take your music on the go without needing your phone.
How to Add Spotify Music/Playlist to Garmin Watch
All content on your Spotify account will be synced to your watch and you can find them under Your Library section. Then, you can add Spotify music or playlists to Garmin Watch.
To do this, please ensure your smartphone and Garmin watch is placed under the same WiFi network, then follow these steps to sync your Spotify music:
Step 1. On the watch access the Music Controls (press and hold down button).
Step 2. Select "Add music & podcasts".
Step 3. Select a category then choose the specific tracks you want to sync to your watch.
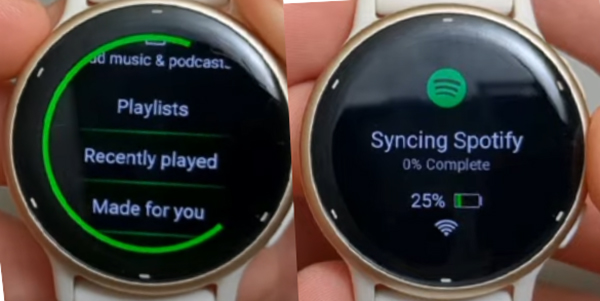
Note that syncing music can drain your battery quickly. For the best results, we recommend plugging your watch into a charger near your Wi-Fi router during the syncing process.
How to Download Spotify Music to Garmin Watch
Once your watch is connected to Wi-Fi and logged into Spotify, you can download Spotify playlist to Garmin watch for offline playback without your phone.
Step 1. Open the Spotify app on your Garmin watch.
Step 2. Tap Your Library section and choose Add music & podcasts option.
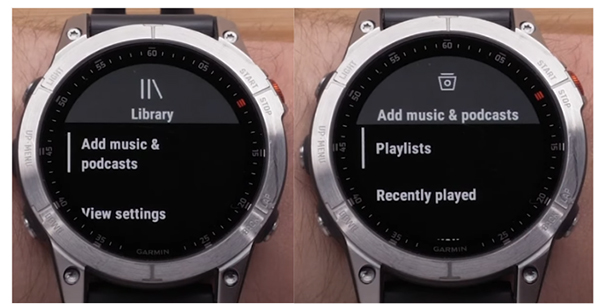
Step 3. Select the Add to start the download process. Wait for the download to complete. Your downloaded music will be stored directly on your watch for offline listening during workouts or on the go.
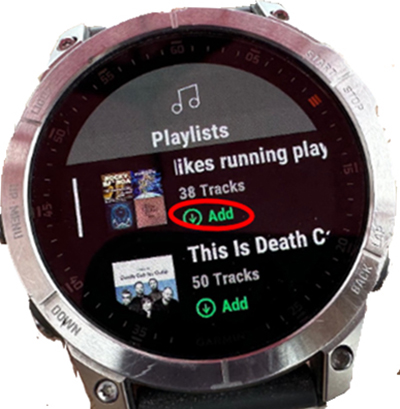
Tips:
1. You can refresh your download songs and podcasts on your Garmin watch by clicking the Update Downloads.
2. There is a Remove option under the Your Library > Edit Downloads options. You can tap it to remove any unwanted Spotify downloads.
How to Play Spotify on Garmin Watch
- Start playing music: Open the Spotify app on your watch, navigate to the Library section, and choose the playlist or podcast you want to play offline.

- Connect Bluetooth headphones: Since Garmin watches don't have built-in speakers, you need Bluetooth headphones. Pair your headphones with the watch via Settings > Sensors > Music.
- Control playback: You can control playback directly from your watch, allowing you to play, pause, skip tracks, and adjust the volume as needed.
Part 4. How to Play Spotify on All Garmin Watches Offline without Spotify Premium
It's fantastic to play Spotify music on your Garmin watch during workouts, but paying a monthly fee for Spotify Premium can be a hassle. Additionally, to keep your downloaded music available, you need to sync your Spotify account to your Garmin watch at least every 15 days over Wi-Fi. Otherwise, the music will disappear.
Fortunately, there's a way to listen to Spotify music on your Garmin watch offline without needing a Premium subscription. You can use DRmare Spotify Music Converter to download and convert Spotify tracks into compatible formats with Garmin watch, and then transfer them to your Garmin watch to play via Garmin Express app.
This method works for both free and premium Spotify accounts, saving you from the recurring monthly fee. And once the music is downloaded to your watch, you won't need to sync it again. Moreover, even if you have an incompatible Garmin watch, you can also follow this solution to use Spotify on your smartwatch.

- Brand new interface, easy enough for every one to use
- 5X converting speed and lossless output quality
- Multiple output formats M4A, MP3, M4B, AAC, FLAC, WAV for any devices
- Powerful features to edit Spotify songs, keep ID3 tags, archive output songs
Download Spotify Music for Garmin Watches
- Step 1 Import your favorite tracks from Spotify
Launch DRmare Spotify Music Converter, you will see the main screen of DRmare Software. If you have already curated your Spotify songs & playlists, you just need to drag and drop them to DRmare software.
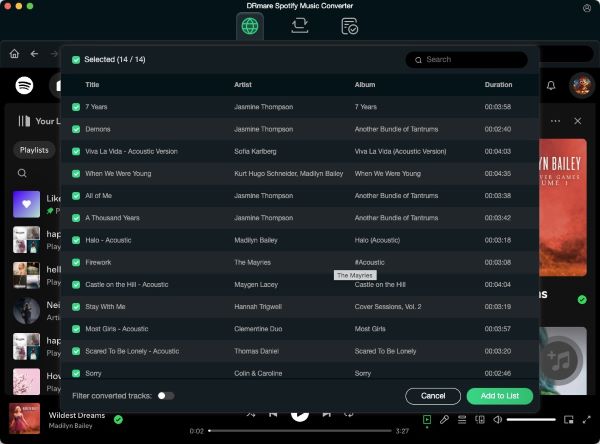
- Step 2 Select a compatible Spotify format for Garmin Watch
Garmin devices support a few formats such as MP3, AAC. Please just select a format you want according to your devices. Also, you can do some editing such as change the channel, bit rate, sample rate.
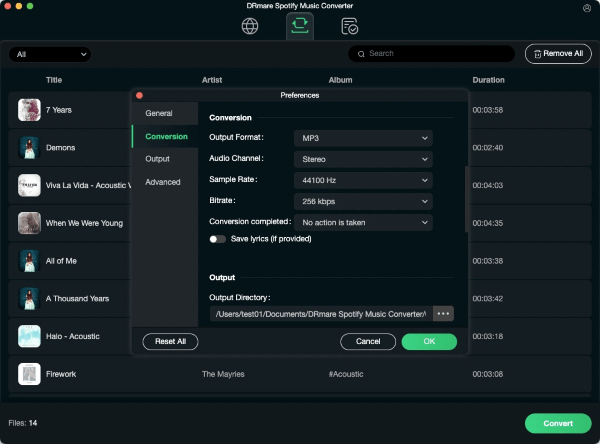
- Step 3 Save Spotify songs offline for playing on Garmin watch
Next, you can click "Convert" from the bottom right to backup all your favorite songs to your local computer. After conversion, you can find downloaded Spotify MP3 files in the designated folder.
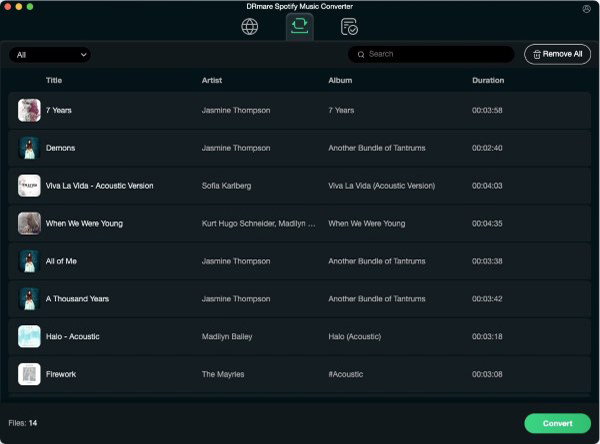
Transfer Spotify Music to Garmin Watch with Garmin Express
Now we will need Garmin Express to transfer the Spotify MP3 files we've just downloaded to Garmin watch. Below is the step-by-step-guide.
Step 1. Download Garmin Express on your computer.
Step 2. Connect the watch to your computer with a compatible USB cable.
Step 3. Launch Garmin Express and select your watch.
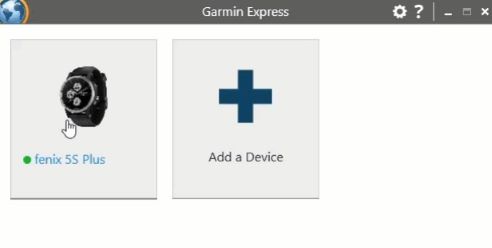
Step 4. Select "Music" and choose the desired tracks. If you use DRmare Spotify Music Converter, you can conveniently sort music to transfer from the organized folders of tracks.
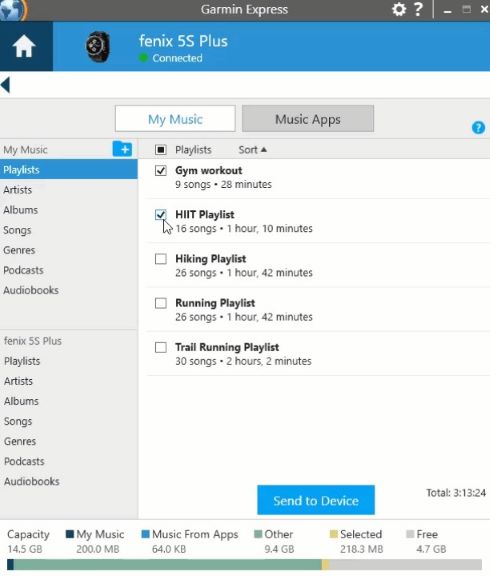
Step 5. Click "Send to Device".
Step 6. Access the downloaded music on your watch through "My Music".
After completing these steps, you can enjoy your Spotify music while exercising with your Garmin watch, without needing your phone and without having to pay for Spotify Premium every month.
Part 5. FAQs about Connecting Spotify to Garmin Watch
Q1. Why the tracks disappear from my Garmin watch?
A1. The downloaded tracks might disappear from your Garmin watch for several reasons. One common issue is an expired Spotify subscription.
Another possibility is that you have exceeded the limit for offline devices allowed by Spotify.
Additionally, if your watch hasn't connected to the Spotify app over Wi-Fi within the last 15 days, the tracks may no longer be available.
Q2. How many songs can I download on my Garmin watch?
A2. Normally you can download a few playlists or hundreds of songs on your Garmin watch.
Part 6. In Conclusion
Garmin's integration with Spotify makes it easier to enjoy music while exercising or on the move without needing your phone. By following 2 ways outlined above, you can set up and play Spotify on your all Garmin watches, including Garmin Fenix, Garmin Forerunner, Garmin Venu, Garmin Vivoactive, and Garmin Epix, making your workouts more enjoyable and motivating. Just download your favorite Spotify playlists, sync your Bluetooth headphones, and listen to Spotify on Garmin watch now!










User Comments
Leave a Comment