The Samsung Galaxy Note 9 was released on August 9, 2018. Although it has been months past and the next version Galaxy Note 10 is to be unveiled, Note 9 is still one of top-notch phones you can find in the market now.
There are kinds of reason why you should get the Note 9 than waiting for Note 10 or turning to the Galaxy S10. Such as large battery, gorgeous design, dozens of useful productivity features with S-Pen stylus, huge screen. Even compared to the latest iPhone XS, the hardware configuration won't fall behind.
However, Samsung phone does has a shortcoming compared to iPhone. Samsung doesn't own its standalone system, video or music streaming service while Apple has the most flourishing iOS system, Apple Music service and so on.
Fortunately, Samsung has initialized the long term cooperation with Spotify since August of 2018. The Spotify Music app is built into almost all the Galaxy devices. In the newly released S10, users can even get 3 months Spotify Premium free. The note 9 doesn't offer Spotify Premium, here I will show you how to use Spotify on Samsung Note 9/10 as well as hack the Spotify Premium membership. 
Part 1. Quick Instruction to Play Spotify on Samsung Galaxy Note 9/10
How to Use Spotify on Galaxy Note 9
Listening to music is a must for many users.
The Samsung Music was originally a player for all offline songs. On the latest version, it has been updated with a new user interface which combines the Spotify music since the release of Galaxy Note 9, making it easiest ever to discover their tracks, playlists, favorites and so on from Spotify. Now you don't have to download Spotify app from Google Play store or Samsung Galaxy store anymore.
Step 1. Launch Samsung Music from your Galaxy Note 9.
Step 2. Click the "Spotify" menu. If you are the first time to use it, it will ask you to insert your password and account. Either a free or premium Spotify account will work.
Step 3. Now you can navigate, browse and click the music you want to play on Samsung Galaxy.
Also, in the new designed app, Spotify is deeply connected with Bixby. You can control the playback of Spotify music by using the voice assistant Bixby without even touching your fingers.
And if you have other connected devices such as Samsung Galaxy Home speakers in the same Wifi network, the Spotify music playback can automatically switch to speakers when you come clear to the device.
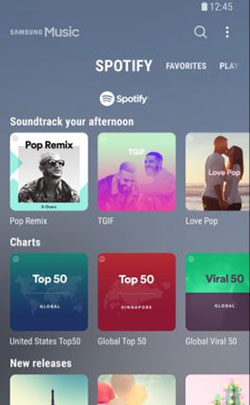
Download Spotify Songs Offline to SD Card on Samsung
Spotify is an online streaming music service. If you are in an area with low speed Internet connection, it may take a long time to load and it maybe skipped to listen to. To solve this error, you can download the Spotify songs and playlists you like offline.
Step 1. On the Spotify app, go to the playlist you want to download.
Step 2. You will see a switch button beside the download option, please just turn on it.
Step 3. The Spotify songs will be saved to the internal memory of your Galaxy Note 9.
Don't have enough memory on your phone? No worries, you can set the songs to be stored on SD card.
Step 1. On the Spotify app, click the "Home" menu from the top left corner.
Step 2. From the pop-up side bar, please click "Settings".
Step 3. Scroll down to find the “Storage" option and tap on it.
Step 4. Set the storage option as "SD Card" on your Samsung Galaxy phone.
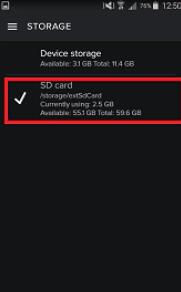
Note: The offline downloading feature is only available on Spotify Premium membership, please make sure you have already subscribed to it.
Part 2. Enjoy Spotify Music Offline for free On Samsung Note 9
Galaxy S10 and Samsung Note 9 are the 2 most recent flagship phones from Samsung. Some users prefer Galaxy S10 due to the 3 month Spotify premium free offer. But personally I'd prefer the Galaxy Note 9 because its larger screen and better productivity. And the 3 months premium is just a perk. It will expired in 3 months. So is there a way to listen to Spotify music offline for free forever?
Yes, absolutely. Wonder how to do that? You just need to use the DRmare Spotify Music Converter.
As a streaming service, the music songs are DRM protected. When you stream them online or download them offline, the Spotify DRM server will check your status before the high quality songs can be unlocked. DRmare software can help you capture the music data from the Spotify server and unlock them to save on your local hard drive. In this way, you will really own the songs forever.

- Download all kinds of contents songs, playlists, audiobooks, podcasts from Spotify
- Batch automatic converting with 5X converting speed, save your time significantly
- Powerful features under the easy-to-user interface, get the tasks done as you want
- Keep the music metadata, ID3 tags, keep everything organized
Spotify Premium charges $9.95/month. This can end up costing you lots of money in the long run. Considering Galaxy Note 9 is so expensive, if you are on a budget or just simply don't want to invest more for music, you can follow this tips to download all your favorite songs/playlists from Spotify for free.
- Step 1Prepare and load Spotify songs

- The DRmare software supports to convert up to 100 songs at a time. You can prepare the songs into playlists first. Then drag & drop them from the Spotify app to DRmare Spotify Music Converter.
- Step 2Customize the output music format

- DRmare supports MP3, M4A, M4B, AAC, WAV and FLAC which are all supported by Galaxy mobile devices. Can't decide which one to choose? Why not just choose the default MP3 profile. It is an universal format which has balanced quality and compatibility. Play Spotify MP3 songs on Galaxy Music app will be a breeze.
- Step 3Starting converting

- When changing the settings, they won't take effect until you click "Convert“ button from the bottom right. Your Spotify songs will be unlocked and saved to the specified output folder. On the bottom of the screen, there will be a red indicator number which shows how many songs has just been converted.
- Step 4Transfer Spotify songs to Galaxy Note 9
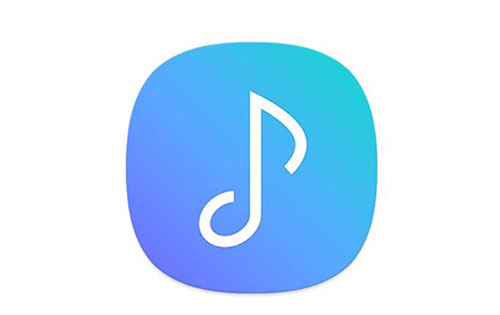
- When the DRM free Spotify songs are downloaded, you can copy them to your Galaxy Note 9/10 internal storage or SD card. It is basically copy & paste. I am sure you won't encounter any problem. Finally, you just need to launch the Samsung Music app, all the songs and playlists will be automatically imported to the Samsung Music app. Just Enjoy!










User Comments
Leave a Comment