"Can you play Spotify on Discord?" Discord has become the go-to platform for gamers and communities to connect through text, voice, and video. Spotify Discord integration elevates this experience, allowing users to share music in real-time, display their listening activity, and even host listening parties.
However, many users face challenges such as limited features with free accounts, Spotify pausing unexpectedly, and robots with inconsistent performance. This article provides a detailed guide on how to connect Spotify to Discord for listening together with friends while offering solutions to fix Discord Spotify not working.
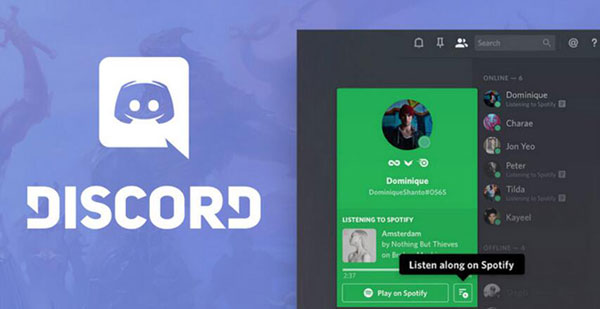
Part 1. How to Connect Spotify to Discord
Discord and Spotify have integrated, allowing you to share the songs you're listening to with your friends. Your friends can then play the same track and listen along with you on Discord. To use this feature, simply subscribe to a Spotify Premium plan and link your Spotify account to Discord. Follow the steps below to get started.
How to Link Spotify to Discord on Desktop:
Step 1. On a computer, launch the Discord client and log into your account.
Step 2. Click on the gear icon at the bottom left corner.
Step 3. Then find and click "Connections" from the left menu.
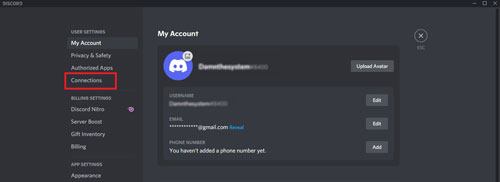
Step 4. Click the "Spotify" icon and then log in with your Spotify account.
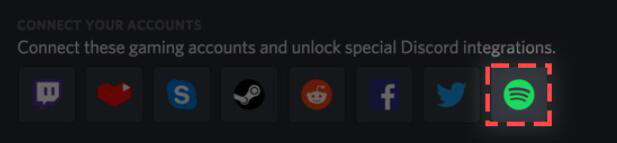
Now your Spotify account has been connected to your Discord.
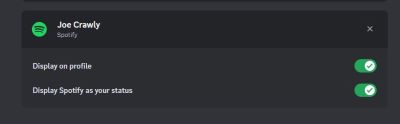
How to Add Spotify to Discord on Mobile:
Step 1. Download and install the Discord app on your Android or iOS device. Then open it and log in to your account.
Step 2. Go to "You" page, then tap on the "gear" icon on the top right corner.
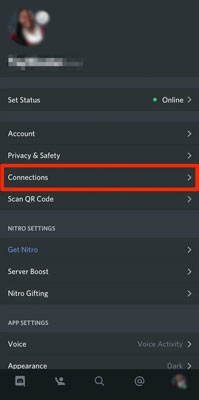
Step 3. Find and tap "Connections", followed by "Add" on the top.
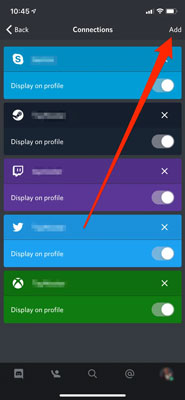
Step 4. Select Spotify in the listed apps. Then log into your Spotify in browser to connect your Spotify account with discord.
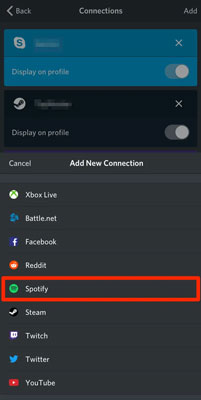
Part 2. How to Listen to Spotify with Friends on Discord Together
Once you connect your Spotify account to Discord, the music you're playing on Spotify will display on your Discord profile. You can invite your friends and listen to Spotify along on Discord with them.
Similarly, your friends' currently playing Spotify songs will also be displayed on their Discord profiles. You can see what they're listening to and simply click the "Listen Along" button to join their session and play Spotify playlists together seamlessly.
Follow the steps below to get started!
Listen to Spotify Together on Discord with Friends
Step 1. Launch the Discord app on your device. Then play a song from Spotify.
Step 2. Open a Chat window on Discord. Then hit on the "+" button to choose and invite your friends.
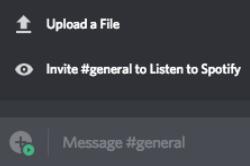
Step 3. Then you will get a preview window of your listen along invite and you can choose to add a comment or not. After that, click on the "Send Invite" button.
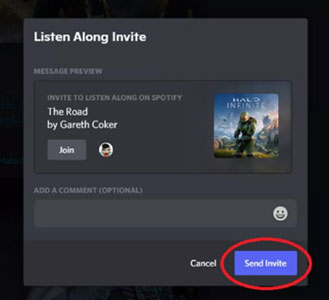
Step 4. Your friends can choose to join and listen to Spotify music along with you by hitting the "Join" button.
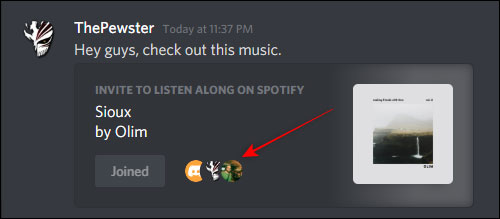
Alternatively, if your friends are actively listening to Spotify, you can listen along Spotify on Discord with them by tap "Play on Spotify" or "Listen Along" button on their Discord profiles.
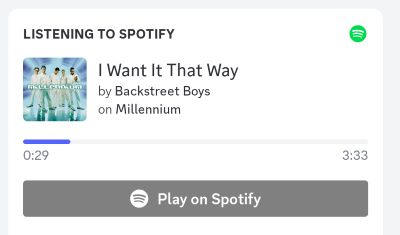
Note:
1. To use Spotify on Discord together, you and your friends all need a Spotify Premium membership.
2. If you don't want to show Spotify on Discord, you can also switch off the options, "Display on profile" and "Display Spotify as your status".
Part 2. How to Play Spotify on Discord with Discord Spotify Bot
As you can see, the official Discord Spotify integration doesn't allow you to play Spotify through Discord directly. If you want to listen to Spotify on right within Discord, Discord Spotify bot is a great choice. Rythm bot is one of these Discord music bots for Spotify. It allows you to play your Spotify music right within Discord, lets you create playlists, shuffle, and loop songs, providing a much richer and interactive music experience for everyone on the server.
Note:
Rythm Bot needs you to subscribe to enjoy all its features, free users only have limited control over playback.
How to Stream Spotify on Discord with Rythm Bot
Step 1. First, visit the Rythm bot home page: Rythm.fm, and click on the option that says "Invite the bot".
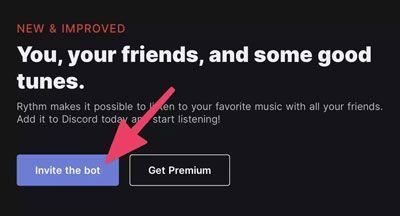
Step 2. Please log in to your Discord account when asked. Then you will see a welcome screen. Now, in the "Add to server" section, choose your server's name from the dropdown menu.
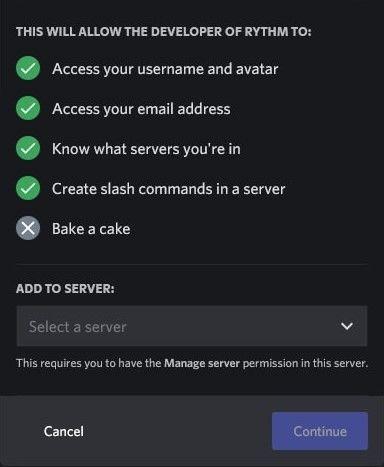
Step 3. Once done, hit the "Continue" option. The next screen will show the permission that you would like to give to the bot. Check all the permissions and confirm. Then, click "Authorize" to grant permission.
Now the Rythm bot has been added to your discord, and now you can play Spotify on discord through this bot. Just type in a "/" in search bar of the server you have invited Rythm bot into, and you can see all the commands you can use to control your Spotify music playback on Discord through Rythm Bot.
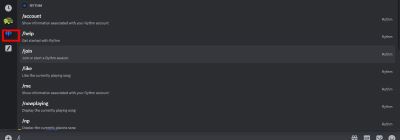
Tips:
Even after inviting Rythm bot, you need to click "Add App" each time to start it because Rythm works as a Discord Activity App. Activities are temporary sessions that must be manually launched whenever needed.
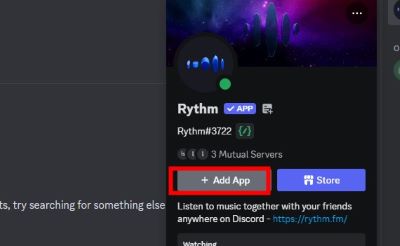
Part 4. How to Share Spotify on Discord
Sharing Spotify on Discord enhances your social experience and lets you enjoy music with friends. Using the DRmare Spotify Music Converter, you can download and convert Spotify tracks. This allows you to easily share and distribute Spotify songs with your friends through Discord's chat window.
This software outputs lossless quality and runs at a 5X converting speed. And it can save Spotify audio files to common MP3, FLAC and more formats. Also, you can set the bit rate, sample rate and more for Spotify files if you want. And then, you can get the local Spotify music on your computer for use anywhere.

- Download Spotiy music with lossless quality.
- Convert and download Spotify Music at 5x faster.
- Safe and professional solution for getting Spotify Premium Freely.
- Come with intuitice interface and easy to use.
How to Convert Spotify Music for Use on Discord
Now, you can check how to download Spotify music by DRmare Spotify Music Converter below. And then you can head to play Spotify in Discord with your friends.
- Step 1Install DRmare Spotify Music Converter and add Spotify songs
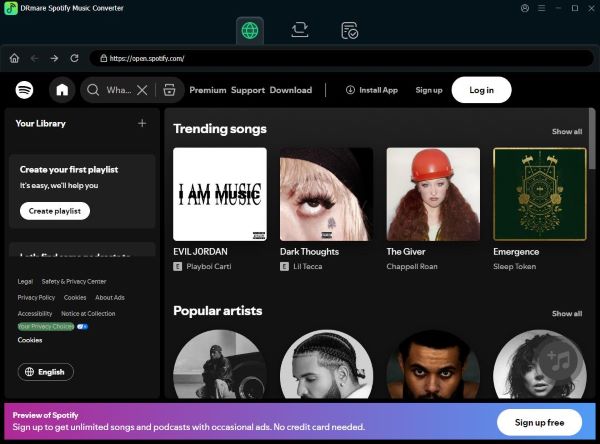
Install and launch DRmare Spotify Music Converter on your computer. Open the Spotify app that pops up and search for the songs you want to convert. Locate these songs and drag them one by one into the DRmare program. For a playlist, you can simply drag the entire playlist in a single click.
- Step 2Choose output parameters for Spotify Discord

Click on the Menu icon, then choose "Preferences" to open the Preferences window. Navigate to the "Convert" tab. Here, you can adjust the audio format, sample rate, and other settings for your Spotify music tracks. For use on Discord, consider converting Spotify to MP3. After configuring your settings, click "OK" to confirm and apply the changes.
- Step 3Convert Spotify music to local files

Now, click the "Convert" button on the DRmare Spotify Music Converter. The tool will begin downloading and converting Spotify playlists for Discord. Once complete, you can find the converted files in the "Converted" section of the DRmare tool.
How to Upload Spotify to Discord
Step 1. Open the Discord program on your computer.
Step 2. Find the friend you want to share Spotify songs with. Then hit on the '+' button next to the message box.
Step 3. Choose the "Upload a File" option and select the local Spotify files.
Step 4. At last, touch "Send" and your friends can listen to Spotify on Discord via the link they received.
Part 5. FAQs about Playing Spotify Playlist on Discord
Q1. Are there any functioning Spotify Discord bots?
A1. In my testing, the only working Spotify bot on Discord is Rythm bot, it allows you to have full control of Spotify playback right within Discord. But it's worth mentioning that it needs you to subscribe to enjoy its full features.
Q2. Why Spotify Randomly Pauses on Discord?
A2. If you have Spotify playing in the background while talking with your friends on Discord, Spotify will automatically pause after detecting that your microphone has been in use for over 30 seconds continuously. This is a precaution Discord takes to avoid breaching Spotify's terms and conditions.
To prevent Spotify from auto-pausing on Discord, you can use Rythm Bot to listen to Spotify while chatting with your friends on Discord simultaneously. An even better solution is to download your Spotify music locally with DRmare Spotify Music Converter and play it with your default media player while talking with your friends on Discord. This way, your Spotify music won't auto-pause unless you actively stop it.
Q3. How to Show Spotify on Discord?
A3. You need to connect your Spotify to Discord with the steps mentioned above first. Then make sure the "Display on profile" option has been turned on.
Q4. How to Disconnect Spotify to Discord.
A4. Just go to your Discord settings, in the "Connections" section, then hit the cross icon on the top right corner of your Spotify connection. Finally, confirm that you want to disconnect Spotify from Discord.
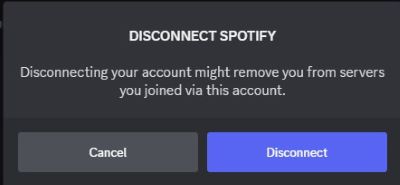
Q5. How to fix Discord Spotify listen along not working?
A5. When you meet Discord listening to Spotify not working issue, then you can try the tips below.
- Confirm that both you and your friends have a Spotify premium membership.
- Try to disconnect and re-connect your Spotify account to Discord.
- Try to use a third-party Spotify music bot on Discord.
Part 6. In Conclusion
Connecting Spotify to Discord is a great way to share music and elevate your social experience. Whether you're using the official Spotify-Discord integration, third-party bots like Rythm, or playing local Spotify files on Discord, there are multiple ways to enjoy music together. By following the steps in this guide, you can seamlessly bring Spotify into your Discord experience, creating a more interactive and engaging space for you and your friends to enjoy music in real time.










User Comments
Leave a Comment