When it comes to BMW and Spotify, many BMW users have recently found that they can't connect Spotify to BMW anymore. This is because the latest Spotify update caused the Spotify icon to disappear from their iDrive systems.
But please don't worry, there are other practical ways that you can try to play Spotify in BMW cars. Here, in this post, you will learn how to get BMW Spotify integration again with ease. Now, let's go ahead and see how to fix BMW Spotify app not working issue.
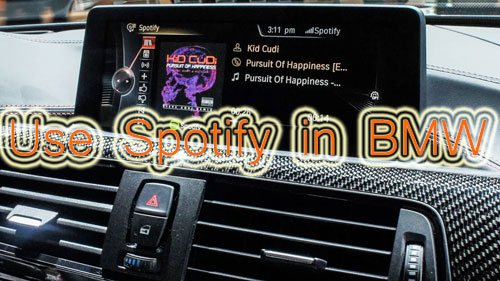
Part 1. How to Add Spotify to BMW iDrive via USB Flash Drive
While BMW Connected Music with Spotify is no longer available, there are still plenty of ways to play Spotify music in BMW cars. Options like Android Auto, Apple CarPlay, and Bluetooth can easily add Spotify to BMW iDrive, but they often require a Spotify Premium subscription.
If you're looking for how to get Spotify on BMW iDrive for free, using a USB flash drive is a great option. And by taking advantage of the BMW's USB Audio interface, you can ensure the best possible sound quality.
One simple way to do this is with DRmare Spotify Music Converter. This tool lets you download and convert Spotify music to formats that your BMW can easily play, even without a Premium account. Just transfer the converted files to a USB stick, and you're ready to enjoy your Spotify library in your BMW.

- Convert and download Spotify songs for offline playback in BMW without Premium
- Customize output formats and audio parameters for optimal BMW compatibility
- Preserve ID3 tags and high-quality audio for seamless BMW music experience
- Efficient batch conversion at 5x speed for all your favorite tracks
Besides, the Spotify music converter can keep all ID3 tags and original sound quality of Spotify tracks after converting. It also allows you to reset the output Spotify audio parameters for BMW cars and supports batch converting Spotify audio tracks at a faster speed. So, you can quickly get lossless Spotify music files and explore them in BMW iDrive offline.
How to Play Spotify in BMW iDrive for Free via USB Drive
- Step 1 Add Spotify audios to DRmare Spotify Music Converter
Open DRmare Spotify Music Converter. Both the converter and the Spotify app will launch simultaneously. Now, in the Spotify app, drag and drop your desired tracks directly into the DRmare converter. Alternatively, you can copy the Spotify track link and paste it into the converter's search bar, then click the '+' button. The Spotify tracks will load automatically.

- Step 2 Adjust Spotify output preferences for BMW iDrive
Click the menu bar in the upper-right corner of DRmare Spotify Music Converter and select 'Preferences'. In the popup window, choose the 'Convert' tab. Here, you can customize the output audio format, bit rate, and other parameters to ensure compatibility with your BMW's iDrive system.

- Step 3 Convert Spotify for BMW iDrive
After adjusting the settings, you're ready to download Spotify songs without a Premium subscription. Simply click the 'Convert' button. The conversion process will begin, and you'll see the progress in the conversion window. Once finished, click the 'Converted' button to locate your downloaded Spotify music files on your computer.

- Step 4 Get Spotify on BMW iDrive via USB Drive
You're almost ready to enjoy your Spotify music in your BMW! Simply transfer the converted Spotify music files to a USB flash drive. Plug the USB drive into your car's USB port, and you'll be able to play your favorite Spotify tunes offline, without any hassle.

Part 2. How to Get and Play Spotify in BMW via Bluetooth
Listening to music via Bluetooth is a norm in today’s technological society. So, besides the above solutions, you can also use the traditional yet helpful way of Bluetooth connectivity to explore Spotify music from your BMW sound system.
Make Spotify and BMW Work via Bluetooth
Step 1. On your BMW's Control display, please search down to tap the 'Mobile Devices' option.
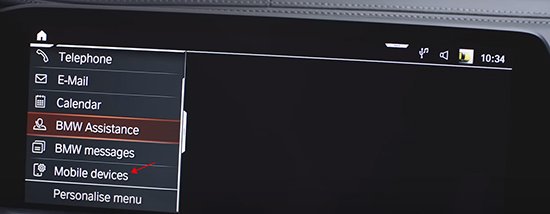
Step 2. Now, hit on the 'New Device' > 'Phone calls and Bluetooth audio' button to start searching for devices.
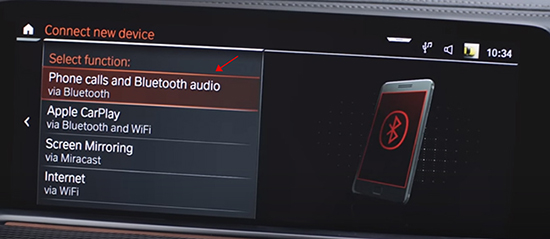
Step 3. Turn on the Bluetooth feature on your Android phone or iPhone and then select the BMW vehicle with the corresponding number under the 'DEVICES' section.
Step 4. Select the mobile phone on the Control display and pair your smartphone and BMW. Now, you can start to play Spotify music via Bluetooth in BMW.
Part 3. How to Connect Spotify to BMW via Android Auto/AAIdrive/Apple CarPlay
Android Auto and Apple CarPlay are popular mobile apps to mirror screens respectively from Android devices and iOS devices on the car's interface. As one of the most famous multinational manufacturers of luxury vehicles and motorcycles, BMW is also compatible with them. In this case, you can control your Spotify music playback on your BMW from your mobile phones via wireless connection.
Connect Spotify to BMW iDrive via Android Auto
Step 1. Please turn on the WiFi and Bluetooth feature on your Android phone in advance to make it work well.
Step 2. On your BMW car's control panel, please navigate to the 'Media' option. Click on the 'All apps' > 'Android Auto' section, BMW will start searching for devices.
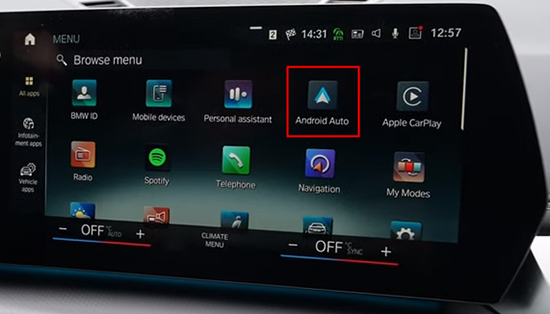
Step 3. Go back to Bluetooth settings on your Android phone, and then scroll down to find and select your BMW. Now, click 'OK' to pair your smartphone and BMW well.
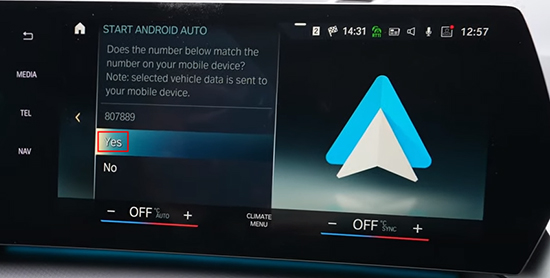
Step 4. Continue setup on your car screen and then the Android screen will mirror into your BMW drive. Then you can open the Spotify app on BMW and choose and play Spotify in BMW car.
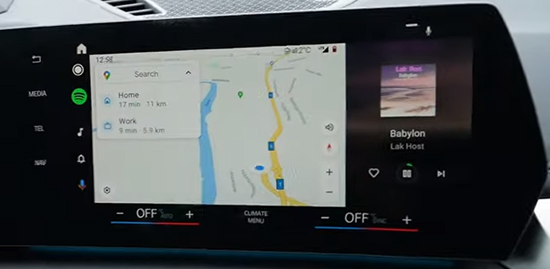
Listen to Spotify in BMW via AAIdrive (for Older Models)
If your BMW is an older model that doesn't support Android Auto, you can still enjoy the full Android Auto experience, including Spotify, by using AAIdrive. This innovative app mirrors the Android Auto interface onto your car's iDrive system, giving you access to a wide range of features.
Here's how to connect Spotify to your BMW via AAIdrive:
- Step 1 Prepare Your Phone and Car
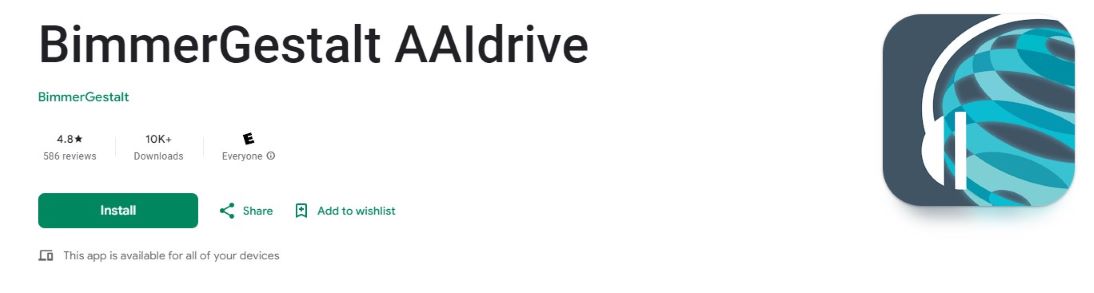
- Install the AAIdrive app from the Google Play Store onto your Android phone.
- Ensure that Bluetooth and Wi-Fi are enabled on your phone.
- Pair your phone with your BMW's iDrive system via Bluetooth and connect via USB.
- Step 2 Launch AAIdrive
Open the AAIdrive app on your phone. The app will automatically detect your BMW and establish a connection.
- Step 3 Enjoy Spotify (and More!)
- Once connected, you should see the familiar Android Auto interface on your car's screen.
- Open the Spotify app and start playing your favorite music.
- Explore other Android Auto apps for navigation, messaging, and more.
Note:
AAIdrive is not an official BMW solution and may have limitations depending on your car model and iDrive version. Refer to the AAIdrive website for compatibility details and troubleshooting tips.
Play Spotify on BMW iDrive via Apple CarPlay
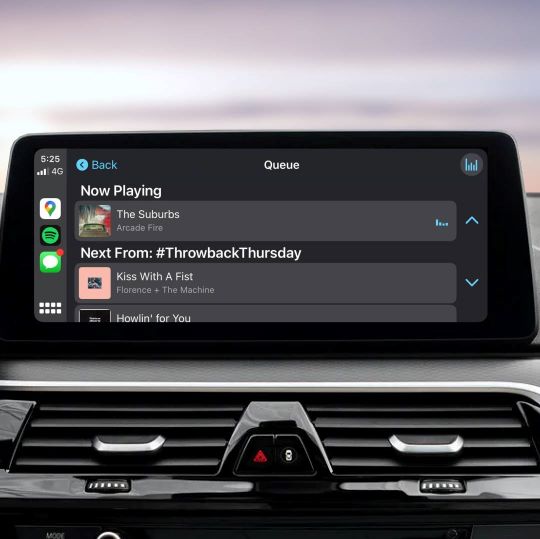
Step 1. Ensure that both Wi-Fi and Bluetooth are enabled on your iPhone.
Step 2. Connect your iPhone to your BMW's infotainment system using a USB cable or wirelessly (if supported).
Step 3. If prompted, allow CarPlay to access your iPhone. The Spotify icon should appear on your car's display.
Step 4. Tap the Spotify icon to open the app. If it doesn't appear, follow these steps:
- On your iPhone, go to Settings > General > CarPlay.
- Select your car and tap "Customize."
- Add Spotify to the list of apps displayed on CarPlay.
Step 5. Use the car's touchscreen, steering wheel controls, or voice commands (e.g., "Hey Siri, play my Discover Weekly playlist on Spotify") to navigate and control Spotify.
Note: The steps and interfaces may vary slightly depending on your specific BMW model and iDrive version.
Part 4. FAQs about Playing Spotify on BMW
Why can't I find the Spotify app in my BMW's ConnectedDrive anymore?
BMW removed the built-in Spotify app from ConnectedDrive in 2020. However, you can still enjoy Spotify in your BMW using alternative methods like Android Auto, Apple CarPlay, AAIdrive, Bluetooth, or a USB drive.
Is Spotify free with BMW?
If you're using Android Auto or Apple CarPlay, you'll need a Spotify Premium subscription. If you're using a USB drive or Bluetooth, you can play Spotify for free, but with some limitations (like ads and shuffle play).
My BMW is an older model. Can I still use Spotify?
Absolutely! Even if your BMW doesn't support Android Auto or Apple CarPlay, you can still connect Spotify via Bluetooth or use a USB drive. If you want the full Android Auto experience, you can try using AAIdrive, which mirrors Android Auto on your car's display.
Can I still use voice commands to control Spotify in my BMW?
Yes, you can usually use voice commands to control Spotify, whether you're using Android Auto, Apple CarPlay, or AAIdrive. The specific commands may vary depending on your car's system.
Part 5. To Sum Up
If your Spotify BMW Connected Drive feature is no longer working, here you can find three more ways to connect Spotify to BMW without any limitations. With a Spotify Premium subscription, you can choose to get assistance from Android Auto, Apple CarPlay. If you want to play Spotify on BMW for free, DRmare Spotify Music Converter is a great choice, which can help you use Spotify on BMW and more cars offline without limitation.











User Comments
Leave a Comment