"Do AirPods work with Spotify?" Yes. You can connect your device to your AirPods and start listening to Spotify music. Yet, sometimes some users may face the issue that Spotify won't play on AirPods. And they are looking for ways to resolve this issue.
Today, in this post, we will show you how to connect AirPods to Spotify on iPhone/iPad/Mac and non-Apple devices. Also, we will share tips with you to fix the issue on AirPods Spotify. Besides, we will introduce a practical way for you to play Spotify on AirPods offline. Let's move on.

Part 1. How to Connect AirPods to Spotify on Different Devices
In this part, we will show you how to connect Spotify to AirPods on iOS device/Mac/non-Apple devices. To do that, please make sure that both your device and AirPods have the Bluetooth feature. After that, let's see how to link AirPods Spotify to enjoy Spotify music.
On iOS Device:
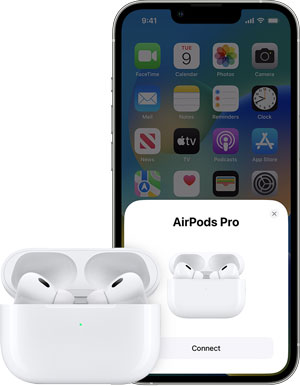
Step 1. Go to the 'Home' screen on your iOS device like iPhone, iPad and else.
Step 2. Open the charging case with your AirPods and place it near your iOS device.
Step 3. Touch 'Connect' on the screen of your iOS device.
Note: If you use AirPods Pro (1st or 2nd generation) or AirPods (2nd or 3rd generation), then you can set up 'Hey Siri' on your device's Settings. After that, you can ask Siri to play Spotify songs through AirPods.
On Mac:
Step 1. Click on the Apple icon from the top-left of your Mac's screen.
Step 2. Select 'System Preferences'.
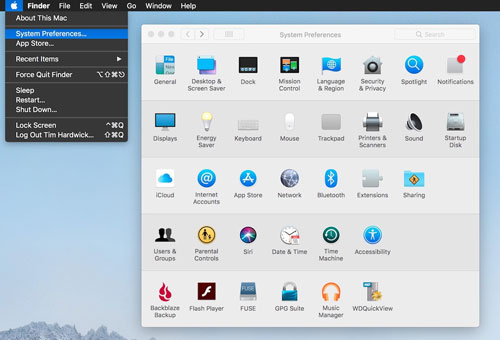
Step 3. Set up and turn on the Bluetooth.
Step 4. Place both AirPods in the case and open the lid.
Step 5. Press and hold the white button on the pack till the light turns white.
Step 6. Choose the AirPods from the Bluetooth list on your Mac and then click 'Connect'.
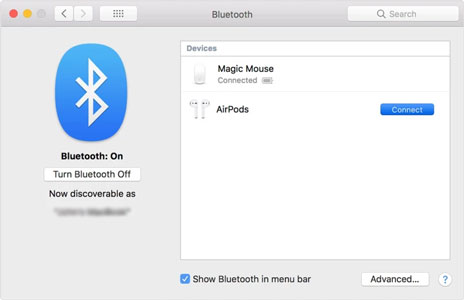
Note: This tutorial is available for users who have AirPods (2nd generation) and Mac with MacOS Mojave 10.14.4 or above.
On Non-Apple Device:
If you use a non-Apple device, then you can follow these steps on how to connect Spotify AirPods.
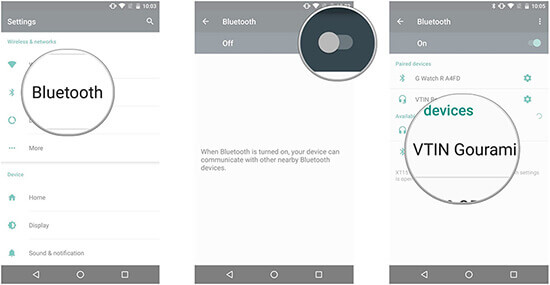
Step 1. Go to the 'Settings' section on your device. Then turn on 'Bluetooth'.
Step 2. Open the lid of your AirPods.
Step 3. Press and hold the 'setup' button on the back of the charging case till you see the flashing white light.
Step 4. Then you will see your AirPods show in the list of the Bluetooth devices. And then pick it up.
At last, once you connected AirPods with your device, then you can start the Spotify app on your device. And then you can play Spotify on AirPods.
Part 2. How to Fix AirPods Won't Play Spotify Issue
When meeting the issue that Spotify won't connect to AirPods or AirPods not working with Spotify, then you could try the following ways.
Way 1. Check the Volume
Spotify not playing through AirPods? Then first you need to check the volume on your device and the Spotify app. If the volume on your device is low, then you can't hear the sound. Besides, you need to confirm that the Spotify app's volume.
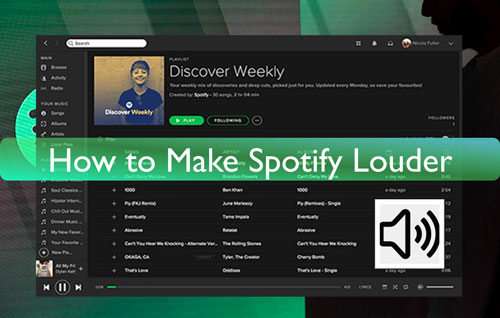
How to make Spotify music louder? Here is a complete tutorial covering 4 best ways to make Spotify louder on PC, Mac, iPhone, and Android devices quickly.
Way 2. Uninstall and Install the Spotify App on iPhone/iPad/Other Devices
For having trouble in AirPods not connecting to Spotify, the first and the easiest way is to uninstall the Spotify app on your iPhone/iPad or other devices. And then you need to re-install the Spotify app on your device. Next, try to connect AirPods to Spotify again to see whether it can work.
Way 3. Forget Device and Re-connect AirPods
"Why won't my AirPods connect to Spotify?" If you connect AirPods to other devices, then you may meet the Spotify AirPods not connecting issue. So, here you can try to forget all devices. Here we will show you how to do that.
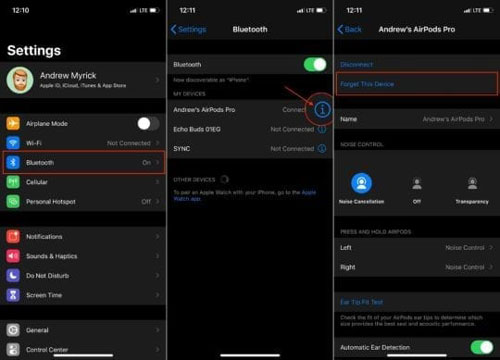
On iPhone:
Step 1. Go to the 'Settings' app on your iPhone.
Step 2. Click on 'Bluetooth' and turn it on.
Step 3. Choose and connect AirPods.
Step 4. Touch the 'info' icon next to the name of your AirPods.
Step 5. Choose 'Forget This Device' > 'Forget Device'.
Step 6. Restart your iPhone.
Step 7. Re-connect your AirPods with your iPhone.
Step 8. Launch the Spotify music app and try to play any music you like.
On Mac:
Please connect your Mac with AirPods, then go to the 'Bluetooth' section. And then locate 'Your AirPods' > 'Options' and hit 'Remove'. Then click on 'Remove' again to confirm. After that, reconnect AirPods to your Mac computer.
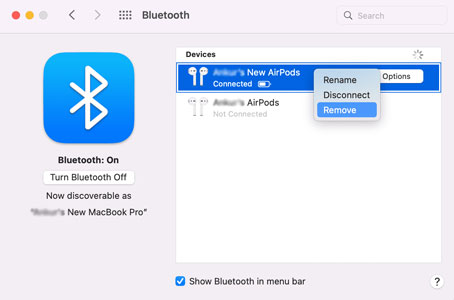
Besides, you can try to update the Spotify app, update your device OS and more to fix AirPods not working with Spotify.
Part 3. How to Play Spotify on AirPods - Best Way
In this part, we will show the best way on how to play Spotify with AirPods offline with ease. To make it, you need to use the DRmare Spotify Music Converter. It is a powerful tool that can convert Spotify music as local files without Spotify premium. And it can convert all Spotify audio tracks as plain audio files, like MP3 and so on.
Besides, it can transcode the Spotify songs in batch with a fast speed and keep original audio quality. And then you can save Spotify songs on your device for use offline. You can play music from Spotify on AirPods offline without the Spotify app. And you avoid the issue that Spotify won't play on AirPods.
- Download Spotify tracks without premium
- Convert Spotify to common output formats
- Keep original sound quality with ID3 tags
- Play Spotify music on AirPods and other devices offline
- Step 1Copy Spotify songs to DRmare

- Set up DRmare Spotify Music Converter on your PC or Mac. Then open it and the Spotify app will open along with it. Next, you can start to import Spotify songs to the DRmare program. Here are two ways for you. One is you can drag & drop Spotify tracks you like to the DRmare main interface. The other is you can copy the link of Spotify songs. Then paste the links to the DRmare search bar > click the '+' button. After then, DRmare tool will load the Spotify audio files for you. And you can see them at the main window.
- Step 2Choose a compatible format for Spotify AirPods

- To connect Spotify to AirPods, the output format you could set is MP3 as it can be supported widely. Just hit the menu bar > 'Preferences' > 'Convert' option to begin to reset the audio format. Also, please don't forget to set other audio parameters for AirPods Spotify, like bit rate, sample rate, and more.
- Step 3Download Spotify songs for AirPods

- Now, you can hit on the 'Convert' button to activate the conversion process. It won't take you much time to finish the conversion. After then, please find them at the target folder of your computer from the 'Converted' button on the DRmare program. Then you can play Spotify on AirPods offline with ease.
Extra Tip: Best Spotify Equalizer Settings for AirPods/AirPods Pro
How to make AirPods louder on Spotify? Or, how to make changes to Spotify sound quality on AirPods? No worries. In this part, we will show you how to make it. Since there is a Spotify equalizer on Spotify mobile app, you can adjust output audio if you want. Now, please follow the guide below to set the best Spotify EQ settings for AirPods.
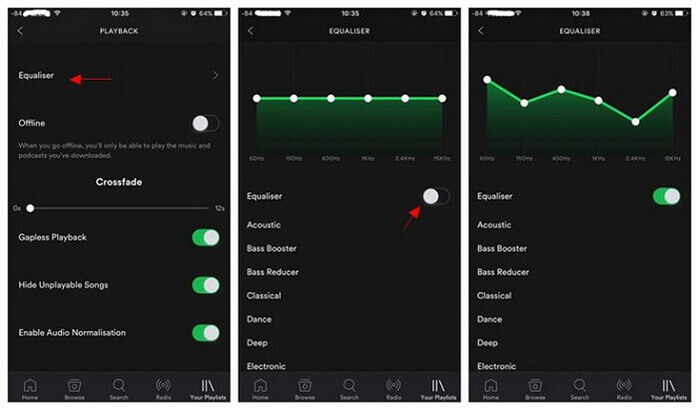
Step 1. Open the Spotify app from your mobile device.
Step 2. Click on the 'settings' icon on the main screen of the app.
Step 3. Select 'Spotify Equalizer' from the 'Playback' menu.
Step 4. Now, start to adjust the settings according to your needs.
The Verdict
In this post, you knew how to connect AirPods to Spotify to listen to Spotify songs. Also, you learned how to fix the Spotify won't connect to AirPods. Moreover, you got DRmare Spotify Music Converter to help convert and store Spotify music as local files on your computer. Then you can connect AirPods to your device and start to enjoy Spotify audio offline. Besides that, you can move and play Spotify music on multiple devices without the internet connection.











Spotify Bluetooth connection makes listening to music easier. How to connect Spotify to Bluetooth speakers/headphones/car? Here will show you all.