"Is Spotify available on Samsung Smart TV? Why can't I find Spotify on Samsung TV apps?" Yes, Samsung TV has Spotify. It is available for all Samsung Tizen Smart TVs, including all UHD & Crystal UHD series and the 4K and 8K QLED series. Yet, older Samsung TVs with Orsay OS don't have Spotify. Sometimes users encounter issues like Spotify not loading or functioning correctly. Fortunately, there are several troubleshooting steps you can take to resolve this issue quickly.
In this post, we will provide the solutions to fix Spotify not working on Samsung TV. Besides, we will walk you through all the ways to download and get Spotify on Samsung Smart TV, including older models.
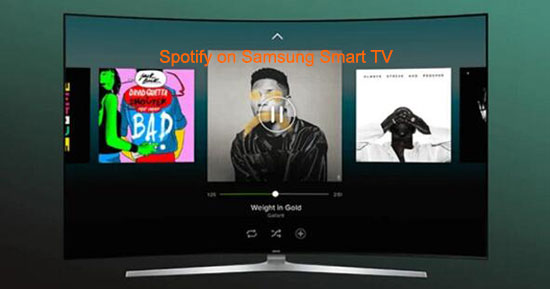
Part 1. General Problems of Samsung TV Spotify Not Working
The latest Spotify app provides enhanced on-demand playback capabilities for both Premium subscribers and Free listeners. It is also optimized with features like 'Spotify Connect' and a user-friendly 'big screen' interface designed specifically for TV viewing. However, users may still occasionally face some technical difficulties when using Spotify on their Samsung Smart TVs. Some of the most common issues include:
- Spotify is no sound on the Samsung TV (sound not working).
- Spotify is not showing up or it is not available on your Samsung TV anymore.
- Spotify app freezes, shows a black screen, or gets stuck permanently on the startup screen (grey background with Spotify logo).
- Spotify displays an error message with the Spotify logo, continuously stuck for an extended period.
- Spotify is not loading on Samsung TV or won't open or play.
- Able to browse Spotify playlists and content, but unable to play music; pressing play results in no response.
- Upon pressing play, Spotify experiences severe glitches: skipping songs rapidly (after playing for about 2 seconds), jump between the playlist screen, home menu, and random songs repeatedly, without producing any audio.
Part 2. How to Fix Spotify App Not Working on Samsung Samsung TV
It's quite common to encounter issues with Spotify on Samsung TVs not working properly. However, there's no need to worry. You can simply follow the solutions provided in the sections below to effectively fix these problems.
✨1. Check the Internet Connection
Spotify requires a stable internet connection to stream music on Samsung TV. You can go to check whether the internet connection on your Samsung Smart TV is stable and useful or not. If not, please restart your router or connect it to a new network connection.
✨2. Restart Your Samsung TV
You can try to turn off and turn on your Samsung Smart TV to resolve the issue. Press and hold the power button on your TV's remote till the TV powers off and power on again.
✨3. Try Other Media Players
If Spotify is no sound on your Samsung TV, you can try to play audio from other media players to see if it works well. If not, then it may be something wrong with the sound output settings on your TV. You can head to reset it and allow it to play music from Spotify.
If other media players can play local audio on your Samsung TV well, it could be something wrong with your Spotify app. You can use a third-party tool, like DRmare Spotify Music Converter to download and transfer Spotify songs to a USB flash drive and then use any built-in media player to play music on Samsung TV via the USB port without any hassle.
✨4. Update Spotify App
Running outdated software can lead to compatibility issues. The easiest way to troubleshoot is to update your Spotify app. When the Spotify app doesn't work, you can remove the previous version. And then you can download the latest Spotify app on Samsung TV.
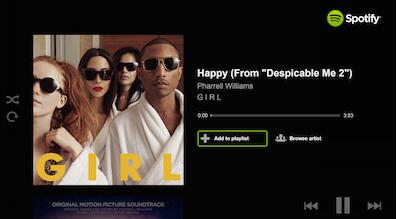
Step 1. Navigate to the Apps panel on your Samsung TV.
Step 2. Find the Spotify app under "My Apps"; and select "Uninstall".
Step 3. On the Samsung Apps Store, search for "Spotify"; and click to install it. Relaunch Spotify after the update.
✨5. Update Samsung TV's Software
Besides, you can update your Samsung Smart TV's firmware to the latest version if you are running the 2012-2014 older models.
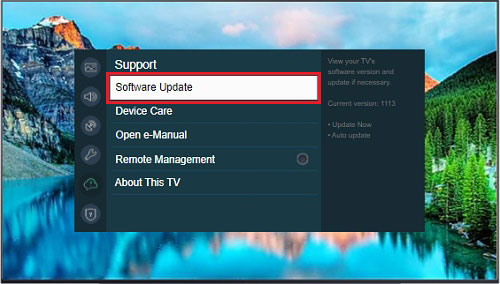
Step 1. Power on your Samsung Smart TV and go to Settings.
Step 2. On its main screen, go to "Menu" > "Support" and select "Software Update".
Step 3. If there is a new version available, please follow the screen instruction to update it.
✨6. Clear Spotify Cache and Data
Occasionally, stored cache and data can corrupt the app. You can try to clear the Spotify cache on your Samsung Smart TV below:
Step 1. Go to "Settings" > "All Settings" > "Device Clear" > "Manage Storage".
Step 2. Select "Spotify" and click the "Clear Cache" or "Clear Data".
Step 3. Restart Spotify and see if the problem persists.
✨7. Reset Your Samsung TV
As a last resort, you can perform a factory reset on your Samsung TV. This will completely restore the TV to its original settings, erasing all installed apps, saved preferences, and personal data. A factory reset can resolve deep system glitches or persistent app issues that other troubleshooting methods couldn't fix.
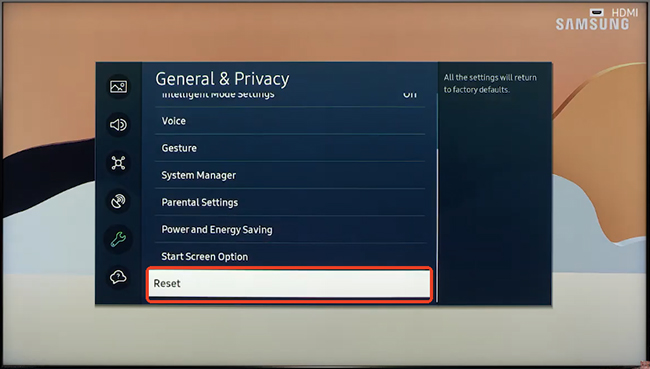
Step 1. Navigate to "Menu" > "Settings" > "All Settings" > "General & Privacy".
Step 2. Select "Reset" and enter your PIN (default is usually 0000).
Step 3. Confirm the reset. This will erase all data and settings. After the reset, reinstall Spotify and check again.
Part 3. How to Get Spotify on Samsung TV via Spotify Samsung TV App
Since the cooperation of Spotify and Samsung, Spotify is available on Samsung Smart TV officially. If you don't know where to get the Spotify app for Samsung TV, you can follow the steps here. And then you will learn how to install, download, and play Spotify on Samsung Smart TV.
Install and Download Spotify on Samsung Smart TV
Step 1. Open your Samsung TV, then press the Home button on your remote control.
Step 2. Find the "Apps" option on your TV screen.
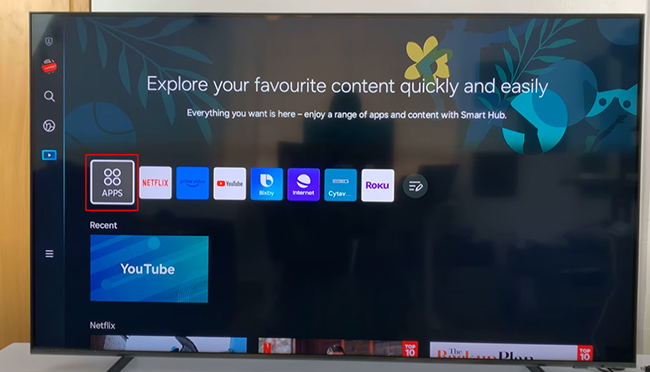
Step 3. Click on the "Search" icon and enter "Spotify" at the top-right corner.
Step 4. Then you will get the Spotify app's info page.
Step 5. Touch the "Install" button to add Spotify to Samsung Smart TV.
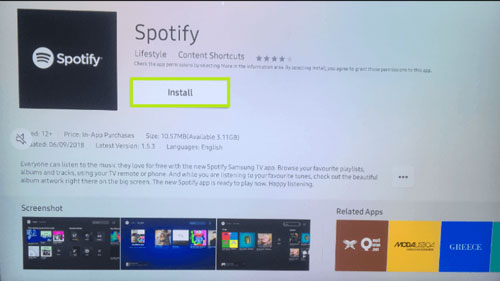
Play Spotify on Samsung Smart TV
Step 1. Launch the Spotify app when finished with the installation.
Step 2. Now, you can log in to your Spotify account and start to play songs on Samsung TV.
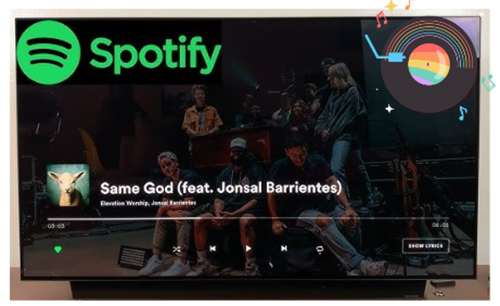
Note:
If you can't find Spotify on Samsung TV apps, it could be that your Samsung Smart TV is an old one. Then you can go on reading the parts below to find another way to listen to Spotify music on Samsung TV.
Part 4. How to Get Spotify on Samsung Smart TV via Streaming
Cast Spotify to Samsung TV through Chromecast
Chromecast supports you to cast media from your mobile device or Chrome web browser to your TV. So, you can use it to connect and stream Spotify to Samsung TV via Chromecast. Now, let's see how to make it.
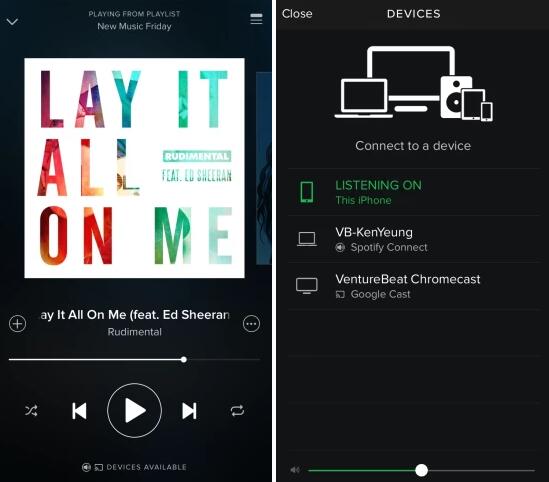
Step 1. First, you need to enable Chromecast on your TV and ensure that it is ready.
Step 2. Connect your Google Chromecast to the HDMI port of your TV. And make sure that your device and Chromecast are using the same network.
Step 3. Start the Spotify app on your device and play a song.
Step 4. Click on the "cast" icon on the screen. Then choose your Samsung TV as the Chromecast device. After that, you can enjoy Spotify on Samsung Smart TV.
Connect Spotify to Samsung TV via Spotify Connect
Spotify Connect is a feature that allows Spotify Premium users to link Spotify to other devices. In this case, you can get Spotify to play on a Samsung Smart TV in this way. Now, you can check the steps below.
Step 1. Open the Spotify app on your mobile device. And then play a track you like.
Step 2. Touch the "device" icon to choose your Samsung TV in the "More Devices" option to connect Spotify to your Samsung Smart TV. You can start to enjoy music on your Samsung TV.
![]()
Stream Spotify to Samsung TV by AirPlay from iPhone
If you have an iPhone, then you can use the AirPlay feature to help put Spotify on Samsung TV. Below are the detailed steps for you.
Step 1. Start the Spotify app on your iPhone. And then find and play a track you like.
Step 2. Swipe up or down on the screen of your iPhone. Then find the "Control Center" and click on the controls at the top-right corner.
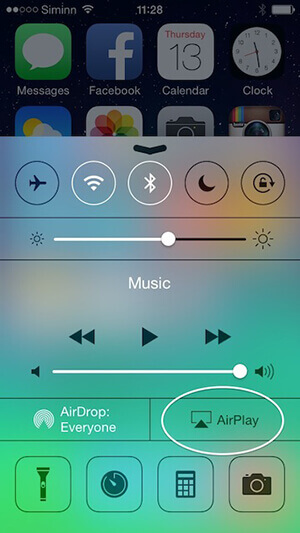
Step 3. Touch "AirPlay" and look for the available devices. Then, pick up your Samsung TV to start playing Spotify songs with it.
Add Spotify to Samsung Smart TV by Screen Mirroring
If you use Android devices or other devices, then you can use the Screen Mirroring feature to listen to Spotify on your Samsung TV. To do that, you need to connect both your mobile device and Samsung TV to the same network. Now, you can follow the guide below and learn more.
Step 1. Open the Settings section on the Spotify app from your device.
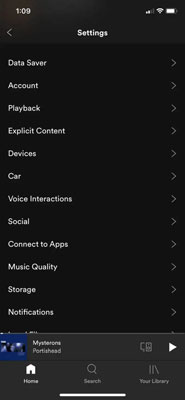
Step 2. Find the "Connection and sharing" button.
Step 3. Hit on the "cast" button to activate the "b" option.
Step 4. Choose your Samsung TV, then you can stream and play Spotify tracks on your Samsung TV.
Part 5. How to Play Spotify on All Samsung TVs Offline for Free via USB
Above are some ways to get Spotify on a Samsung Smart TV. Some of them may be quite difficult to make and require a Spotify Premium account. If you want to find an easy way to do that, then you can check this way. That's to download and transfer Spotify songs to your Samsung smart TV by a USB drive. Even if you are using a free Spotify plan, you can also explore Spotify playlists offline on all Samsung Smart TVs, including old ones. This way also enables you to fix Spotify not working on Samsung TV.
DRmare Spotify Music Converter is the top tool to download Spotify music for Samsung TV. With powerful features and advantages, it can even download songs from a free Spotify account. At the same time, it can convert them to Samsung TV-compatible formats like MP3. After that, you can add Spotify to Samsung Smart TV via the USB flash drive. This also works if you don't have the Spotify app on your Samsung Smart TV.
How to Download Spotify Music on Samsung Smart TV without Premium
Now, follow the guide here to see how to convert Spotify songs for Samsung TV. First, you need to download and install the DRmare Spotify Music Converter on your computer. Then you can proceed to the conversion steps.
- Step 1Import Spotify song link to DRmare
DRmare software supports to extract Spotify music online from the URL. You can copy the link of the songs and then press the "Download" button on the DRmare software. Or, you can browse your favorite songs, albums, or playlists from the Spotify Web Player and click the "Add" > "Add to List" button to load them to the conversion screen.

- Step 2Set output parameters for Spotify Samsung Smart TV
There is no big difference in the sound quality for all formats if you play them on a Samsung smart TV. So, you can pick up one compatible format like MP3, M4A, M4B, AIFF, FLAC, or WAV you like. We'd like to recommend MP3. Of course, you can also change the channel, sample rate, and bit rate according to your requirements.

- Step 3Download Spotify for Samsung TV offline
If everything is set as you expected, you can choose the output folder and click the "Convert" button. All the playlists you import will be downloaded to MP3 in batches. Then you can get the common Spotify music files on your computer for moving to a USB drive and using on a Samsung TV.

How to Get Spotify on Old Samsung Smart TV Offline
Step 1. Copy the converted Spotify songs to your USB flash drive from your computer.
Step 2. Insert it into your Samsung Smart TV to put Spotify music on it.

Step 3. To play Spotify on a Samsung Smart TV, run a media player and browse the MP3 files from your USB.
In this way, you don't need to use any other app, including the Spotify Samsung TV app. Besides, you can also burn CD from Spotify and stream Spotify songs on a Samsung TV via the CD player. What's more, you can also play Spotify on other smart TVs, such as Hisense Smart TV, LG Smart TV, and more with ease.
Part 6. In Conclusion
This article provides solutions to fix common issues with Spotify not working on Samsung TVs, including problems like Spotify not playing, not loading, no sound, and more. In addition, it introduces six different methods for getting Spotify on your Samsung TV, allowing you to choose the one that best fits your needs.
Additionally, with DRmare Spotify Music Converter, you can easily play Spotify on older Samsung Smart TVs and other devices. This powerful tool lets you convert and download Spotify songs into common audio file formats while preserving the original sound quality and full ID3 tags. You can download DRmare Spotify Music Converter today and give it a try — it's a reliable solution that won't let you down!











User Comments
Leave a Comment