Can you move Spotify to SD card? Yes, but with certain limitations. If you have a Spotify Premium account, you can change the storage location to your SD card and download Spotify songs directly to it. However, this feature is only available for Android devices that support SD card insertion. If you're using an iPhone, Windows PC, or Mac, this option is not available.
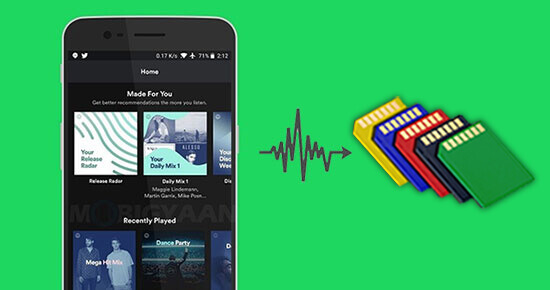
Additionally, even if Spotify songs are saved to your SD card, they cannot be played on any app other than Spotify. And simply inserting the SD card into another device won't allow you to play the downloaded songs either. This is because Spotify downloads are encoded in the proprietary OGG format, which is specifically designed for use within the Spotify app and is incompatible with other music players or devices.
To bypass these restrictions, the most effective solution is to save Spotify music to MP3 and then transfer the files to your SD card. In this article, we'll guide you through the best method to achieve this. Read on to learn how to save Spotify music to your SD card without limitations!
Part 1. How to Download Spotify Songs to SD Card on Android with Spotify Premium
Spotify provides access to millions of songs for music lovers worldwide. However, free Spotify users can only stream music online, while offline downloads are reserved for Spotify Premium subscribers. If you have an Android device, you can easily configure the app to store your downloaded songs directly on an SD card. Once set, all offline downloads will automatically be saved to the SD card, freeing up internal storage on your device.
Note:
- This method is only available on Android devices and requires an active Spotify Premium subscription.
- Songs stored on the SD card can still only be played within the Spotify app and are not accessible through other devices.
Step 1. Open the Spotify app on your Android device and log in to your Spotify Premium account. Navigate to "Your Library" in the bottom menu.

Step 2. Tap the gear icon in the top-right corner to open the Settings menu. Scroll down and select "Other", then tap on "Storage" to proceed.
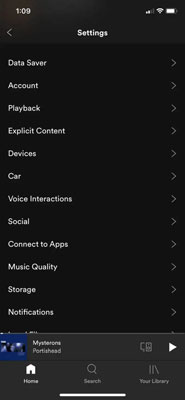
Step 3. Now, there are two folder locations for your choice, Device Storage and SD card. Please tap 'SD card' > 'OK' to change the Spotify storage path to SD card. After that, you will save Spotify to SD card on your device.
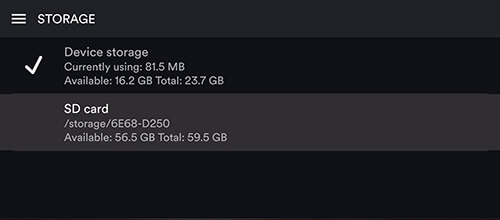
If your Android device doesn't support changing Spotify's storage path within the app, there's another alternative: moving the entire Spotify app to your SD card via the device's application settings. While this feature isn't available on most modern devices, it may still be an option for certain phone models or older Android versions. Here's how you can check:
- Open your Android device's Settings and navigate to Applications or App Manager.
- Locate Spotify in the list of installed apps and tap on it.
- If your device supports it, you'll see an option labeled "Move to SD card." Tap it to transfer the Spotify app and its data to your SD card.
Part 2. How to Move Spotify Downloads to SD Card without Spotify Premium
If you're a free Spotify user or want more flexibility with your Spotify downloads, there's a better solution to move Spotify songs to an SD card. The tool you'll need is DRmare Spotify Music Converter. This powerful software allows you to download Spotify songs without a Premium subscription, and it operates at an impressive 5X speed. Unlike the cached files created by Spotify, DRmare saves Spotify songs as local files.
What makes DRmare unique is its ability to convert Spotify music into common audio formats such as MP3, FLAC, WAV, and more. This means you can easily transfer the downloaded Spotify songs to an SD card or any other external storage device. Once saved, these files can be played offline on any device you prefer, including MP3 players, smartwatches, car stereos, and more.
Even better, you don't need to worry about losing sound quality. DRmare retains 100% of the original audio quality and preserves ID3 tags like album art, artist name, and track title. For those who want more control, you can customize settings such as sample rate, audio channels, and bitrate before converting your music.
How to Put Music on SD Card from Spotify without Premium
Please download and install DRmare Spotify Downloader on your computer with the button above. Then you can refer to the following guide to download Spotify songs to SD card with four steps.
- Step 1Import tracks or playlist from Spotify to DRmare Spotify Music Converter

Launch DRmare Spotify Music Converter, and the Spotify app will open automatically. Copy the link of the track, playlist, or album, paste it into the DRmare search box, and click "+" to add the files. You can also drag and drop Spotify content directly into the conversion window.
- Step 2Customize output format and other parameters for Spotify to SD card

Go to Menu > Preferences > Convert to open the settings window. Select your desired output format (e.g., MP3, FLAC) and adjust parameters like bit rate and sample rate if needed. Click "Reset" to save the changes.
- Step 3Convert Spotify music for SD card

Click the "Convert" button to start downloading Spotify songs to your computer. Once done, locate the files by clicking the "Folder" icon or checking the "History" list.
- Step 4Move Spotify downloads to SD card
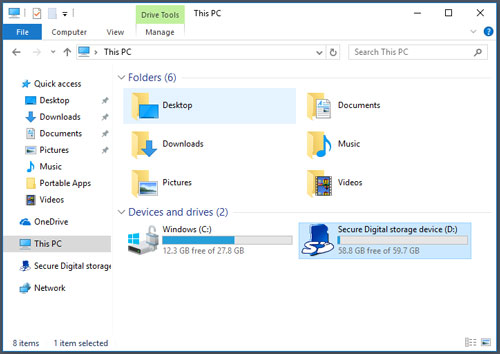
Insert your SD card into your computer. Open the SD card folder, copy the converted Spotify music files, and paste them into the SD card. Eject the card and use it with any device to enjoy offline music!
Part 3. Fixing Can't Move Spotify Music to SD Card
"Why can't I move Spotify music to my SD card?" This is a common issue where Spotify fails to recognize the SD card on your device. There can be several reasons behind this problem, such as outdated apps, corrupted SD cards, or a buildup of cache files.
But don't worry! Below, we've compiled some helpful tips to fix situations where Spotify can't recognize your SD card.
Method 1. Clear Spotify Cache
Step 1. Head to the 'Settings' section in the Spotify app on your mobile device.
Step 2. Go to the 'Storage' option and click on 'Delete Cache'.
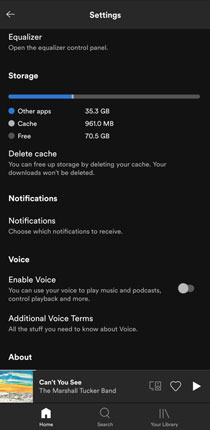
Then try and see if Spotify successfully download music to your SD card.
Method 2. Reinstall Spotify App
You can also try to reinstall the Spotify app on your mobile device to fix the issue.
Step 1. Find and hold the Spotify app on the screen of your mobile device. Then choose to uninstall the Spotify app.
Step 2. Head to the Google Play Store and look for the Spotify app.
Step 3. When found, click on it and hit on 'Install' to reinstall the Spotify app.
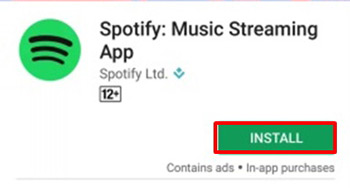
After that, try to download Spotify songs to SD card.
Part 4. FAQs about Saving Spotify Songs to SD Card
Q1. Can You Download Music from Spotify to SD Card?
A1. Yes, but you can only do that on an Android device with a Spotify Premium subscription. Or you can try using DRmare Spotify Music Converter to save Spotify to SD card without any limitations.
Q2. Can I use an SD card with Spotify cache files to play music with Spotify on another device?
A2. No, this is not possible. Even if you download Spotify cache files to an SD card on one device and transfer the SD card to another device, the Spotify app on the second device will not recognize or play the files. Spotify cache files are encrypted and tied to both the device and the account used to download them, making them inaccessible on other devices.
Q3. Can I download Spotify songs to an SD card without Premium?
A3. No, Spotify only allows offline downloads for Premium users, free accounts can only stream Spotify online.
Part 5. In Conclusion
In summary, while it is possible to save Spotify music to an SD card, certain limitations apply. Spotify Premium users can set the SD card as the storage location for offline downloads, but this feature is only available on Android devices, and the downloaded files remain restricted to the Spotify app.
For those seeking more flexibility, tools like DRmare Spotify Music Converter provide an excellent solution. With DRmare, you can download Spotify songs as local files, convert them into common formats like MP3, and move them to an SD card for unrestricted use.











User Comments
Leave a Comment