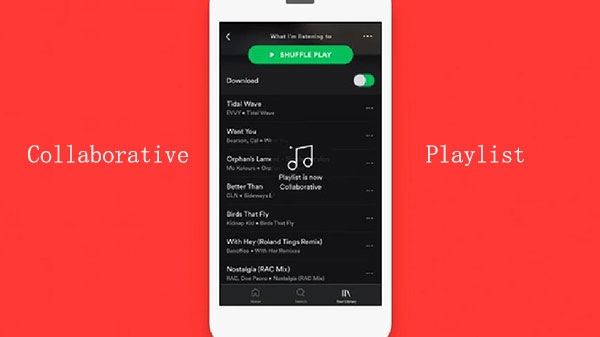
In 2020, Spotify revolutionized the way we share and enjoy music by introducing the Collaborative Playlist feature. With Collaborative Playlist on Spotify, multiple users can share their music tastes by adding songs into a playlist. Additionally, everyone in this Collaborative Playlist can remove and rearrange the songs in it. This fantastic addition makes the process of sharing beloved songs easier than ever before, fostering a more engaging and interactive music experience for users.
In this guide, I will provide you with a comprehensive step-by-step walkthrough of how to make a Collaborative Playlist on Spotify, covering almost all the details involved in the process and help you make the most of Spotify Collaborative Playlist.
Part 1. How to Make A Collaborative Playlist on Spotify
The process of making a Collaborative Playlist on Spotify is straightforward. In this part, we will talk about how to make a Spotify Collaborative Playlist on both mobiles and desktops.
Note:
Spotify Collaborative Playlist is currently not available on web player.
1.1 How to Make a Spotify Playlist Collaborative on Desktop
Step 1. Click the plus icon on the left sidebar. In the dropdown menu, click “Create a new playlist”.
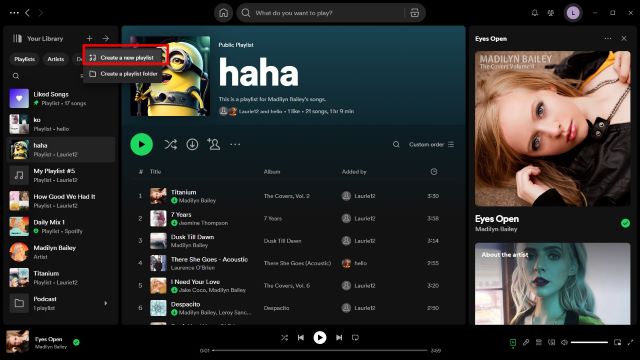
Step 2. Name your new playlist by clicking on its name, it is usually named “My Playlist#{number}” by default.
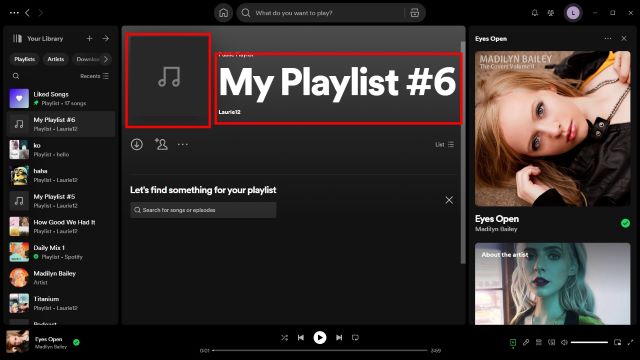
You can also customize the avatar of your playlist by clicking on the photo of it, then hit “Save” to save the changes.
Step 3. Next, you need to invite friends to make it become a collaborative playlist. To do it, click on the three dots under your new playlist’s avatar. In the dropdown menu, select “Invite collaborators.” Alternatively, click on the silhouette with a plus sign next to the three dots.
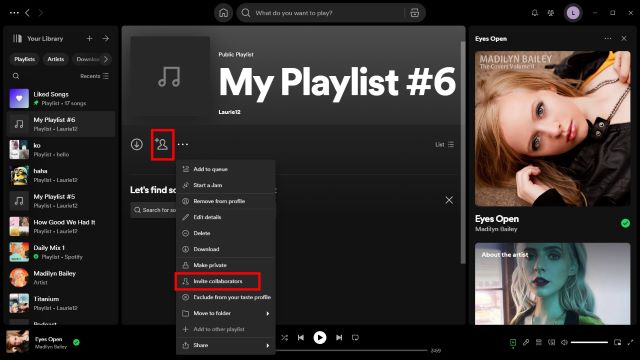
A “Link copied to clipboard” notification will appear at the bottom of the window, then you can share it with your friends.
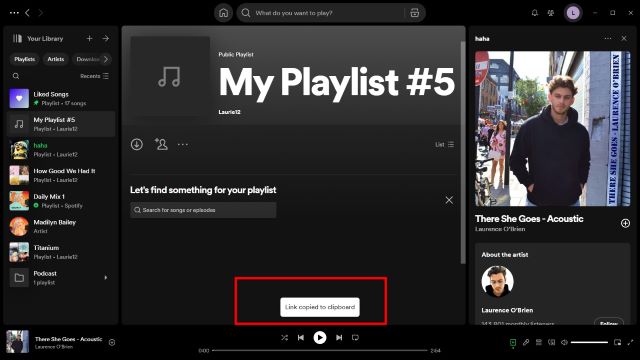
When your friends click on your invite link on their desktops, they will be automatically added as collaborators of the playlist.
1.2 How to Make a Playlist Collaborative on Spotify on Mobile
Step 1. Go to “Your Library” and tap the plus icon in the top right corner.
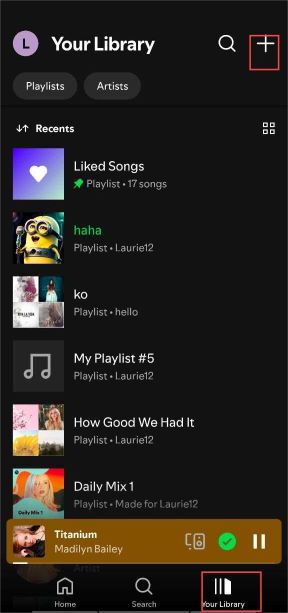
Step 2. Select “Playlist”, then enter a name for your playlist and tap “Create” to finish.
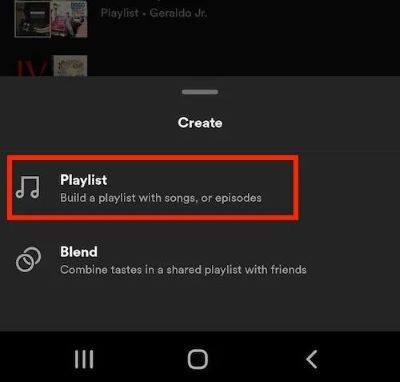
Step 3. Next, you can invite friends into it to make it a shared playlist. Tap the silhouette with a plus sign near the three dots under your new playlist’s profile.
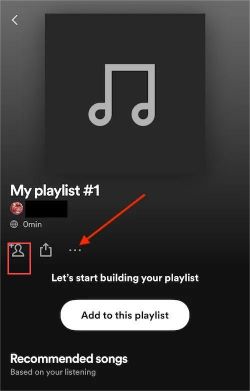
Instead of copying and sharing links manually, you can share the invite link directly to various social media platforms from your mobile device.
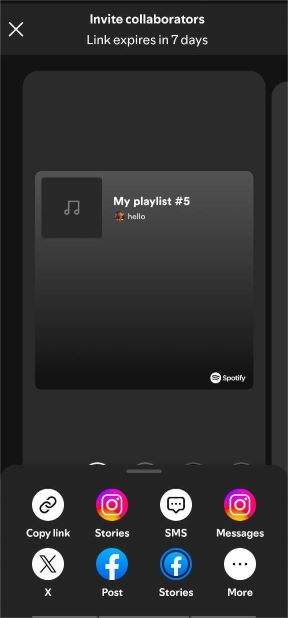
When your friend clicks on the invite link, a window will pop up asking if they want to join the playlist. They can join your Spotify Collaborative Playlist by tapping “Join playlist.”
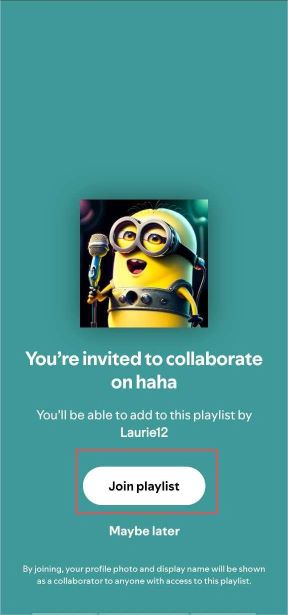
You can also make an existing playlist collaborative on Spotify, to do it, follow the same steps mentioned in the step 2 above under your existing playlist’s now playing view.
Note:
When trying to turn an existing playlist into a shared playlist, please make sure you own the playlist, otherwise you won’t see the “Invite collaborators” option in the dropdown menu after clicking on the three dots or the silhouette with a plus sign near the three dots.
1.3 How to Add Someone’s Spotify Collaborative Playlist into Your Library
The invite link for a collaborative Spotify playlist expires 7 days after it's created. If you don't add the collaborative Spotify playlist to your Spotify library within that time, you'll need to find the link again to access the playlist. And once the link expires, you won't be able to access it anymore. The best solution is to add the collaborative Spotify playlist into your library as soon as possible. Next, let’s see how to do it.
If you received a link and join the collaborative Spotify playlist on mobile, then you don’t need to bother, because the playlist would be automatically added into your Spotify library.
However, if you clicked on a invite link for Spotify Collaborative Playlist on desktops, you need to add them into your library manually. Go to the playlist’s now playing view, hit on the plus icon with a circle under the playlist’s avatar, then the playlist will be added into your library and the icon will turn into a green tick,
![]()
Part 2. How to Leave a Collaborative Playlist on Spotify
To leave a Collaborative Playlist on Spotify is very easy as well. Let’s see how to leave a Spotify shared Playlist on desktops.
Step 1. Click on the avatar icon under the name of Spotify Collaborative Playlist.
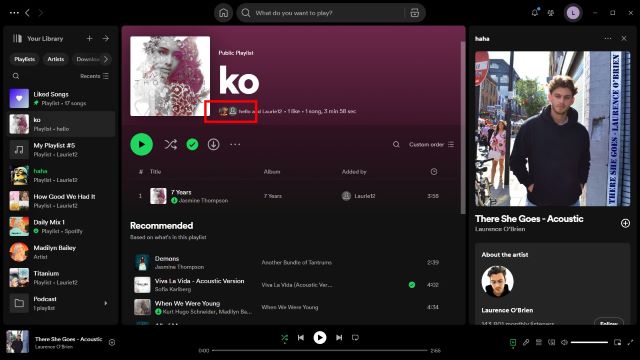
Step 2. On the new window popped up, click on “Collaborator”, followed by “Leave playlist”.
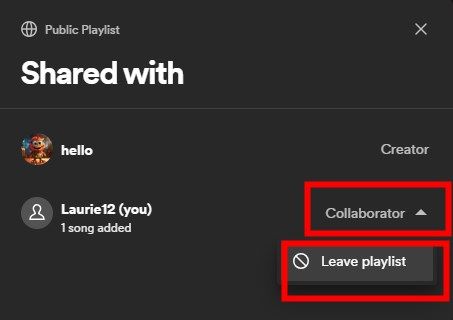
Step 3. A warning would pop up, asking you to confirm your decision, hit “Leave playlist” to leave anyway.
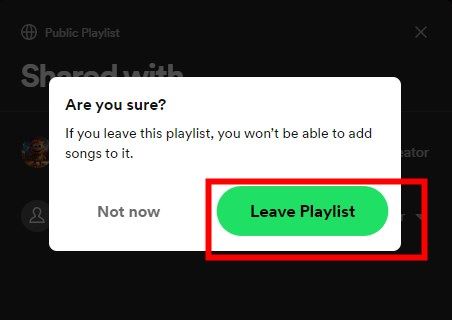
The process of leaving a collaborative Spotify playlist is the same on mobile as that on desktop, you can follow the same pattern to do it on mobile.
Note:
There’s no option for the creator of a Spotify Collaborative Playlist to leave it, they can only delete the whole playlist.
Part 3. How to Remove A Collaborator of Spotify Collaborative Playlist
The step of removing a collaborator of Spotify Collaborative is similar to leave someone else’s collaborative Spotify playlist, but you need to make sure you are the creator of the shared playlist you are operating with, read on if you are. And here I will demonstrate the process on desktop, you can follow suit to do the same on mobile.
Step 1. Click on the avatar icon under the playlist’s name.
Step 2. On the window popped up, click on “Collaborator”, then you will see two options, “Remove as collaborator” and “Remove from playlist”.
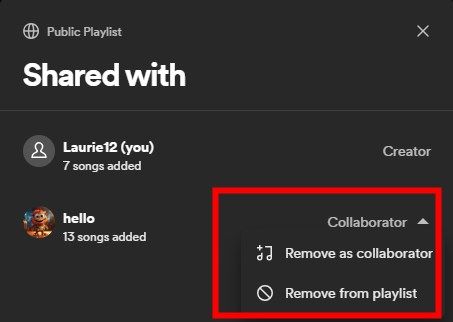
It can be a bit confusing to understand the differences between "Remove as collaborator" and "Remove from playlist." From my experience, both options end up doing the same thing. They will still let you listen to the playlist but not edit, rearrange, or delete songs anymore. Additionally, if the collaborative playlist is private, both listeners and those who leave the collaboration won't be able to access it at all.
Tips:
To make a private/public collaborative playlist on Spotify, you can go to the now playing view of the collaborative playlist and hit on three dots under your playlist’s name, then select “Make private” or “Make public”.
The only difference between the two options is that if you choose "Remove from playlist," the collaborator's avatar won't appear under the playlist's name anymore. However, if you choose "Remove as collaborator," the avatar will still be there. If you notice any other key differences between these options, feel free to comment below!
Part 4. How to Add Songs into A Spotify Collaborative Playlist
To add songs into a Spotify Collaborative, make sure you are a creator or collaborator of the Spotify Collaborative Playlist first, then find a song you want to add into the collaborative playlist on Spotify. Click on the three dots on the right, followed by “Add to playlist”, then select the Spotify Collaborative Playlist you want in the dropdown menu.
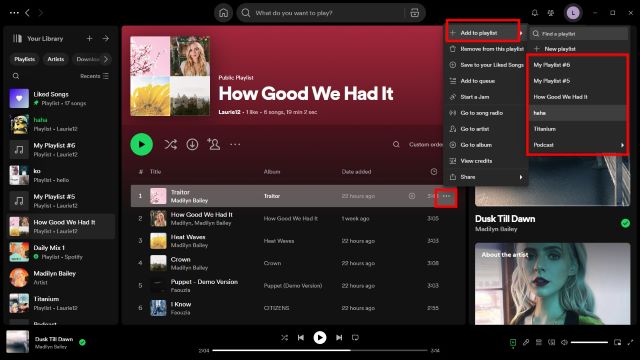
That’s it! You’ve successfully added a song into the collaborative playlist.
Alternatively, you can add songs directly from the Spotify Collaborative Playlist. On both desktops and mobiles, under the playlist’s now playing view, scroll down to the bottom, and you will see a “Recommended” part, here you will see a list of recommended songs. You can directly add songs into the playlist by hit “Add” on the right of each song.
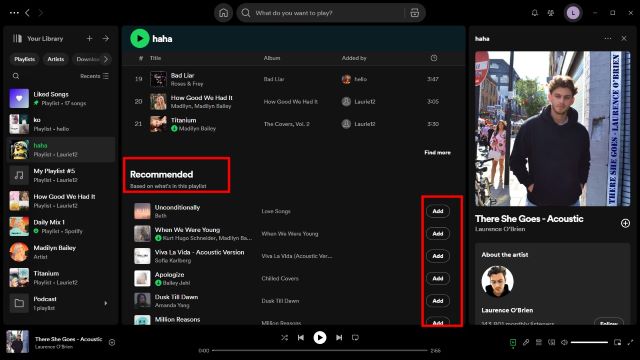
After this, you can view the songs contributed by you and other collaborators under the “Added by” column.
Part 5. How to Download Spotify Collaborative Playlist as MP3
When you're listening to songs shared by others in a Spotify Collaborative Playlist, you might find tracks you really enjoy. However, if the playlist creator deletes it or removes you as a collaborator and sets it to private, you won't be able to access those songs anymore. To avoid this problem, you can use the DRmare Spotify Music Converter to download and convert these songs to MP3. This way, you can save them locally and listen to them anytime, anywhere.
DRmare Spotify Music Converter allows you to download Spotify music in various formats like MP3, WAV, and FLAC, even if you don't have Spotify Premium. It preserves the songs' lossless quality and keeps all the ID3 tags intact.

- Download and convert songs in Spotify Collaborative Playlist in batch at 5x faster
- Back up Spotify Collaborative Playlist locally to listen anywhere, anytime
- Download Spotify Collaborative songs with lossless quality and preserve all ID3 tags
- Intuitive and easy-to-navigate interface
Now, let’s see how to download songs in Spotify Collaborative Playlist into MP3 with DRmare Spotify Music Converter.
Step 1. Install and launch DRmare Spotify Music Converter on your computer.
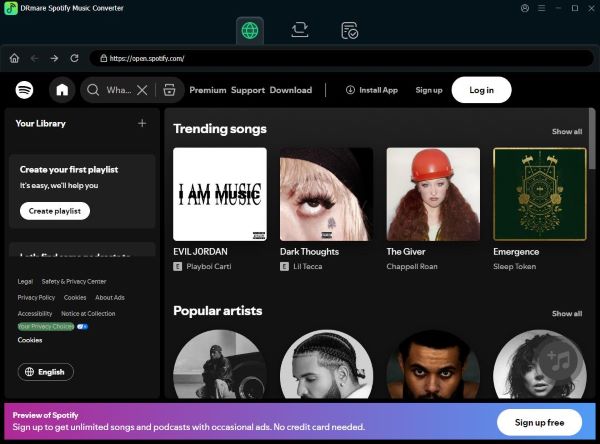
Step 2. Drag the songs in your Spotify Collaborative Playlist into the main window of the DRmare Spotify Music Converter. You can also copy the links of the songs in your Spotify Collaborative Playlist to select them.

Step 3. Click on the “Convert” at the bottom right of the DRmare Spotify Music Converter to start converting.

After conversion, you can find the converted songs in the folder specified.
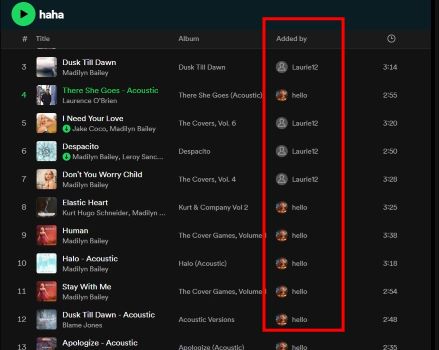
Part 6. FAQs about Making A Playlist Collaborative on Spotify
Q1: Why Spotify Collaborative Playlist on my phone not working?
A1. I encountered the same problem with a free account at first, but I found I can see the songs on collaborative playlist on mobile when I use a Premium account, looks like Spotify doesn’t support Collaborative Playlist feature on mobile, if you want to use it on mobile, you need to subscribe to Spotify Premium.
Q2: Do I need to subscribe to Spotify Premium to make a collaborative playlist?
A2. No, both free and premium users can enjoy the Spotify collaborative playlist feature, but temporarily Spotify Collaborative Playlist only works on desktop for free users.
Q3: Are there any limitations on the number of members in a collaborative playlist?
A3. Spotify allows users to add up to 10,000 members to a collaborative playlist.
Q4: Are there any limitations on the number of collaborative playlists a user can have?
A4. Free users can create up to 10,000 collaborative playlists. Premium users have no limit on the number of collaborative playlists they can create.
Q5: What’s the differences between Jam Session and Collaborative Playlist on Spotify?
A5. Spotify Jam Session lets you create a shared playlist where everyone can edit songs in real-time. The main difference is that Jam Session happens live. Once the host ends the session, no one can access the playlist anymore. Also, the host needs to have a premium account for Jam Session to work.










User Comments
Leave a Comment