For game players, when you are playing a game and want to enjoy Spotify music on your PC, you need to switch between your game or the track on Spotify. This is inconvenient and will interrupt your game. So, any fix?
Yes. On the Windows 10 PC, there is a Xbox Game Bar to help you have a better game experience. This feature allows you to enjoy Spotify songs with ease while playing game on PC. You can control Spotify music playback via the Spotify mini player. In this case, you don't need to switch between Spotify and game as before.
Besides, Windows Xbox Game Bar can also help record screen, screenshot, and so on. Now, in this post, we will show you how to link Spotify to Xbox Game Bar on PC to listen to Spotify music while playing game. Just take a look at it and learn how to do that.
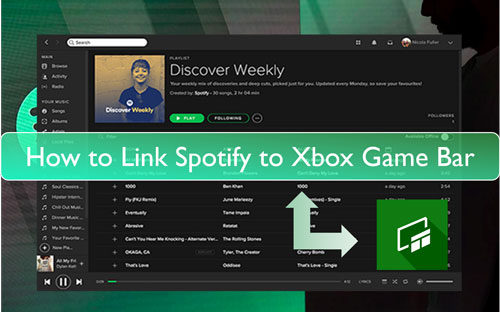
Part 1. How to Link Spotify to Xbox Game Bar on Windows 10 PC
With the Spotify Xbox Game Bar integration, you can access Spotify while playing game on Windows 10 computer. By adding a Spotify widget to Windows Game Bar, you can control the music playback and so on. Now, let's learn how to connect Spotify to Xbox Game Bar on PC.
Step 1. On your Windows 10 PC, click on the 'search' icon at the bottom menu bar on the screen. Then type 'Xbox Game Bar' to locate the program. You can also use 'Win + G' hotkey or Cortana to find it. Once found, click on it and launch it.
Step 2. When you opened Windows Game Bar, you will see some options on the screen. Then click on the 'Widget Menu' option. Next, touch 'Spotify' from the list.
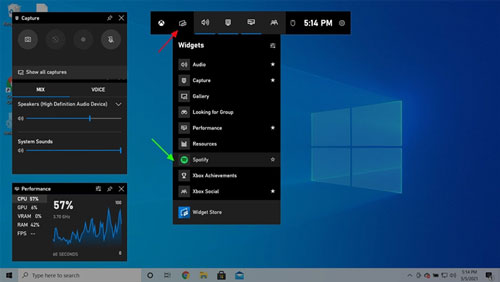
Step 3. Now, you will get a pop-up window of Spotify to ask you to link to your Spotify account. Just click on the 'Link Account' button to log in to your Spotify account.
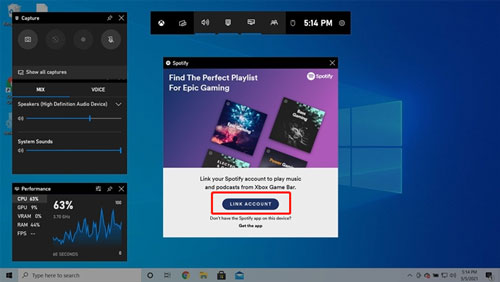
Step 4. Once connected to your Spotify account, then choose 'Launch Spotify'. Then you will see the Spotify widget which allows you to do music playback or else while playing game.
Tips: You can also add Spotify to Xbox Game Bar to access directly. Please go to the Widget Menu and find the Spotify option. Then click on the 'star' icon to pin Spotify on the top menu bar of Windows Game Bar.
Part 2. How to Fix Xbox Game Bar Spotify Not Working
After following the steps above, you can get Windows 10 Game Bar Spotify connected and enjoy Spotify tracks with ease. Yet, sometimes you will face Spotify not working on Xbox Game Bar. So, how to solve such issues? Please don't worry. In this part, you will get some solutions for the Spotify Xbox Game Bar problems.
When meeting Spotify not showing on Windows Game Bar, you can follow the steps below to resolve it.
Step 1. Head to the 'Apps & features' section in the Windows 10 system setting window.
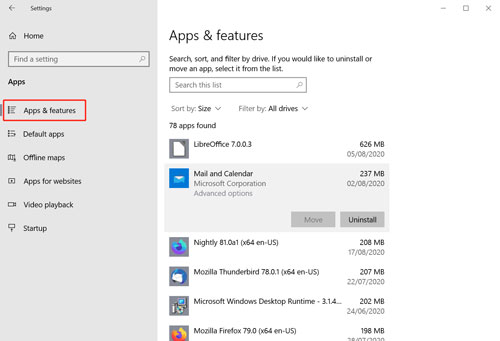
Step 2. Locate the Xbox Game Bar and hit on it. Then select 'Advanced options'.
Step 3. Touch 'Reset' to reset and reinstall Windows Xbox Game Bar.
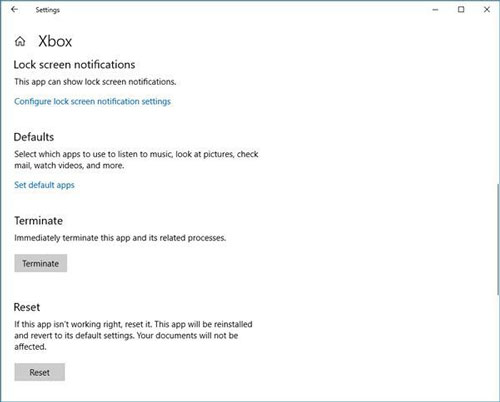
If you can't connect Spotify to Xbox Game Bar on PC, you can follow the steps here.
Step 1. Go to uninstall the Spotify app from the Microsoft Store. Then reinstall it from the Spotify official website.
Step 2. Open the Spotify app and sign in it with your account.
Step 3. Head to 'Settings' > 'Apps' > 'Default Apps' on your Windows PC. Then choose 'Spotify'.
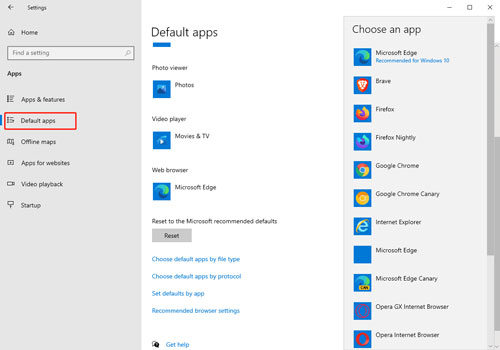
Step 4. Back to the Xbox Game Bar and try to log in to your Spotify account.
If you face the issue to unlink Spotify to Xbox Game Bar, please try the steps below.
Step 1. Head to https://www.spotify.com/us/account/overview/. And then log in to your Spotify account.
Step 2. Touch the 'Apps' option from the left side of the bar. Next select to remove Xbox Game Bar.
Part 3. How to Convert and Play Spotify Offline on Windows
Above are tips for you to link Spotify to Xbox Game Bar and how to solve Spotify Xbox Game Bar not working. But listening to Spotify online while playing games needs a good and stable internet connection. So here you can try to play Spotify music offline via Windows Media Player when you play games. Here in this part, we will show you how to do that.
By using DRmare Spotify Song Converter, you can convert and save Spotify audio files to Windows Media Player-supported files. It can output Spotify to WAV, FLAC, M4A, MP3 and more audio formats. Also, it can keep the original audio quality of Spotify songs during the conversion. Besides, you can use both your free and premium Spotify account to download music from Spotify with this tool.
In addition, DRmare Spotify Converter can run the conversion at a fast speed which won't waste your time. And in it, you can customize the Spotify output bit rate, sample rate and more you want. After then, you will get the Spotify songs offline on your computer. At last, you can put Spotify music on WMP and use Windows Media Player widget to play them while playing game.

- Easy to operate and convert audio tracks from Spotify
- Support to change Spotify audio format to MP3, and more
- 5X converting speed and lossless output audio quality
- Allow to listen to Spotify music offline on Windows when playing game
Now let's check how to convert and download audio from Spotify for Windows Media Player. Please install the DRmare Spotify Music Converter on your PC first. Then follow the guide below.
- Step 1Load Spotify songs to DRmare tool

- Open DRmare software, and the Spotify app will be launched as well. On the Spotify app, you can drag & drop the songs you want to the DRmare screen. You can also copy the link address to the song and put it on the search bar on the DRmare tool. And then touch '+'.
- Step 2Select the output format for Spotify tracks

- In this step, you will need to set the output format, bit rate and more for Spotify audio files. Please find the 'Preferences' section and start to change the output audio parameters. For the output format, you can convert Spotify to MP3 as it is widely used. Once done all the settings, click on the 'OK' button.
- Step 3Convert and download Spotify files

- At last, start the conversion by hitting on the 'Convert' button. Later, all the Spotify songs you added will be converted and downloaded on your computer. You can check them in the 'history' section on the DRmare tool. And hit on the 'search' icon next to the converted track to locate it on your computer.
- Step 4Listen to Spotify music offline while playing game
- Now you can open the Windows Media Player and drag the local Spotify files to Windows Media Player. And then you can start to play Spotify songs offline when playing game.
Part 4. In Conclusion
In this post, you learned how to link Spotify to Xbox Game Bar on Windows 10 PC. Also, you got fixes to resolve Xbox Game Bar Spotify not working issues. Besides, to enjoy Spotify music offline, you got DRmare Spotify Music Converter to help convert and keep Spotify songs to local files on your computer. Then you can use Windows Media Player to play offline Spotify files while playing game with ease.










User Comments
Leave a Comment