"Can you embed Spotify in Google Slides?" When it comes to presentation, Microsoft PowerPoint and Google Slides are two popular software in the market. PowerPoint has been the worldwide leading presentation for dozens of years. While Google Slides is only created a few years ago, but it has some advantages like free of charge and easy accessibility. You don't need to pay for any money to use it across all your devices like computers, iOS, Windows, Mac, and so on. All of these features make Google Slides a best alternative to PPT. Yet, the only small shortcoming is that it lacks the option to add audio files to it.
But, you can still add music by inserting the link into it or adding an audio file from Google Drive. Here we will focus on Spotify and Google Slides. We know that Spotify is also a popular platform to enjoy music. So, you may wonder how to add Spotify music to Google Slides. Now, follow us and see how to do that step by step.
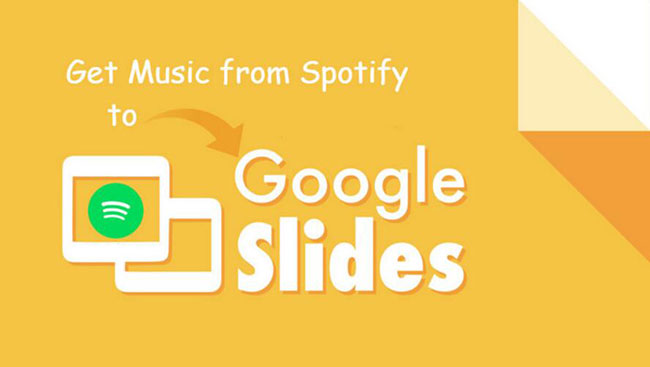
Part 1. How to Embed Spotify Playlist to Google Slides by Pasting the Link
Spotify is the pioneer and kind of streaming music with millions of soundtracks. On Spotify, you can easily locate the songs you want with the Spotify recommendation algorithm. You can also share Spotify music to others via Facebook, Twitter, or copying the link directly. To embed Spotify in Google Slides, you need to connect to an internet connection to play the song when you display your presentation. Now, let's see how to make it.
Step 1. Open the Spotify app or the Spotify Web Player to locate the song you want. Then click "..." > "Share" > "Copy Song Link".
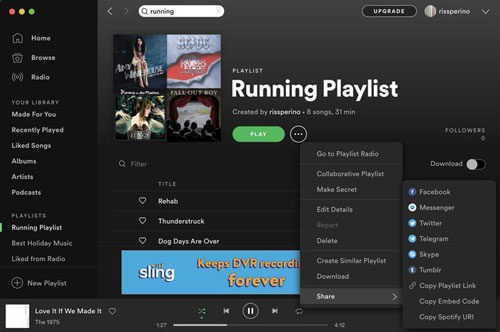
Step 2. Open Google Slides and start the presentation document of which you want to insert the audio.
Step 3. You can choose to add the Spotify link to text or image. Just choose the text or picture > click "Insert" > "Link" to insert the link.
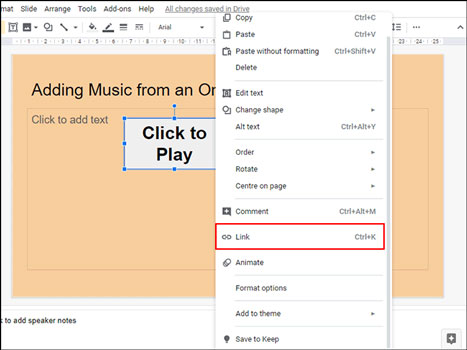
Now when you are doing the presentation, you can click the link to open a new window to play the Spotify song.
Note: As an online software, you need to make sure you have good Internet connection to play Spotify music on Google Slides.
Part 2. How to Insert Spotify into Google Slides via Google Drive
The method above requires an internet connection to play Spotify music in Google Slides you embeded. If there is no network, you can't stream the song. So, here we'd like to introduce a more practical way for you. That needs you to save Spotify songs to Google Drive first as Google Slides supports to add audio from Google Drive.
Since Spotify is an online streaming music, you need to save Spotify tracks as common audio files first. To do that, we recommend you use DRmare Spotify Playlist Downloader. This software combines the most advanced features to help you batch save Spotify to your computer losslessly. In this way, you keep your favorite songs available offline as well as distribute them to any other device.
This program can convert and keep music from Spotify to plain audio formats like MP3, FLAC and so on. Besides, you can alter Spotify music output audio channel, bit rate and more. Also, this tool can work fast and supports batch conversion. With few time, you can get local Spotify songs on your computer for use on Google Slides or other platforms.

- Supports to convert Spotify to multiple formats like MP3, M4A, AAC, FLAC and more
- The downloaded Spotify songs are with lossless quality and full ID3 tags
- 5X converting speed, saving lots of your time to do that job
- Allows to use Spotify music on multiple devices and platforms
Section 1. How to Convert Spotify Music for Google Slides
Now, you can follow these steps to convert Spotify songs for Google Slides via DRmare Spotify Music Converter. First, you need to download and install DRmare Spotify Music Converter to your PC or Mac. Also, the official Spotify app is needed. Once done, open the installed DRmare Spotify Downloader from your computer and start.
- Step 1Import Spotify songs or playlists to DRmare

- DRmare supports to convert multiple songs at a time. If you have multiples Spotify songs you want to use for your presentation, then drag & drop them to DRmare software main screen from the Spotify app. Or, you can copy a link to the track you want on Spotify. Then paste it into the search bar on the DRmare tool and hit on the '+' icon.
- Step 2Set the output format for Spotify song in Google Slides

- The default format in the DRmare tool is MP3, you can keep it. If you want to change the format and other parameters, you can click the top menu icon and choose "Preferences". Then it will show you the settings window to change the settings. After that, click 'OK'.
- Step 3Download Spotify songs to your local device

- After that, you can navigate to the bottom screen of Spotify and click "Convert", your songs will be converted at once. When it is done, you will have the common audio files offline on your computer.
Section 2. How to Add Spotify Music to Google Slides
To insert Spotify song into Google Slides, first you need to move the local Spotify music files to Google Drive. Please log in Google Drive, then right click a blank area to choose "Upload files" or "Upload folder" to browse the local Spotify files from your computer. After that, keep following the steps below to embed Spotify song in Google Slides.
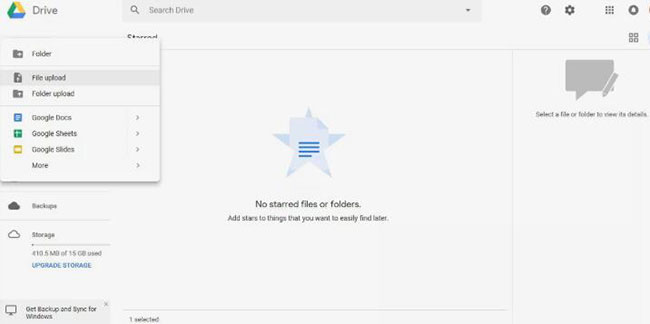
On Windows and Mac Computers:
Step 1. Go to Google Slides via a web browser on your computer. Then create and locate the slideshow that you want to add Spotify song.
Step 2. Hit on 'Insert' > 'Audio' to open the 'Insert Audio' window.
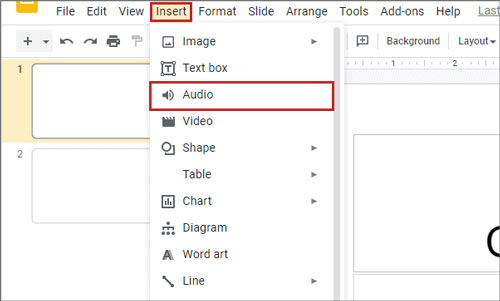
Step 3. Find the Spotify song in the 'My Drive' section.
Step 4. Choose the Spotify track you like and hit on the 'Select' button.
Step 5. Then you will see a sound icon in the slideshow. You can then click on the icon and start to play Spotify audio in Google Slides.
On iPhone and Android:
Step 1. Start Google Slides and open a slide.
Step 2. Click on the '+' button from the top right corner on the screen. Then choose 'Text' or 'Shape'.
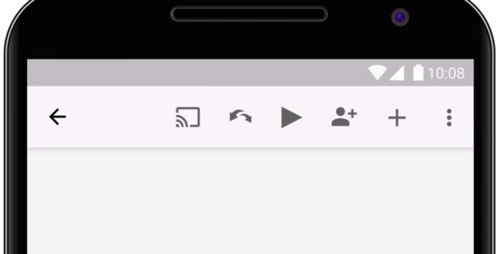
Step 3. Now, go to Google Drive and find Spotify song you like.
Step 4. Copy the link to the target track and back to Google Slides. Then click on the text box and hit on the three-dots icon to choose 'Insert Link'.
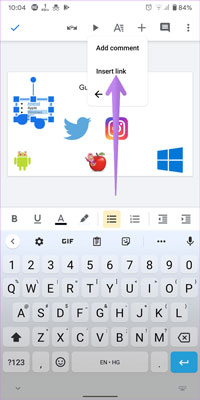
Step 5. Paste the copied link to the text box and then touch the 'Check' icon.
Part 3. The Verdict
Now, in this post, you learned two ways how to insert Spotify into Google Slides. One is by pasting the Spotify song's link to the slide, the other is via the files from Google Drive. Here we'd recommend the second way. It requires you to use DRmare Music Converter to convert and save Spotify music to Google Drive. Then you can upload and add Spotify music to Google Slides from Google Drive for use with ease. Also, you can use and enjoy the converted Spotify audio files on any device and platform you want.










User Comments
Leave a Comment