GarageBand is a fantastic digital audio workstation (DAW) for macOS and iOS that empowers users to create music and podcasts. However, directly importing songs from Spotify into GarageBand isn't possible. This is because Spotify employs a unique format and DRM protection to ensure its music is played exclusively within its app.
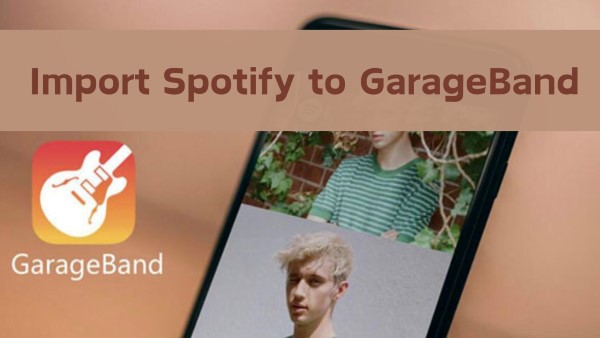
But don't worry! There are ways to incorporate your favorite Spotify tracks into GarageBand. This comprehensive guide will walk you through the process of importing Spotify music to GarageBand on both Mac and iOS devices.
Part 1. Why Can't I Directly Import Spotify Music to GarageBand?
GarageBand is incompatible with Spotify's Ogg Vorbis audio format. Furthermore, Spotify encrypts its music with Digital Rights Management (DRM) to prevent unauthorized copying and sharing. This means you can't directly transfer Spotify tracks into GarageBand or any other music editing software.
Here's a table summarizing the audio formats supported by GarageBand:
| Format | Description |
|---|---|
| AIFF | Audio Interchange File Format, an uncompressed audio format |
| CAF | Core Audio Format, a container format developed by Apple |
| WAV | Waveform Audio File Format, a widely used uncompressed audio format |
| AAC | Advanced Audio Coding, a lossy compressed audio format |
| MP3 | MPEG-1 Audio Layer 3, a popular lossy compressed audio format |
| Apple Lossless | A lossless compressed audio format developed by Apple |
To edit Spotify music in GarageBand, you'll need to convert the tracks into one of these compatible formats and remove the DRM protection. This is where a reliable Spotify music converter comes in.
Part 2. The Best Tool for Adding Spotify to GarageBand: DRmare Spotify Music Converter
To seamlessly integrate Spotify music into your GarageBand projects, you need a tool that can effectively convert and download Spotify tracks while preserving their original quality. DRmare Spotify Music Converter is a powerful and versatile solution that stands out from the competition.
Here's why DRmare Spotify Music Converter is the ideal choice for importing Spotify to GarageBand:
- High-quality conversion: DRmare utilizes advanced technology to retain the original audio quality of your Spotify music, ensuring your tracks sound pristine in GarageBand.
- Fast conversion speed: DRmare can convert Spotify music at up to 5X speed on Windows, making the process quick and efficient. On Mac, the conversion speed is 1x, similar to real-time.
- DRM removal: DRmare effectively removes DRM protection from Spotify music, allowing you to use the tracks in GarageBand and other applications without restrictions.
- Multiple output formats: DRmare supports a wide range of output formats, including MP3, AAC, WAV, FLAC, M4A, and M4B, giving you flexibility in how you use your converted Spotify music.
- ID3 tag preservation: DRmare meticulously preserves all ID3 tags and metadata, such as song title, artist, album, genre, and album art, ensuring your music library remains organized.
- User-friendly interface: DRmare boasts a clean and intuitive interface that makes it easy to navigate and use, even for beginners.
Beyond uploading Spotify music to GarageBand, DRmare Spotify Music Converter offers a host of other benefits. You can enjoy offline playback of your favorite Spotify tracks, freeing yourself from ads and data usage restrictions. You can also use your converted music on multiple devices, giving you greater flexibility and control over your listening experience.
How to Download Spotify Music for GarageBand with DRmare
Click the "Download" button above to install DRmare Spotify Music Converter for Mac on your computer. Then, follow this simple guide to download Spotify music without Premium and save it as local files compatible with GarageBand. Once downloaded, you can easily import your Spotify tracks into GarageBand for editing.
- Step 1Import Spotify songs or playlists for use with GarageBand

Launch DRmare Spotify Music Converter, and the Spotify app will open automatically. Drag songs, albums, or playlists from Spotify directly onto DRmare's main screen. Alternatively, paste a Spotify URL into DRmare's search bar and click the "+" button to queue them up.
- Step 2Choose output format for Spotify GarageBand

DRmare supports six different formats, including MP3, AAC, WAV, FLAC, M4B, and M4A. To set your preferred output format, click on 'DRmare Spotify Music Converter for Mac' in the Apple menu (top-left corner). Then, navigate to "Preferences" > "Convert" to select a GarageBand-compatible format, such as MP3, WAV, or AAC. You can also adjust the bitrate and other audio settings in this window. Don't forget to click "OK" to confirm your preferences.
- Step 3Save Spotify music to GarageBand-supported audio files

Now, choose your output folder and click the "Convert" button to begin the conversion process. DRmare will extract the Spotify music and save it as files compatible with GarageBand. Once the process is complete, you'll find your converted Spotify music in the "History" list (with a red tip) or in the "Output" folder on your computer, ready to be imported into GarageBand or used elsewhere.
Part 3. How to Import Songs from Spotify to GarageBand
By following the steps above, you can successfully convert Spotify music into a GarageBand-compatible format on your Mac. Once done, you can easily drag and drop these converted files into GarageBand. If you're using an iPhone or iPad, you will first need to transfer the converted Spotify files to your device. Afterward, the process for importing the Spotify music into GarageBand is the same for both Mac and iOS devices. Follow the steps below to import Spotify music into GarageBand on your Mac, iPhone, or iPad.
On Mac
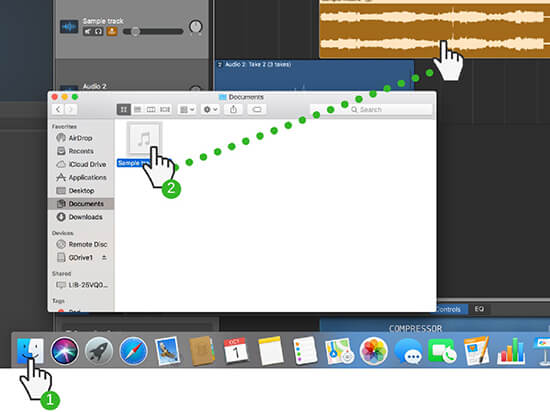
Step 1. Open GarageBand on your Mac.
Step 2. Launch Finder and navigate to the folder containing your converted Spotify music files.
Step 3. Drag the desired Spotify audio file and drop it into a new or existing track in GarageBand.
On iPhone And iPad
Step 1. Connect your iPhone or iPad to your computer using a USB cable or Wi-Fi connection.
Step 2. Open iTunes on your computer and click on "Add File/Folder to Library" to import the converted Spotify songs into iTunes.
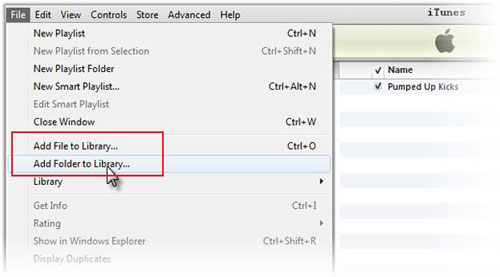
Step 3. In iTunes, click on your iPhone/iPad in the left pane.
Step 4. Go to "Music" > "Selected playlists, artists, albums, and genres" and select the converted Spotify files. Then click "Apply" to sync the files to your iPhone/iPad.
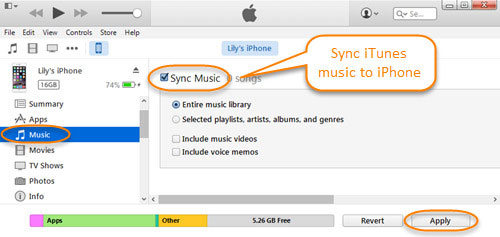
Step 5. Open GarageBand on your iPhone/iPad and start a new project.
Step 6. Tap on "Loops" at the top right, then select "Audio Files."
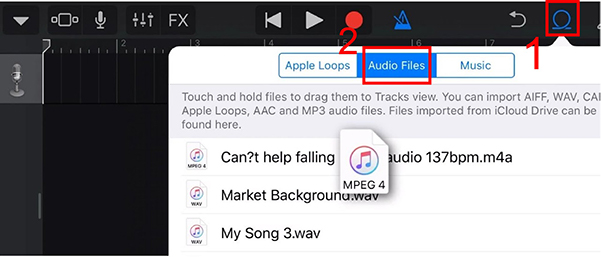
Step 7. Finally, drag and drop the converted Spotify music files into GarageBand.
Part 4. FAQs about Add Spotify Songs to GarageBand
Q1. What file types can I import into GarageBand?
A1. GarageBand accepts unprotected MP3, WAV, AAC, AIFF, and Apple Lossless files.
Q2. Can you edit Spotify songs in GarageBand?
A2. Unfortunately, no. GarageBand is compatible only with Apple Music and iTunes. To use Spotify music in GarageBand, you will first need to remove its DRM protection and convert it into a format that GarageBand can accept. Fortunately, you can use DRmare Spotify Music Converter to do that.
Q3. Do I need Spotify Premium to get Spotify music into GarageBand?
A3. No, you don't necessarily need Spotify Premium. While a Premium subscription lets you download songs for offline listening within the Spotify app, those files are still protected and can't be used in GarageBand. To import Spotify music into GarageBand, you'll need to use a third-party tool like DRmare Spotify Music Converter to convert the songs to a compatible format (like MP3) and remove DRM protection. These tools generally work with both the free and premium versions of Spotify.
Part 5. In Conclusion
While Spotify's DRM protection might initially seem like a hurdle to using your favorite tracks in GarageBand, don't worry! By utilizing tools like DRmare Spotify Music Converter, you can easily convert and import Spotify songs into GarageBand.
This opens up a world of possibilities, allowing you to seamlessly blend your favorite Spotify tracks into your music creations, whether you're on a Mac or iOS device. Imagine adding those catchy melodies to your compositions, crafting unique remixes, or even creating custom ringtones with your favorite Spotify tunes. With a little help from DRmare, the possibilities are endless!











User Comments
Leave a Comment