JetAudio is a popular shareware music player with Android and Windows users, for the reason that its features are fully functional but simple to use. The built-in equalizer of JetAudio is available to edit tags, enhance audio effects like bass boost, switch to MIDI playback mode, etc.
Besides, multiple audio formats are compatible with this powerful music player. Expect for the common MP3, WAV, FLAC, JetAudio also supports OGG, AIFF, AU, etc.
With the help of those smart widgets, music lovers are able to customize their unique versions of each song in JetAudio. However, if you are streaming music lovers, you may have a question: Can JetAudio play Spotify Music? And, oddly enough, it is impossible for you to stream OGG files from Spotify to JetAudio directly.
But no need to worry about it. In this article, I prepare to show you a reliable solution to stream Spotify to JetAudio, letting you get better listening experience with ease.
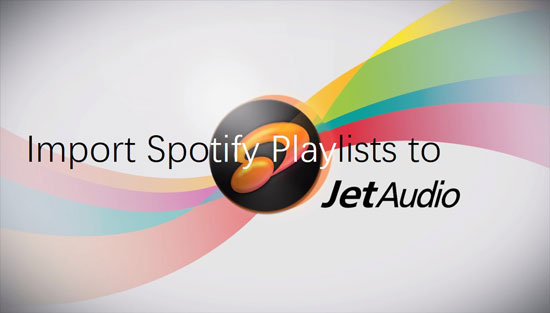
Part 1. How to Play Spotify on JetAudio - Best Tool
To begin with, you should know about why you can't import Spotify playlists to JetAudio directly though the OGG format is supported. OGG Vorbis audio from Spotify is not a normal music format. Protection is implemented on it to avoid illegal music downloads and transfer for commercial use. This rule protects the rights of music creators. But for Spotify subscribers is relatively unfair. The subscription just offers them the rights of listening to music. They can't purchase and get the real ownership of their favorite tracks from Spotify.
In order to edit your favorite style music in JetAudio, you need to utilize an assistive tool, which can really download Spotify music as local files on your device. DRmare Spotify Music Converter is a longtime favorite of many music lovers, which can download and convert Spotify OGG to MP3, FLAC, WAV, AAC, M4A, M4B, and many other common formats without protection. You can still listen to these converted files offline after the Spotify premium expired. You don't even have to subscribe to Spotify any longer.

- Convert Spotify OGG Vorbis to MP3, WAV, etc.
- Batch downloading Spotify tracks at 5X speed
- Support moving Spotify audios to any players
- Keep 100% original quality and 100% ID3 tags
Using the newest high-tech skill, this smart software can keep 100% lossless original quality and 100% raw metadata, including artists, titles, albums, track numbers, album art, etc. You can either edit those ID3 tags in DRmare or not. With the support of the DRmare Spotify Music Converter, it is simple and easy for you to convert and download any Spotify song onto the computer. Then stream and play Spotify music on JetAudio for audio enhancement.
Part 2. Use Spotify with JetAudio: Detailed Steps
Tip 1: Please download DRmare Spotify Music Downloader on your computer. In either Windows or macOS version, you can get 1-min free trial for each song. To unlock the full features, please click the menu bar "Register" to create a new account.
Tip 2: Please make certain that the Spotify app on your computer is not downloaded from Windows Store. DRmare doesn't support this version yet. Please use a powerful uninstaller to completely delete the components. Then download the official desktop version of Spotify.
Now let's see how to allow Spotify work with JetAudio by the following steps.
- Step 1Add playlists from Spotify to DRmare

- Open and launch DRmare Spotify Music Converter on the computer. Browse and select the playlist that you would like to download in the auto-opened Spotify app. Then copy and paste the URL of it to the search bar in DRmare. Tap on the '+' icon to add songs. Or simply drag and drop it to the home page of DRmare.
- Step 2Reset the output parameters for JetAudio

- On the Windows device, please direct to the top title bar of DRmare. And click the menu icon > "Preferences" > "Convert". On the Mac device, please find Mac's system menu > "DRmare Spotify Music Converter" > "Preferences" > "Convert". Now, you can change the output settings for your JetAudio.
- Step 3Download Spotify music for JetAudio

- Hit the "Convert" icon to get started converting. When the conversion is done, please follow the on-screen tips to open the local "Converted" folder. There, you can recheck if all selected files are converted.
- Step 4Import Spotify playlists to JetAudio
-
Open JetAudio. The Media Library provides different features including new Media Manager, Explorer window, and Device Manager. You can see and manage all of the local audio files in the Media Manager. In Automatic Browsing, all digital files are automatically sorted and displayed. Now you can create a playlist for local Spotify tracks from the "Converted" folder. Then get started with music editing.
Tips: Turn on the monitoring function for the playlist, jetAudio will automatically update the playlist when some changes happen.










User Comments
Leave a Comment