Spotify's offline feature is a lifesaver for music lovers who want to listen without worrying about data usage or internet connectivity. However, managing your downloads—whether to free up storage or remove unwanted Spotify tracks—can be tricky. This guide will help you learn how to undownload songs on Spotify step by step.
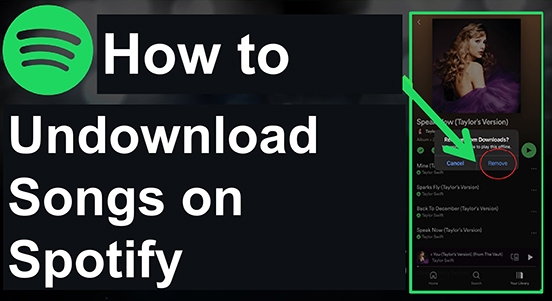
Additionally, if you're tired of Spotify's restrictions on downloads, we'll show you how to bypass them entirely via a professional tool and enjoy unlimited music downloads for offline listening.
Part 1. How to Undownload Songs on Spotify iPhone/Android
As a Spotify Premium subscriber, you can easily download music from Spotify for offline listening. However, these downloads can quickly consume storage space. Fortunately, deleting downloaded tracks on Spotify mobile is simple. If you need to free up storage space by removing unnecessary Spotify downloads, here are the steps:
Step 1. Open the Spotify app on your iOS/Android device and tap on 'Your Library'.
Step 2. Filter 'Downloaded' to see all your downloaded tracks.
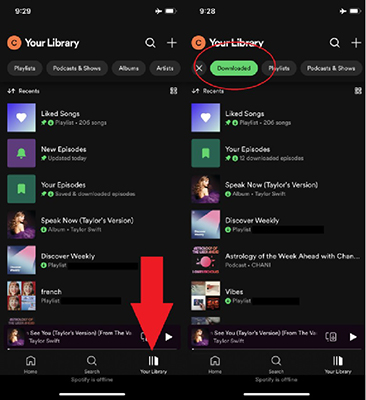
Step 3. Find the playlist, album, or podcast you want to delete and then tap on the green 'down arrow'.
Step 4. Then click 'Remove' to confirm undownloading Spotify songs. When the green arrow turns gray, it has been removed from your downloads.
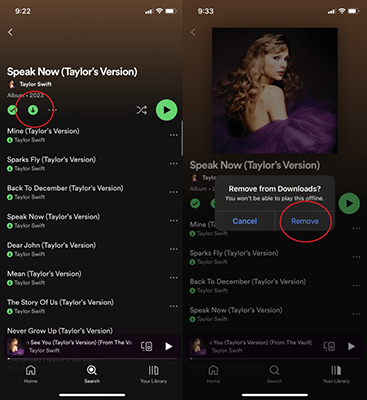
Part 2. How to Delete Downloaded Songs on Spotify PC/Mac
Similar to mobile devices, you can easily delete Spotify downloads on your computer. However, just as you can only download entire playlists or albums (not individual songs), you can only remove downloads at the playlist or album level. Let's look at how to undownload downloaded songs on Spotify for computer.
Step 1. Open the Spotify app on your computer.
Step 2. Head to 'Your Library' and filter 'Downloaded'.
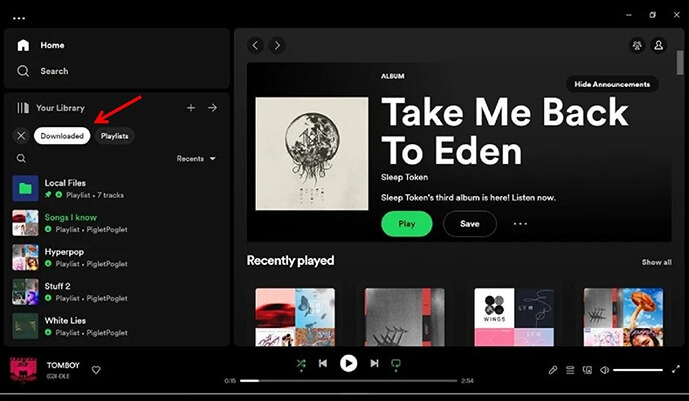
Step 3. Click on the playlist or album you want to delete and click the green 'down arrow' button.
Step 4. Then you will be prompted to remove from downloads, click 'Remove' to confirm this process. And the green download button will turn gray to show you the playlist has been deleted from the downloads.
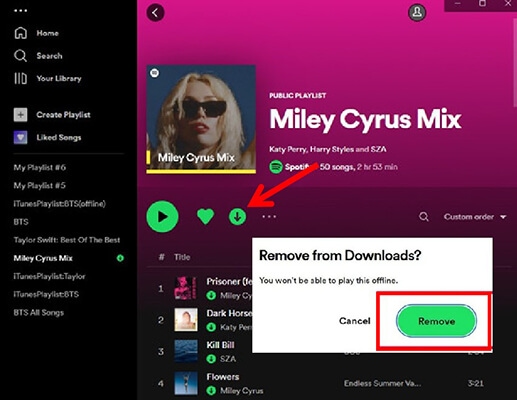
Part 3. How to Undownload All Songs on Spotify
Spotify provides an option to delete all your downloaded music within the app settings. This method offers a convenient way to remove all Spotify downloads at once. Here's how you can do it:
Step 1. Open the Spotify app and tap on 'Settings' at the top right.
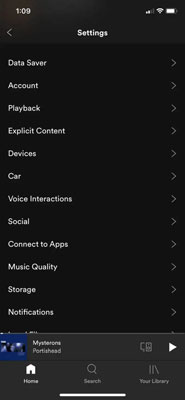
Step 2. Select the 'Storage' option in the menu and then you should see 'Remove all downloads'. Tap on it and all your downloaded songs will be deleted.
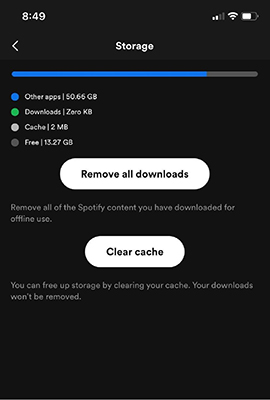
Note:
The "Remove all downloads" option is not available on desktop. To delete all Spotify downloads on PC/Mac, you can clear Spotify's cache or reinstall the app. However, these methods will remove all app data, requiring you to log in and set up the app again.
Part 4. FAQs about Undownloading Songs on Spotify
Q1. Can I undownload individual songs on Spotify?
A1. No, Spotify does not allow users to undownload individual songs. You can only remove downloads for entire playlists, albums, or podcasts.
Q2. How can I remove all Spotify downloads at once?
A2. On mobile devices, go to "Settings & privacy" in the Spotify app, select "Storage," and tap "Remove all downloads."
On desktop devices, you'll need to either clear Spotify's cache or reinstall the app—however, both methods will remove all app data as well.
Q3. Why did Spotify remove my downloads?
A3.
- Spotify limits downloads to ten thousand songs per device. Once you reach this limit, Spotify may automatically remove older downloads to make room for new ones.
- You must connect to the internet at least once every 30 days to keep your downloads. If you stay offline longer than that, your downloaded songs may disappear.
- If you cancel your Spotify Premium subscription or let it expire, you'll lose access to all your downloaded songs.
- When using a VPN or traveling abroad, some downloaded songs might become unavailable due to regional restrictions.
- If a song appears grayed out, it might have been removed from Spotify by either the platform or the artist. In this case, you won't be able to play it online or offline.
Check these five common reasons if Spotify keeps removing your downloads, then take appropriate steps to restore your playlist. We've also discovered a way to bypass Spotify's download restrictions entirely—read on to learn more.
Part 5. How to Download Spotify Songs Locally without Number Limits
Spotify's offline mode is a convenient feature, but it comes with restrictions. Only Premium users can download music, and even then, the maximum limit is 10,000 songs per device. Additionally, your downloads will disappear if you don't go online within 30 days or if your subscription ends. These limitations can be frustrating for users who want more flexibility with their music.
To overcome these restrictions, we recommend DRmare Spotify Music Converter. This tool offers a hassle-free way to download and save Spotify music locally, regardless of your account type. Here's why it's a game-changer:
- No Download Limits: DRmare lets both free and Premium users download an unlimited number of songs, playlists, or albums to their device.
- Permanent Storage: All downloaded music is saved locally, allowing you to keep your collection permanently, even if your Spotify subscription ends.
- DRM-Free Playback: Convert Spotify tracks to common formats like MP3, FLAC, or WAV. These files can be played on any device or music player of your choice.
- Seamless Transfer: With DRM-free files, you can easily move your music to other devices for offline playback.
By using DRmare Spotify Converter, you can enjoy unrestricted access to your Spotify library without worrying about losing your downloads. It's the ultimate solution for music lovers seeking true offline freedom.
- Step 1Load Spotify music to DRmare Spotify Music Converter

Launch DRmare Spotify Music Converter, which will automatically open Spotify. You can add music to DRmare by either dragging and dropping it from Spotify, or by copying the music link and pasting it into DRmare's top 'search' box, then clicking '+' to load it.
- Step 2Customize output parameters for Spotify music

Click on the 'Menu' icon at the top-right corner and select 'Preferences' > 'Convert'. Here you can customize settings like output format, bit rate, sample rate, and channel options. MP3 is the most widely compatible format and comes set as the default output format.
- Step 3Download Spotify music locally without Premium

To download Spotify music, click the 'Convert' button at the bottom right. No Premium subscription is needed—the music will save directly to your device. After conversion finishes, find your downloaded tracks in the 'Converted' output folder. From there, you can listen to Spotify music offline without Premium on any device.
Part 6. In Conclusion
You now have multiple ways to undownload songs on Spotify on both mobile devices and computers. Simply click the "Down Arrow" icon to remove downloads, or use the Settings menu to delete all downloaded songs at once. For unlimited downloads without restrictions, DRmare Spotify Music Converter lets you save Spotify songs, playlists, albums, and podcasts locally—without requiring Premium. This means you can download unlimited songs and keep them permanently.











User Comments
Leave a Comment