Can you use Spotify on iPad? The answer is yes. Spotify is available for Android, iOS, Windows, and Mac. If your iPad is running iOS 13 or above, you can download Spotify for iPad directly from the App Store. You'll be able to enjoy millions of Spotify songs and podcasts. Not only that, if you have a Premium account, you can download songs from Spotify for offline listening.
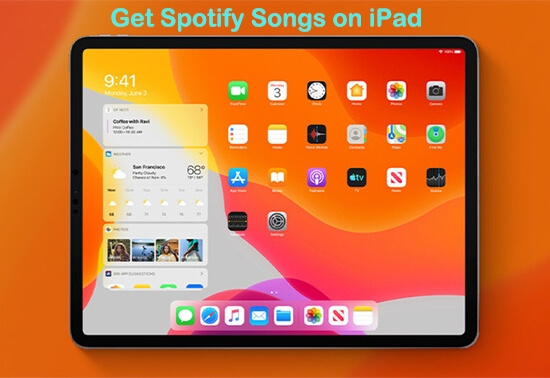
If you are confused about using Spotify on your iPad, just keep reading. You'll learn how to download, install and enjoy Spotify online or offline on your iPad. Even better, you can learn how to download music from Spotify without Premium on iPad.
Part 1. How to Buy Spotify Premium on iPad
Is Spotify free on iPad? Yes, Spotify is completely free to download and use. You can download it to your iPad from its website or from the App Store.
With Spotify, you can discover, manage and share over 110 million songs, including 6 million podcasts, for free. If you upgrade to Spotify Premium, you can get some exclusive features. These include better sound quality, ad-free playback, offline listening, and more.
Below is a comparison table of Spotify Free vs Premium.
| Spotify Free | Spotify Premium | |
|---|---|---|
| Monthly Price | Free | $11.99 |
| Annual Price | Free | Not Available Currently |
| Library | Over 110 million songs, 6 million podcasts | Over 110 million songs, 6 million podcasts |
| Ad-free | No | Yes |
| Sound Quality | Up to 160kbit/s | Up to 320kbit/s |
| Offline Listening | No | Yes |
| Unlimited Skips | No | Yes |
How to Get Spotify Premium on iPad
If you're new to Spotify, you'll typically get a one-month free trial. Sometimes this offer extends to three months, and you can also get a Spotify free trial through third-party partners. In this section, we'll show you how to get a Spotify Free Trial or upgrade to Spotify Premium on iPad.
Step 1. On your iPad, open a web browser and go to Spotify's website.
Step 2. Tap on the 'three-line' icon at the top right and then tap 'Log in'.
Step 3. Enter your Spotify username and password to log in to Spotify.
Step 4. After that, tap 'Account Overview' at the top and then choose the 'Subscription' option.
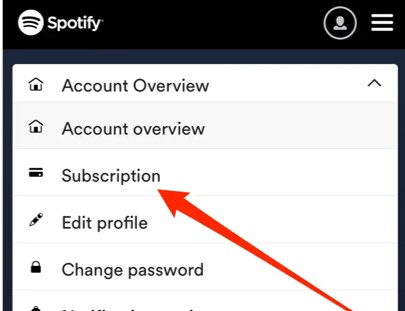
Step 5. Now you can click the green 'Try Premium Free' button to enjoy 30-day free trial. When the trial is over, you will be charged $11.99/month to Spotify Premium.
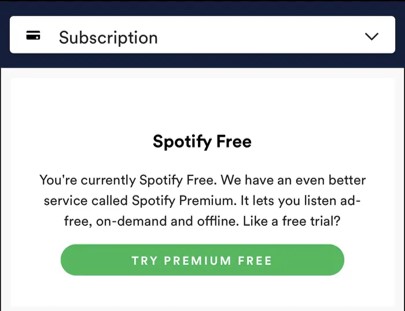
How to Cancel Spotify Premium on iPad
If you want to cancel your Premium subscription after the 30-day free trial or end your Spotify subscription on iPad at any time, follow these steps to cancel.
Step 1. Go to Spotify's website and log in to your account.
Step 2. Tap on the 'three-line' icon and then choose 'Account'.
Step 3. Scroll down to 'Your plan' and then tap on the 'Change Plan' button.
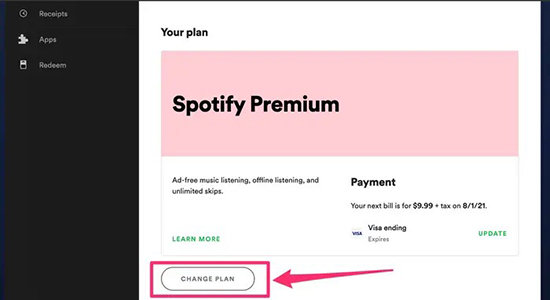
Step 4. It will take you to a new page and you can tap 'Cancel Premium' at the bottom.
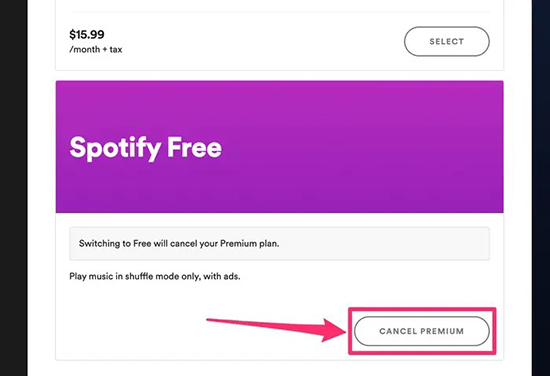
Step 5. Then it will confirm your action and you will need to tap 'Continue to Cancel' > 'Yes, cancel' to confirm.
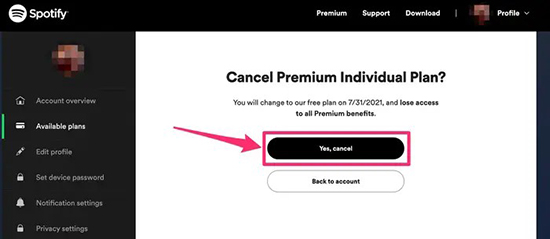
Part 2. How to Download Spotify Songs on iPad - Premium Only
To download songs from Spotify, you will need to have a Premium subscription. If you want to download Spotify music without Premium, skip this part and go to Part 3.
How to Download Spotify for iPad
Step 1. Open the App Store on your iPad.
Step 2. Search for 'Spotify' and then tap on it.
Step 3. Tap on the 'Get' button to download and install Spotify.
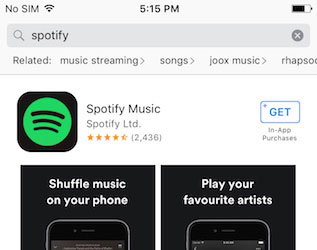
How to Download Songs from Spotify to iPad
Step 1. Open the Spotify app for iPad.
Step 2. Log in to your Spotify Premium account.
Step 3. Find the album/playlist/album you want to download.
Step 4. Tap on the title and then tap on the 'downwards arrow' below the album name.
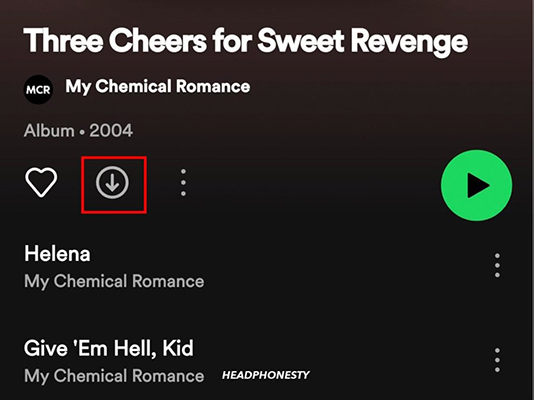
Step 5. When the downwards arrow turns green, the music you selected is downloaded successfully.
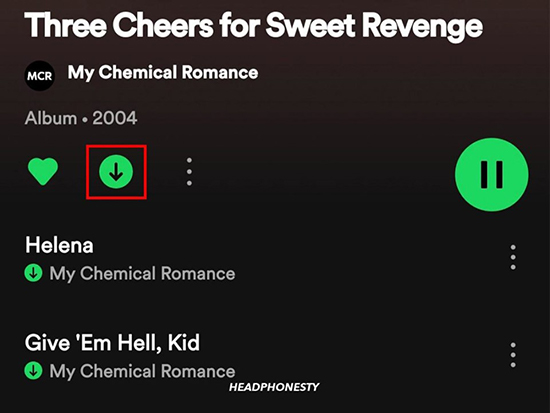
Step 6. You can then go to 'Your Library' > 'Music' to listen to Spotify downloads offline without an internet.

Note:
You are not allowed to download single songs. But you can add the songs you want to download to a new playlist and then download the whole playlist.
Part 3. How to Download Music from Spotify without Premium on iPad
How to download songs on Spotify on iPad for free? Generally, only Spotify Premium subscribers can download music from Spotify and enjoy it offline. Also, once your subscription expires, all your saved Spotify songs are gone. So, we'll show you how to download Spotify songs on your iPad without Premium. You can even keep the downloaded songs forever. All you need is a DRmare Spotify Music Converter.
It is a professional Spotify downloader that allows you to download any content from Spotify. It enables you to download single songs from Spotify to iPad. This is a thing that Spotify Premium can't do. Moreover, it allows you to download songs in batches at 5 times the speed. You don't have to worry about the sound quality because it will keep the original music as well as the metadata for you.
How to Listen to Spotify Offline on iPad without Premium
Download and install the DRmare Spotify Downloader via the 'Download' button above. Then you can follow the tutorial below to save Spotify songs to your iPad without Premium.
- Step 1Add Spotify Music to DRmare Spotify Downloader

Open DRmare Spotify Music Converter on your computer. The Spotify app will be launched at the same time. You can discover the songs you want to download on Spotify. Drag and drop the Spotify tracks which you intend to download to the conversion window. Or you can copy and paste their links to the search bar of the interface. Then click the '+' icon and Spotify tracks will then be uploaded.
- Step 2Finish Output Settings for Spotify iPad

DRmare Spotify to iPad Converter enables you to convert Spotify tracks to MP3, AAC, WAV, etc. Hit the 'menu' > 'Preference' > 'Convert' button. Then you can personalize the output format. Besides, you are offered the right to customize the channel, bit rate as well as sample rate. Moreover, the DRmare software allows you to archive the output tracks by Artist/Album or Artist.
- Step 3Download Songs from Spotify for iPad

Tap on the 'Convert' button at the bottom of the main interface. Then the DRmare Spotify Playlists Converter will download the Spotify songs without Premium. When the conversion ends, you can locate the converted Spotify files in the 'history' holder.Tips: You are only provided one-third of the converted Spotify file of each track. To get a fully transferred Spotify song, you are suggested to buy the DRmare tool.
- Step 4Transfer Downloaded Spotify Playlists to iPad
Now you have downloaded Spotify music as local files on your computer. You can listen to Spotify offline without Premium on your computer. And you are ready to sync Spotify songs to your iPad.
For Windows:
1. Connect your iPad to your Windows computer with a USB cable. 2. Then launch iTunes on your computer. 3. Click the 'device' button near the top left and then click 'File Sharing'.
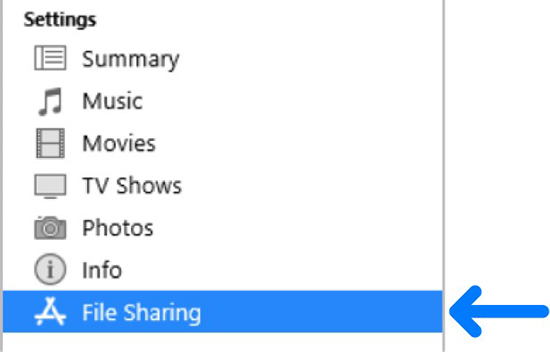
2. Click 'Add' and then choose the downloaded Spotify files. 2. Click 'Add' to transfer Spotify offline files to your iPad.
For Mac:
1. Connect your iPad to your Mac computer with a USB cable. 2. Open Finder and choose your 'iPad' from the sidebar. 3. Click 'Music' at the top menu.

2. Tick the 'Sync music onto' checkbox and then select 'Selected playlist, artist, albums, and genres'.
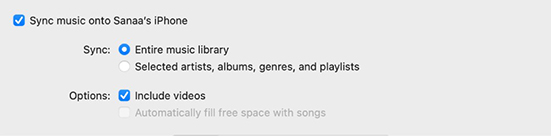
3. Then choose the downloaded Spotify music files and click 'Apply'.
Part 4. How to Fix Spotify Not Working on iPad
Many users have reported that Spotify on iPad is not working and they don't know how to fix it. Some problems can be solved by yourself, while some problems can only be solved by the developer. Anyway, you can solve the problem of Spotify not working on iPad in the following ways.
1. Force stop the Spotify application and open it again. Force-quitting the application will end all processes and sometimes eliminate the glitch.
2. Check your internet connection. If you can't download Spotify songs, make sure your internet connection is stable.
3. Redownload the latest Spotify app. Once you delete the Spotify app, all its files as well as errors will be deleted. You can then re-download the latest version of Spotify from the App Store.
4. Force quit other background apps. If you have a lot of apps running in the background, your iPad will slow down. This may cause your Spotify to not work.
5. Restart your iPad. By restarting your device, some minor and temporary issues will be fixed. 6.
6. Check the status of Spotify's servers. You can access Spotify status on Twitter to find out if it's a server issue.
Part 5. FAQs about Spotify iPad
Q1. Can You Download Spotify on iPad?
A1. Yes, you can download Spotify for iPad from the App Store if your device runs iOS 13 or later.
Q2. Is Spotify Free on iPad?
A2. Yes, the Spotify application is free to download and use.
Q3. iPhone Spotify VS iPad Spotify?
A3. The main difference lies in on-demand playback. For free users:
- iPad: You can play any song on-demand. This means you can select specific tracks, albums, or playlists to play without shuffle mode.
- iPhone: Free users are limited to shuffle playback, which restricts song selection and only allows randomized playback within playlists or albums.
This difference exists because Spotify treats the iPad as a tablet, which is categorized closer to PCs, while the iPhone is classified as a mobile device with more restricted functionality for free users.
Q4. How to Log out of Spotify on iPad?
A4. Follow these simple steps:
1. Open the Spotify app on your iPad.
2. Swipe Right on home screen.
3. Tap on "Settings & privacy".
4. Scroll down to the bottom and tap on "Log out".
Now you're logged out and can sign in again anytime.
Q5. Can I Download Spotify Music on My iPad without Premium?
A5. Yes. You can use DRmare Spotify Downloader to download Spotify songs. It doesn't require a Premium account. The download speed is 5 times faster so you can get offline Spotify music quickly. Then you can play Spotify offline on iPad without Premium.
Q6. How can I listen to Spotify music while playing Roblox on my iPad?
A6. Simply start playing music in the Spotify app, then minimize it and open Roblox. Spotify will keep playing in the background, and you can control it through the Control Center.











User Comments
Leave a Comment