Can you get Spotify on a Chromebook? Spotify has become one of the most popular and widely used music streaming platforms in the world, with users enjoying its vast library of songs, podcasts and audiobooks. Chromebook users can now also experience Spotify's seamless and immersive experience on their devices. They can enjoy their favorite music and podcasts anytime, anywhere without the need for a separate device. In this article, you can learn how to get Spotify on Chromebook. Additionally, you can learn how to get Spotify unblocked for School Chromebook.
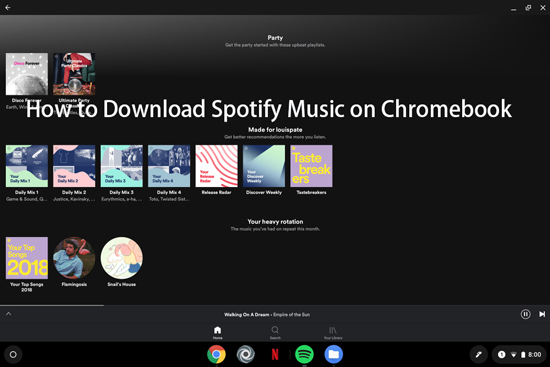
Part 1. How to Listen to Spotify on Chromebook via Spotify Web Player
Chromebooks are tablets or laptops that run Chrome OS. You can listen to music on Chromebook on the web, through a music app, or directly from your local files. Now let's see how to get Spotify on Chromebook via Spotify Web Player.
Spotify Web Player has the same design as the desktop app. You can use it to create playlists and browse your favorite songs with the same experience. Additionally, you can access your full Spotify library through the Spotify Web Player for Chrome OS.
Step 1. Open the web browser to launch Spotify Web Player. You can type 'https://open.spotify.com/' on the browser address bar to enter.
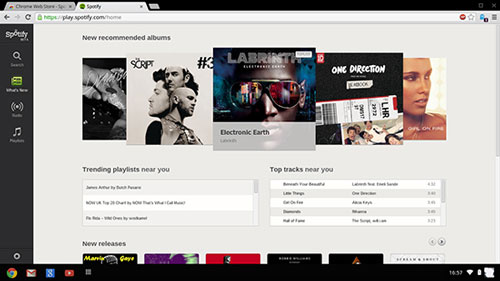
Step 2. For the new Spotify Web Player users, you will get a message. It says 'Playback of protected content is not enabled'. To solve it, you need to type 'chrome://settings/content/protectedContent' in a new browser tab. Then check out 'Sites can play protected content'.
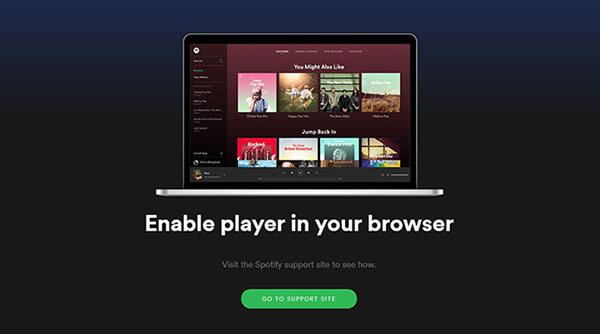
Step 3. Back to the page of Spotify Web Player. Then log in to your Spotify account or register a new one. Now, you can play Spotify on Chromebook.
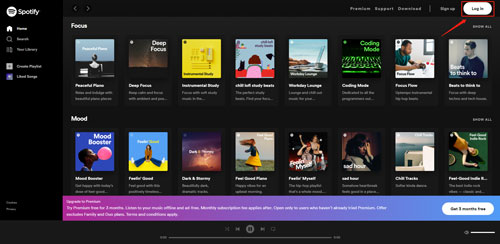
Note:
There are some limitations with Spotify Web Player, check it out:
- It's not available to download music from Spotify web player. Spotify Premium users can't do that either.
- There is no settings options on Spotify Web Player. That's to say, you can't adjust the streaming quality.
- The browser may not keep your login information after a reboot. So, you need to log in to your account once again.
Part 2. How to Get Spotify on Chromebook via Spotify Web APP
Other than Spotify Web Player, you can use Spotify on School Chromebook by downloading Spotify Web app through browsers, you can download and install this PWA for Spotify as an app on the home screen of your School Chromebook for easy access. Here’s a step-by-step-guide on how to get Spotify Chromebook via browser:
Step 1. Launch a browser on your School Chromebook, let’s take Google Chrome as an example.
Step 2. Head to Spotify.com to open Spotify Web Player, then on the top right corner, check for the download icon, click on it.
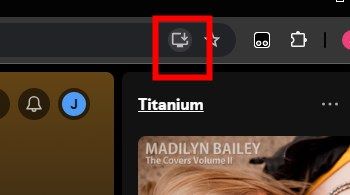
Step 3. Then confirm the installation of Spotify Web app.
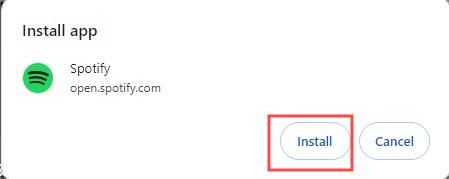
Step 4. After installation, you can tap on the three dots icon on the top right corner and select 'Add to home screen'. After it, you can easily access it from the home screen of your Chromebook.
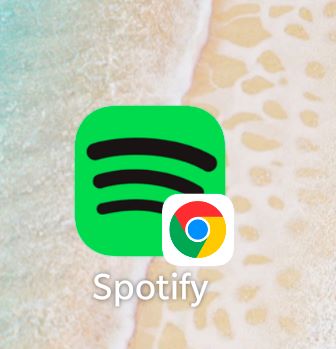
Part 3. How to Download Spotify on Chromebook via Google Play Store
While there isn't an official Spotify for Chromebook app yet, you can play Spotify on Chromebook through the Google Play Store. All you need to do is download and install the Spotify Android app from the Google Play Store. The Spotify app offers higher bitrate audio than web players and allows you to download songs for offline listening. Now let's see how to download Spotify on Chromebook via Google Play Store.
Step 1. Please make sure your Chrome OS version is up-to-date in advance. And then navigate to the time at the bottom right.
Step 2. Choose the 'Settings' option. In the 'Google Play Store' section, there is an 'Install apps and games from Google Play on your Chromebook' button. Please turn it on. Then follow the instruction.
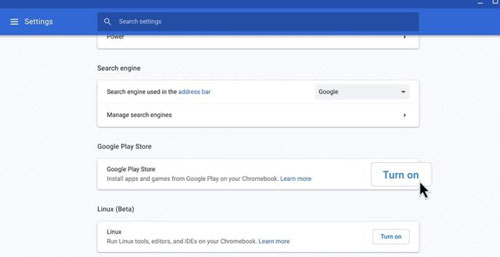
Step 3. Find and download the Spotify app for the Android version on your Chromebook.
Step 4. Now, you can open the Spotify Chromebook app and start listening to music. If you have a Spotify Premium membership, you can also download songs and listen to Spotify offline.
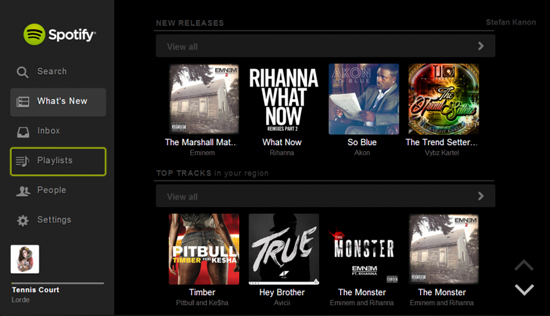
Part 4. How to Get Spotify on Chromebook by Linux
If you want the Spotify app as a desktop app instead of an Android app on your Chromebook, you can use Linux to install the Spotify app. It requires your Chromebook to support Linux, and you need to install a Linux system on your Chromebook. Make sure your Chromebook is updated to the latest version of Chrome OS. Then let's take a look at how to download Spotify for School Chromebook via Linux.
Method 1: Using Snapd to Install Spotify to Use Spotify on Chromebook
This method is straightforward and ideal for beginners.
Step 1. Open your Chromebook settings. Navigate to “Linux (Beta)” or “Linux (Development Environment)” and click “Turn On.” Then follow the on-screen instructions to set up Linux.
Step 2. Go to your app drawer and find the Linux apps section and launch the Terminal.
Step 3. In the Terminal, type the following command to ensure all packages are up-to-date:
sudo apt-get update
Step 4. Snapd is a package manager that makes it easy to install applications:
sudo apt-get install snapd
Step 5. With Snapd installed, you can now install Spotify:
sudo snap install spotify
Step 6. Once the installation is complete, you can start Spotify by typing:
spotify
Method 2: Using Spotify's Official APT Repository to Get Spotify on Chromebook
Step 1. Go to the Linux apps section from your App Drawer on Chromebook, and launch a Terminal.
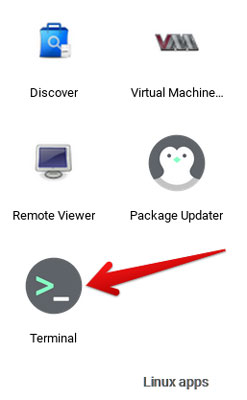
Step 2. Go to add the Spotify repository signing keys. This is to make any downloads can be verified. Please enter the command:
sudo apt-key adv –keyserver hkp://keyserver.ubuntu.com:80 –recv-keys 931FF8E79F0876134EDDBDCCA87FF9DF48BF1C90
Step 3. Now, type the command to add the Spotify repository:
echo deb http://repository.spotify.com stable non-free | sudo tee /etc/apt/sources.list.d/spotify.list
Step 4. Here enter this command to update the list of the packages that are available to you:
sudo apt-get update
Step 5. Next, type to install Spotify.
sudo apt-get install spotify-client
Step 6. When it is done, you can get the Spotify app on your Linux apps menu.
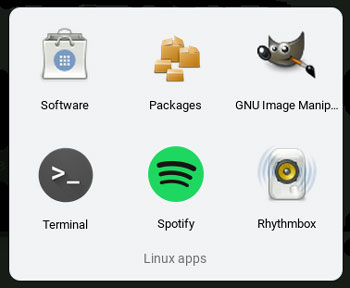
Step 7. Launch the Spotify app and you can play Spotify on Chromebook via Linux OS.
Part 5. How to Get Spotify Unblocked for School Chromebook via DRmare
For those of you at school, or if your Chromebook is an older model, you may not be able to use the methods above. Therefore, we want to introduce a method that can get Spotify unblocked for School Chromebook and work for all Chromebook users and models.
Since Chromebooks allow you to listen to music directly from local files, you can use DRmare Spotify Music Converter to download Spotify music as local files and then play them directly. With it, you can get Spotify unblocked and enjoy Spotify music offline without subscribing to Spotify Premium. It also maintains lossless audio quality, giving you a wonderful listening experience. Even better, you can change the output format to MP3, FLAC, AAC, M4A, etc. This way you can move Spotify music to multiple devices and play without restrictions.

- Download high-quality audio without a Spotify Premium subscription.
- Convert Spotify music to MP3, FLAC, and more for offline enjoyment.
- Experience fast, reliable, and high-quality music conversion.
- Manage and organize your music library with ease.
How to Get Spotify Premium for Free on Chromebook via DRmare Spotify Music Converter
DRmare Spotify Music Converter lets you download Spotify music without Premium, so you can easily get Spotify unblocked for School Chromebook. You can follow the steps below to do that.
- Step 1 Set up DRmare Spotify Music Converter program
To get Spotify unblocked Chromebook, please get the DRmare Spotify Music Converter on your other computer first. You can do it by hitting on the 'Download' button above. Then you can follow the instruction to complete the installation. Once done, open the program and the Spotify app will launch automatically.
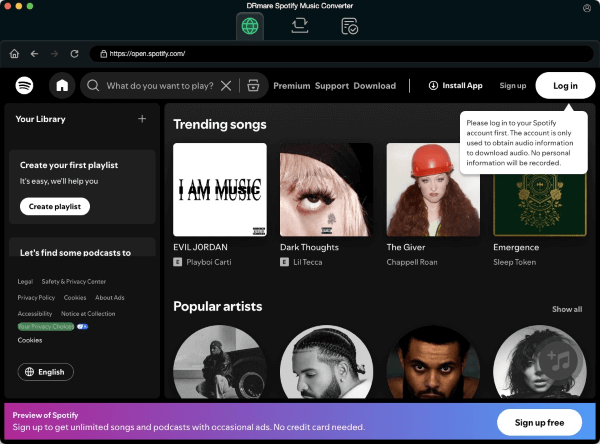
- Step 2 Add the link of your favorite Spotify playlist to DRmare
Go to the pop-up Spotify window. Get the link to the Spotify album, then paste it to the top search box of DRmare. And then press "+". Else, you can go to the Spotify app to drag & drop songs into the DRmare main screen.

- Step 3 Choose output format for Chromebook Spotify
To save you from any inconvenience, "MP3" could be the best output format for Spotify on Chromebook. Please click on 'Menu' and find the 'Preferences' option and click on 'Convert'. Then you can start to set the MP3 audio format for Spotify for School Chromebook. Besides, you can change the bit rate, audio channel, and more you like.

Step 4 Download Spotify for Chromebook without Premium
Press the 'Convert' button from the bottom right side to initialize the converting process. With the batch converting feature, it won't be long before you get all your favorite songs offline. All Spotify tracks are local files after converting. They are yours to keep and use without restrictions. To find them, click on the 'Converted' folder.

How to Access Spotify music on School Chromebook with Downloaded Spotify Music
Way 1: Listen to Spotify on Chromebook with Downloaded Spotify Music Via Google Drive
Step 1: On your computer, go to Google Drive: https://www.google.com/drive/.
Step 2: Log in with the same Google account you use on your Chromebook.
Step 3: Click on 'New' and then 'Folder upload'.
Step 4: Select the converted Spotify music files to upload them to Google Drive.
Step 5: Once the upload is complete, log in to your Chromebook and open the 'Files' app.
Step 6: Find the uploaded music files in Google Drive and start playing them.
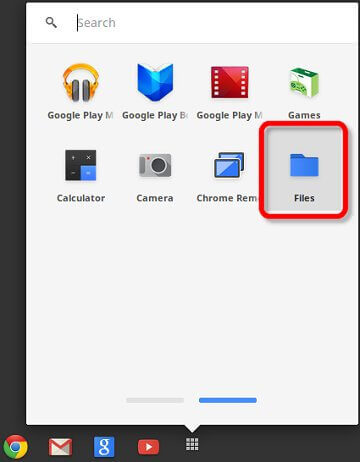
Way 2: Listen to Spotify on Chromebook with Downloaded Spotify Music Via USB Drive
Step 1: Insert a USB flash drive into your Windows or Mac computer, then open it.
Step 2: Go to the folder that contains the local Spotify music files on your computer. Then drag and drop them to the USB drive's folder.
Step 3: Once transferred, eject the flash drive from your computer safely.
Step 4: Put the USB drive into the USB port of your Chromebook.
Step 5: Find the added Spotify audio files and start playing them on your Chromebook offline via a media player.

Part 6. FAQs about How to Get Spotify on Chromebook
Q1. What Is Chromebook?
A1. Chromebook is a laptop that runs on Google OS. By accessing any program on Chromebook, you need to download them from the Google Play Store on Chromebook. Also, everything needs to be performed via Google Chrome. And you need a browser to do stuff.
Q2. Can I Download Spotify on Chromebook?
A2. You can download the Spotify app on Chromebook from Google Play Store or Linux terminal.
Q3. Can I Listen to Spotify Offline on Chromebook?
Q4. Why Can't I Download Music from Spotify on Chromebook?
A4. If you play music through the Spotify web player, you won't be able to download the songs because the Spotify web player doesn't have a download option. If you use the Spotify app, you'll need to make sure your Premium subscription is active and your internet connection is good.
Q5. Why Won't Spotify Play on My Chromebook?
A5. Check the internet connection first. Also, you can update your Chromebook OS or the Spotify app to the latest version. If you are listening to Spotify via a web browser, please make sure your Chrome browser is up-to-date.
Part 7. Conclusion
If you want to get Spotify on Chromebook, the easiest way to download it is through Google Play Store. And if you are at school and restricted by school administrators from accessing Spotify, you can use DRmare Spotify Music Converter to unblock Spotify on School Chromebook and enjoy Spotify music on your Chromebook via Google Drive or USB drive.










User Comments
Leave a Comment