Spotify offers a variety of features to enhance your listening experience. Recently, it launched a long-requested feature, Spotify Miniplayer for desktop users to float access and control music without taking up too much screen space. In this article, we will give a full introduction to Spotify Mini Player and walk you through how to get and use the Spotify Mini Player on Mac and Windows computers.
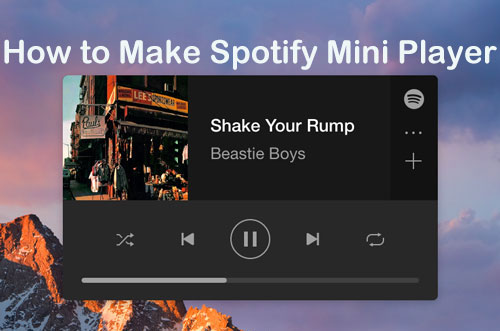
Part 1. What Is Spotify Mini Player?
Does Spotify Have a Mini Player for Windows/Mac?
Previously, there was indeed a time when Spotify had a Miniplayer feature on its desktop app. However, this feature was later turned off for unknown reasons. Users can only use the mini player in the Spotify Web Player. The Spotify small player works as a widget when you use Spotify Web Player on your desktop or mobile device via Chrome.
The good news is that Spotify has finally brought the Spotify Miniplayer back to the Spotify desktop app since many of you requested this feature.
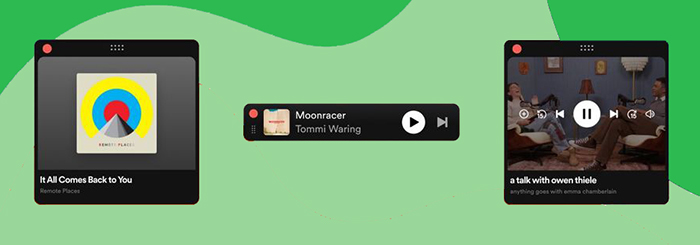
What Is Spotify Mini Player?
Spotify Miniplayer is a compact version of a music player for desktop users. It enables you to control Spotify playback, including music and podcasts without opening a full Spotify desktop app. Its small size brings convenience to users. It's designed to adjust the volume, change the Repeat mode, play or pause Spotify tunes, skip to the next track or previous track, etc. quickly and easily without interrupting your workflow. But it's important to note that this Spotify Mini Player is available for Spotify premium users only.
- Customize the display design of Spotify Miniplayer, such as a minimal bar, resizable square, or rectangle.
- Support controlling music and videos on Spotify, including podcasts.
- Change tunes, choose playlists, tweak the volume, change the Repeat or Shuffle mode, or remove tracks from library.
- It does not interfere with the desktop app and works independently.
Part 2. How to Get Spotify Mini Player on Mac/Windows 11
The Spotify Mini Player is a small, floating window that displays the currently playing track, album art, and basic playback controls. It’s designed for users who want to keep their music accessible without having the full Spotify app open all the time. The Mini Player is especially useful for multitasking, allowing you to control your music while working on other tasks. Without further ado, let's explore how to use Mini Player for Spotify on Mac and Windows.
How to Get Spotify Mini Player on Windows 11, Windows 10
Step 1. Open the Spotify desktop app on your Windows computer and log into your premium account details.
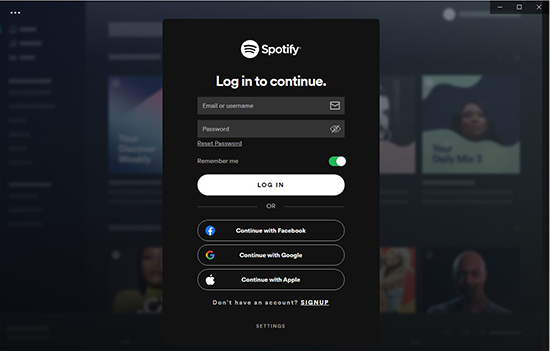
Step 2. Use the search bar to find favorite songs or podcasts, and tap the item to open the "Now Playing" screen.
Step 3. At the bottom-right corner, there is a small square within a square icon. Click the "Open MiniPlayer" button to get Spotify Miniplayer on your Windows 11, Windows 10, etc.
![]()
Step 4. A small pop-up with the album cover, track info, and controls will appear. This acts as your Mini player, you can start to control the music playback.
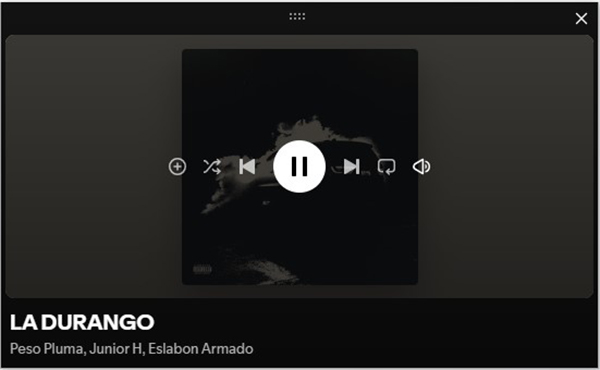
How to Get Spotify Mini Player on Mac
Step 1. Install and launch the Spotify desktop app from your Mac desktop and sign in with your Spotify premium username and password.
Step 2. Start to open a track to enter the "Now Playing" screen. The Spotify Miniplayer icon will show up at the bottom-right corner of the main interface of Spotify app.
Step 3. Click the "Open Miniplayer" icon to get Spotify pop out player on your Mac computer. You can skip tracks, play or pause tunes, use the Shuffle or Repeat mode, adjust the volume, and remove songs from library.
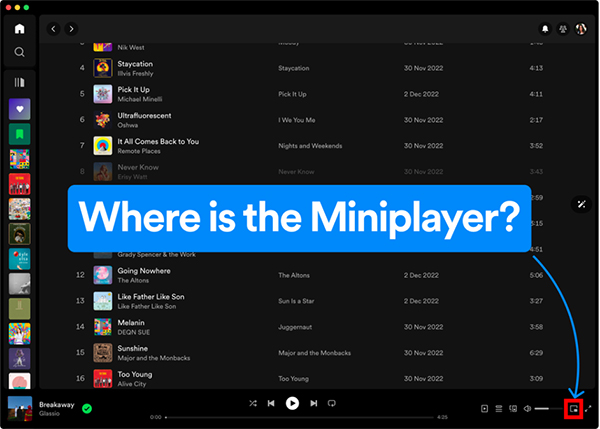
| Spotify Miniplayer | Minimal Bar | Resizable Square/Rectangle |
|---|---|---|
| Default Size | 300px x 60px | 300px x 300px (square) or 300px x 150px (rectangle) |
| Background Color | Black with slight transparency | Black with slight transparency |
| Elements | Album Art: 50px x 50px thumbnail Track Info: Song title (bold, white), Artist name (smaller, gray) Playback Controls: Previous, Play/Pause, Next buttons (white icons) Volume Control: Simple slider or icon |
Album Art: 100px x 100px thumbnail centered Track Info: Song title (bold, white), Artist name (smaller, gray) centered below album art Playback Controls: Previous, Play/Pause, Next buttons (white icons) centered Additional Controls: Volume slider or button, Shuffle, Repeat, Remove from Library icons |
Part 3. How to Get Mini Player for Spotify on Chrome
If you are a free user who can't access Spotify desktop Mini player, you can use Spotify Web Player on your Mac or Windows computer to find a Spotify small player. Here we will show you how to get it on Chrome. Also, we will introduce a Chrome extension to help you. Now, find the steps below on how to do that.
How to Get Built-in Spotify Pop-out Player on Web
Step 1. Open Chrome and go to open.spotify.com to enter the Spotify web player webpage. Log in to your Spotify account and start to play a song.
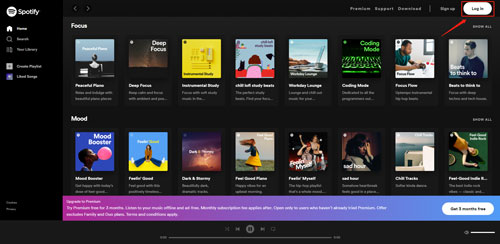
Step 2. Click on the 'Open Miniplayer' icon from the bottom control bar to open mini Spotify player.
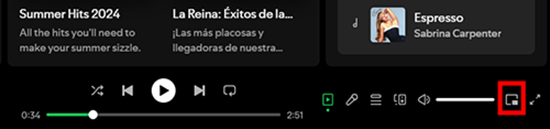
How to Get Spotify Small Player via Chrome Extension
Step 1. Go to the Chrome browser and search for 'Mini Player for Spotify'. Once found it, click on the 'Add to Chrome' button to add it to the Chrome extension.
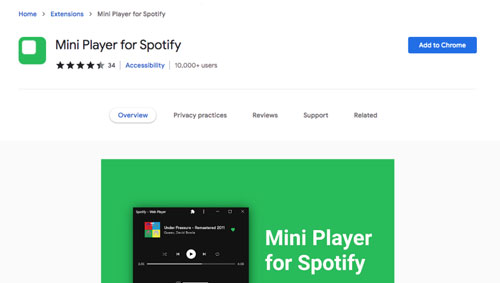
Step 2. Open the Spotify web player webpage and log in to your Spotify account. Click on the 'download' icon in the address box to install the Chrome Spotify app.
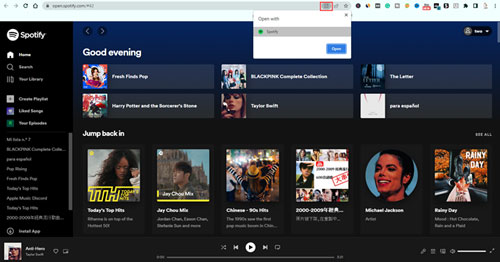
Step 3. Then you will get a window. And you can hit on the 'miniplayer' icon to turn to Spotify pop out player.
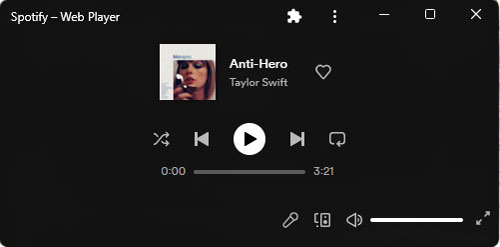
Part 4. Best Alternatives to Spotify Miniplayer for Windows/Mac
If you prefer to use Spotify Miniplayer for desktop but don't have a premium account, here are some alternatives for your reference. Some third-party Spotify Mini Players allow you to use the resizable floating window to control the Spotify audio for free on Windows and macOS computers.
1. Alfred Spotify Mini Player (For Windows and Mac)
Alfred is one of the most popular third-party Spotify mini players for Windows/macOS. You'll need to set up your workflow on your computer. Additionally, it may take you some time to complete the setup. You can go to Alfred Spotify mini player official website to download its latest version and see how to install it step by step. It has many powerful features that enable you to browse, launch, and search music, etc. It is also compatible with Spotify Connect.
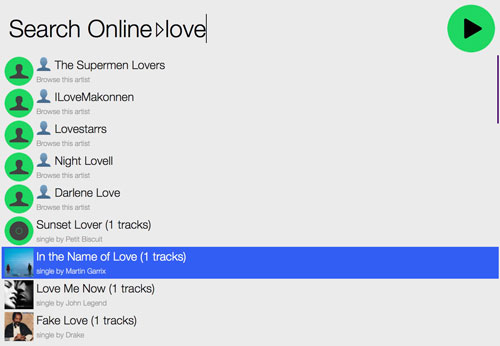
How to Use Alfred Spotify Mini Player
Step 1. Download Alfred mini player for Spotify via https://alfred-spotify-mini-player.com/. Then start it.
Step 2. Then follow the setup instructions on the screen to finish the installation.
Step 3. At last, you can use this Spotify small player on Windows and Mac computers to enjoy Spotify music.
2. Lofi Spotify Mini Player (For Windows/Mac/Linux)
Lofi is a small Spotify music player available on Windows, Mac, and Linux. It is a free, open-source program that provides visual music control. It lets you play/pause, previous/next track, and more. It also works with YouTube and SoundCloud. Its biggest advantage is that it is very lightweight and therefore takes up very little memory. Let's see how to use it.
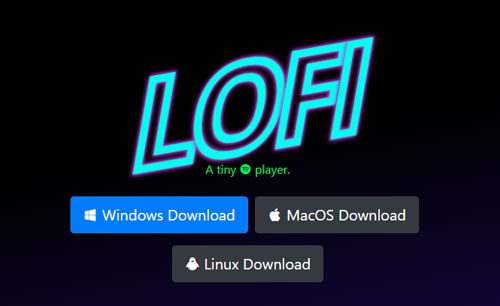
How to Use Lofi Spotify Mini Player
Step 1. Download and install Lofi Spotify Mini Player Windows from its official website (https://www.lofi.rocks/).
Step 2. Launch Lofi from your computer. Then click on the 'Login' button and you will get a new window.
Step 3. Here you can tap 'AGREE' to allow Lofi access to your Spotify account data.
Step 4. At last, start to play music from Spotify and you will see the playing song on Lofi.
3. MiniPlay for Spotify and iTunes (For Mac)
MiniPlayer for Spotify and iTunes is an app designed specifically for macOS. As the name suggests, it allows you to control Spotify and iTunes playback. In this case, you don’t need to switch to Spotify app or iTunes. It shows what's playing on Spotify and iTunes. You can also preview full-size album artwork. However, the app is now only available on macOS Big Sur, macOS Catalina, and below.
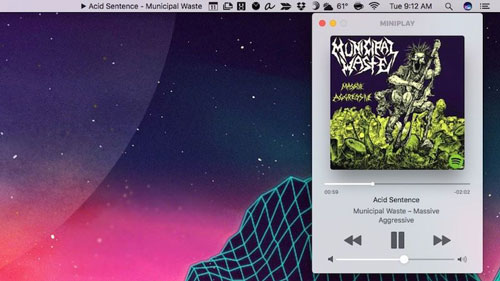
How to Use MiniPlay for Spotify and iTunes
Step 1. Go to the App Store on your Mac computer. Then find the MiniPlay for Spotify & iTunes app. Once found, download and install it.
Step 2. Start the app and hit on the 'Play' button on the main screen.
Step 3. Touch the 'OK' button to allow MiniPlay app to get access to control Spotify.
Part 5. Extra Tips: How to Use Mini Spotify Player on Android/iPhone
As of now, Spotify does not offer a built-in Mini Player for its mobile app. However, both iOS and Android devices allow you to add widgets to your home screen. This workaround can achieve a similar experience. Let's see how to look for the Spotify resizable widget in the widget menu to get Spotify Mini Player on iPhone and Android phones.
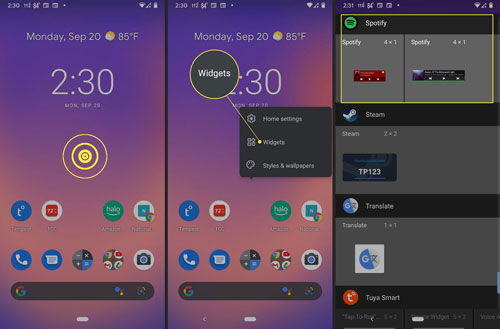
How to Use Mini Spotify Player on Android/iPhone
Step 1. Long-press on the home screen and you can see some options.
Step 2. Hit on Widgets and scroll down to the Spotify widget.
Step 3. Long-press the Spotify widget and drag it to the place you want.
Then you can control your Spotify music via the widget on your Android or iOS device.
Part 6. How to Get Spotify Mini Player on Any Device for Free
The above methods allow you to control music playback without opening Spotify. However, they do not support other advanced features such as ad removal, better music quality, etc. So, here we want to show you how to get Spotify mini player on any device for free with these advanced features.
A third-party tool you can use is DRmare Spotify Music Converter. It is designed for all Spotify users so both Free and Premium users can download Spotify music for offline listening at 320kbps. It automatically removes ads from Spotify so you don't need to subscribe to Spotify Premium. Furthermore, it can convert Spotify music to MP3, WAV, FLAC, M4A, M4B, etc. without losing any original quality. You can then save Spotify music on your computer for offline playback. You can use any music player with mini player functionality to listen to Spotify music.

- Download Spotify songs without Spotify premium
- Batch convert Spotify music tracks at up to 5X speed
- Convert Spotify music to MP3, M4A, M4B, etc.
- Play downloaded Spotify tracks on any players and devices
Step 1. Install and launch the DRmare Spotify Music Converter from your computer. Then drag and drop your favorite tracks from the displayed Spotify app to DRmare. You can also copy & paste the URL of Spotify music into the top address box and click '+'.

Step 2. Touch on the "menu" icon on DRmare Spotify Music Converter. Then choose "Preferences" > "Convert" to reset the output settings. You can customize the format, bitrate, sample rate, and so on.

Step 3. Press the "Convert" button to start the conversion. When the conversion is finished, please locate the local music folder via the "Converted" icon. Then you can use and move the Spotify music files anywhere you want.

Step 4. Now you can use any music player that comes with a mini player function to listen to Spotify music for free. Here we'd like to show you Windows Media Player and iTunes.
For Windows:
1. Open the Windows Media Player and hit on 'Open Files' to import converted Spotify music files to WMP.
2. Choose and play a converted Spotify song.
3. Then hit on the 'Play in mini view' button to set up the mini player.
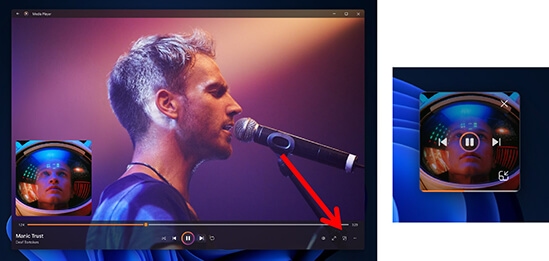
For Mac:
1. Launch the Apple Music app and move converted Spotify music to iTunes Library.
2. Then play the song and move your mouse to the album art.
3. Hit on 'Window' > 'Switch to MiniPlayer' to enjoy Spotify music with the mini player on Mac.
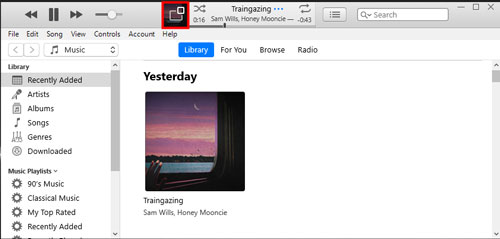
Part 7. The Verdict
The release of Spotify Miniplayer for desktop apps brings a better user experience while multitasking or using other apps on computers. No need to reopen the Spotify desktop app again, you can control the Spotify playback quickly and easily via the Spotify Mini Player on your Mac and Windows computer.
However, only premium users can enjoy this feature. In this case, you can use third-party Spotify Mini Players and DRmare Spotify Music Converter to get a mini player for Spotify on Windows and Mac. DRmare Software can convert Spotify songs to local files, and move your Spotify music to other players for listening using the free mini player with powerful features.










User Comments
Leave a Comment