The most highly recognized entertainment platform, Spotify, provides users with access to a diverse range of content. This includes music, podcasts, and engaging activities. Despite its extensive user base, many encounter challenges with the Spotify not working on iPhone. Addressing Spotify issues on your iPhone can be exasperating, yet numerous troubleshooting steps are available to rectify and optimize the app's functionality.
This comprehensive guide will lead you through common solutions, addressing app crashes, playback disruptions, or login difficulties on your iPhone. Additionally, if you stay engaged until the conclusion, you'll receive an extra tip to ensure optimal Spotify performance on your iPhone.
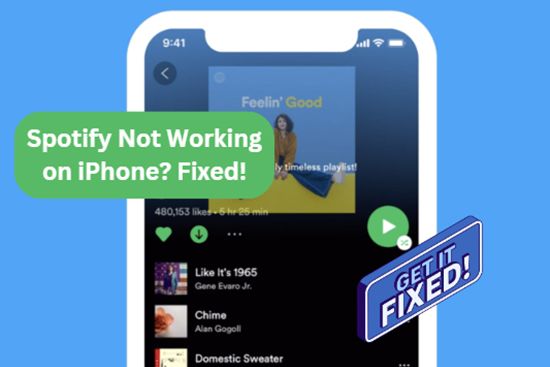
Part 1. Why Is Spotify Not Working on iPhone
Many users face Spotify application problems, and several factors could contribute to the Spotify on iPhone not working. We'll look at some of the common reasons behind this issue before moving forward toward its fixes:
- App Issues: The main reason is that the Spotify app for iOS can have glitches or bugs causing malfunctions. Updating the app to the latest version is recommended to resolve potential software issues.
- Network Connection: Another potential reason is poor or unstable internet connectivity, which can lead to playback problems on iPhone.
- Account Issues: The Spotify not opening iPhone problem can also be related to your account status. You need to verify if your Spotify account is active and ensure you're using the correct login credentials.
- iOS Updates: Also, the operating system of your iPhone should be updated. That's because compatibility issues can arise if your iOS version is outdated.
- Storage Space: Insufficient storage on your iPhone can affect app performance. Here, you must check and free up storage space if necessary.
Part 2. Common Ways to Fix Spotify Not Working on iPhone
Various fixes are available to resolve Spotify not working on iPhone 14, iPhone 13, iPhone 12, etc. promptly. We will outline some common fixes in this section to rectify this error. Users can apply these techniques quite easily by following the simple and detailed steps provided along.
Fix 1. Check Your iPhone's Network Connection (Wi-Fi or Cellular)
As previously mentioned, an underlying cause of Spotify issues could be an unstable network connection. To remedy this, you can employ diverse methods to regain Wi-Fi stability. These approaches include unplugging the router, disconnecting and reconnecting your device, and executing a complete system reset. If feasible, assess the connection's impact by switching to mobile data.
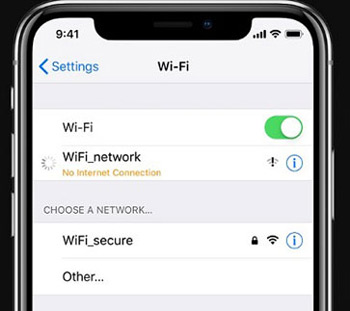
Fix 2. Check Your Spotify Subscription Status
Apart from resolving the internet connectivity issue, you also have to check your Spotify subscription status. Your service will get disrupted if it expires, especially for premium features. Eventually, you will not be able to enjoy the premium features if your subscription status is disrupted. You can navigate to your account settings and confirm your subscription status.
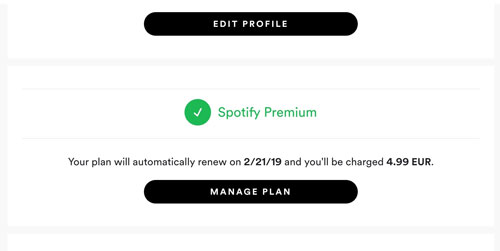
Fix 3. Check Your Payment Status
If you paid for your monthly Spotify subscription but faced issues due to a busy bank server, this can be the reason behind why is Spotify not working on my iPhone. While any unsuccessful payment will be refunded, it may temporarily restrict your access. You can verify the payment status by applying the following steps:
Step 1. First, you need to navigate to the Spotify website via the web browser on your smartphone and log in. Next, hit the "Home" tab appearing at the bottom of the screen to proceed. Now, select "View Account" from the "Profile" options in the app's top-right corner.
Step 2. Here, view your subscription details under the "Your Plan" section, and if you are not subscribed to any premium, the payment is most likely unpaid. However, if you already paid for the service, we suggest you wait for 12 hours in case of any issues.
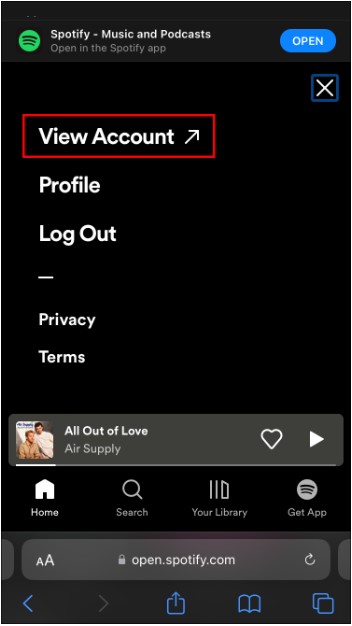
Fix 4. Force-Quit Spotify and Relaunch It
When facing difficulties with Spotify on your iPhone, a minor software issue can be the reason. Closing and reopening the app can often resolve such problems. Implement the following steps to try this solution.
Step 1. Begin the procedure by accessing the app switcher, achieved through a double press of the "Home" button or a swipe up from the bottom towards the center, depending on your iDevice's model.
Step 2. Afterward, you need to swipe "Spotify" off the top of the screen to close it, and after some time, launch the app again to check if the issue has been resolved.
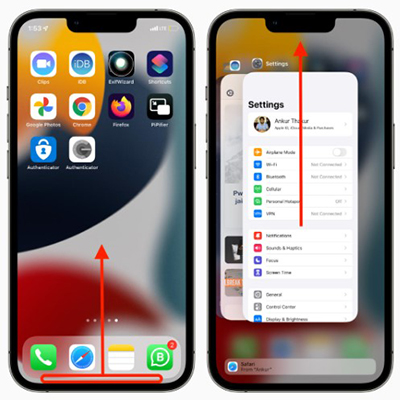
Fix 5. Check Your Spotify Version and iOS Version
Spotify's lack of automatic or irregular updates may factor in Spotify app not working on the iPhone 14 issue. Older versions of applications may not perform optimally when integrated with recent operating system updates. Similarly, ensure that you have the latest version of iOS, too.
Step 1. On your iOS, access "App Store" and hit the "Profile" icon appearing in the upper right corner. Swipe down to refresh the feed and check for recently released app updates. There, hit the "Update" button if any update is available for Spotify.
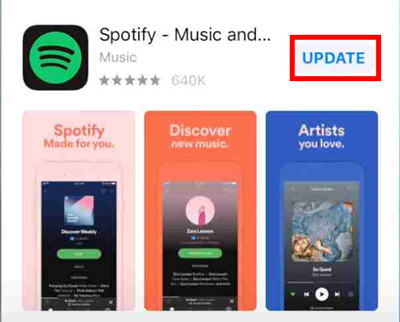
Step 2. To check the iOS version update, navigate to the "Settings" app followed by "General." After that, choose the "Software Update" option and update the iOS version following on-screen instructions if an update is available.
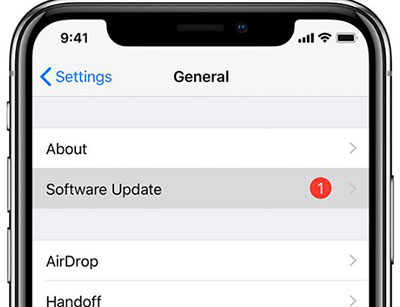
Fix 6. Uninstall and Reinstall the Spotify App
The next fix for the Spotify not loading iPhone problem is to start a fresh Spotify installation. This involves uninstalling and then reinstalling the app. Here, note that removing the app will result in the deletion of all downloaded tracks:
Step 1. Starting with, long-press and hold the "Spotify" app icon on the home screen until drop-down options appear. Here, choose the "Remove App" option and confirm by tapping the "Delete App" within the pop-up menu. Now, enter your passcode to verify app removal and hit the "Delete" option again.
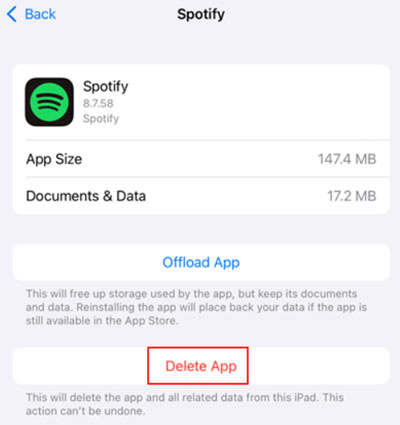
Step 2. Following that, open "App Store" and look for the Spotify app using the "Search" option. After that, hit the "Download" icon to get this app and log in again to see if the issue has been eliminated.
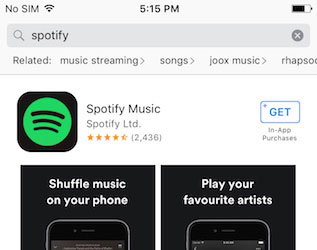
Fix 7. Restart Your iPhone
Another universal fix for all types of technical problems is restarting your iPhone, a simple process that can resolve minor issues. Follow the guide below to give a proper restart to your device.
For iPhone X and Newer Models
Simultaneously press and hold the "Volume Up or Down" button along with the "Side" button. Keep holding until the "Slide to Power Off" prompt appears on the screen. After swiping to power off, wait for approximately 30 seconds. Next, press and hold the "Side" button to turn your iPhone back on.
For iPhone 8 or Previous Models
Restart the device by pressing and holding the "Power" button until the "Slide to Power Off" option displays. Afterward, swipe the slider to power off, wait for some seconds, and then hold down the "Power" button to turn on your iPhone again.
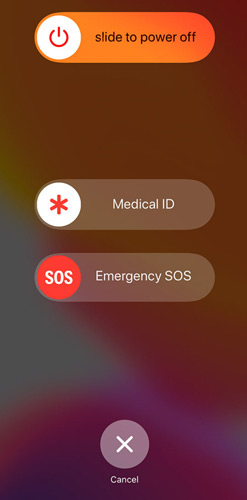
Fix 8. Sign Out Spotify Everywhere and Log Back in Again
You can address the Spotify not working issue on iPhone 11 by logging in and out of the app. This method effectively removes temporary glitches within your account that might be the root cause of the problem. Below is an easy guide of signning out Spotify everywhere to implementing this fix.
Step 1. Advance to the "Spotify" app on your iOS and go to the "Home" tab in the lower left region, followed by selecting the "Settings" option by tapping on the "Profile" icon in the top-left area.
Step 2. Proceed to scroll down, click the "Log Out" choice, and then validate your choice by selecting "Logout" once again. After that, restart the "Spotify" program and sign in again with your account credentials.
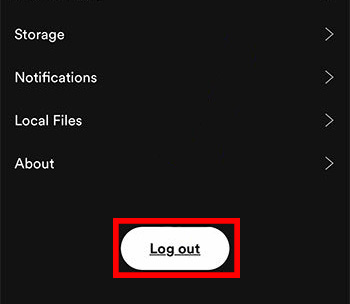
Part 3. Advanced Ways to Fix Spotify on iPhone not Working
Moving ahead, let's explore advanced strategies to address the query, "Why does Spotify not work on my iPhone?" If the previous solutions have not been fruitful, experiment with these more intricate techniques to troubleshoot the problem. Ensure precise implementation by following the provided guide.
Fix 9. Clear Spotify Cache Files on iPhone
While cache memory is created to improve content loading speed for a better user experience, it can occasionally result in the opposite effect, especially when left uncleared for an extended period. The Spotify app provides a native solution to clear its cache memory. For this, follow the steps guided below to efficiently clear the Spotify cache:
Step 1. Start the process by launching the "Spotify" app on your Apple device, then tap the "Profile" icon in the top-right corner of the app. Afterward, proceed with the "Settings" option to access the Spotify settings.
Step 2. Moving on, scroll down to find the "Storage" option and tap on it. On the new screen, initiate the process by tapping the "Clear Cache" button. Confirm your choice by selecting "Clear Cache" in the subsequent pop-up window.
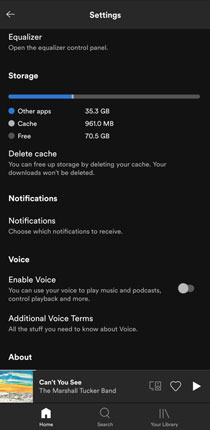
Fix 10. Enable Background App Refresh
It's important to have the Background App Refresh feature enabled for any background activities to occur on your device. It will keep the app running, and apps can provide a smoother experience when you switch to them. You can follow the steps below for this feature on your device:
Navigate to the "General" option after entering your iOS "Settings" to initiate the procedure. Then, select the "Background App Refresh" option. Here, look for "Spotify" from within the apps list and toggle the switch next to it to enable app refresh for Spotify.
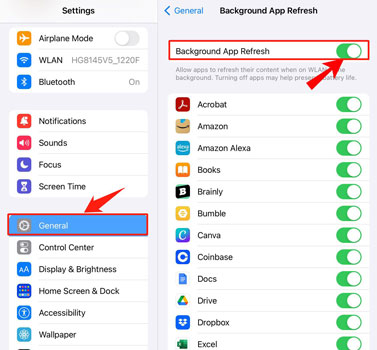
Fix 11. Disable Low Power Mode on iPhone
The iPhone's Low Power Mode is a practical feature crafted to preserve battery life by restricting specific functions and visual effects. Although effective in extending battery performance, there are instances where disabling it is necessary to regain normal functionality.
For example, if the Spotify app is affected by Low Power Mode, follow the outlined steps to disable this feature and fix the Spotify app not working on iPhone:
Start by opening your device's "Settings" app, and then choose the "Battery" settings by scrolling down. After that, you need to find the "Low Power Mode" option. You can tap the switch to turn off Low Power Mode.
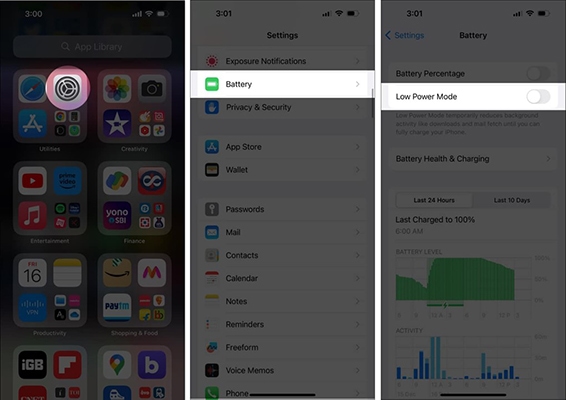
Part 4. Ultimate Way to Get Spotify to Work on iPhone 11/12/13/14
Let's head toward the perfect solution for your Spotify not working on iPhone problem, which is the DRmare Spotify Music Converter. Serving as a comprehensive music converter, this remarkable tool converts diverse Spotify content such as albums, playlists, audiobooks, or podcasts into the format you desire. Moreover, you can effortlessly extract and play these converted files on multiple devices.
Furthermore, DRmare Spotify Music Converter allows its users to download Spotify songs without Premium to enjoy themselves without being disturbed by ads. This powerful tool can download Spotify tracks with just a single click. After that, you can transfer and play Spotify tunes via a built-in player on your iPhone.

- Download your Spotify content without compromising on the quality
- Organize the Spotify library by their artist or album name to relocate them easily
- Listen to Spotify songs and playlists on all their devices while playing the game
Get Spotify to Work on iPhone Using Drmare Spotify Music Converter
DRmare Spotify Music Converter provides its users with a simple and easy guide to enjoy Spotify tracks easily on their devices. We have discussed the below step-by-step, which you can follow to resolve your problem.
- Step 1Customize the Output Settings of Spotify Songs

- To initiate the process, commence by launching the software and importing your preferred Spotify songs. Effortlessly drag and drop them onto the Spotify music downloader. Tailor the output audio format by navigating to the menu bar and choosing the "Preferences" button. Users can fine-tune settings here, such as "Bitrate," "Sample Rate," "Channel," and "Format" according to their preferences.
- Step 2Start the Conversion Process of Spotify Tracks

- Once the customization is complete, proceed to download and convert the Spotify songs to MP3 by clicking the "Convert" button positioned at the bottom right corner. After the conversion, locate the transformed Spotify songs by clicking the "History" icon within the Spotify music downloader. Subsequently, transfer them to the required folder on your computer.
- Step 3Add Converted Spotify Songs to iTunes
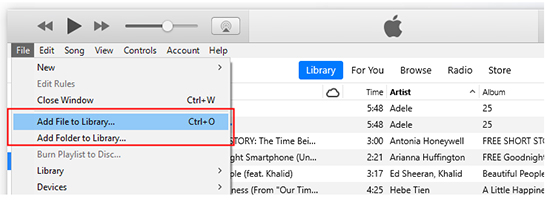
- Before proceeding, verify that your computer is equipped with the most recent version of iTunes. Following this, launch the application. Importing your preferred Spotify music into the iTunes Library is straightforward. Navigate to the "File" tab and opt for "Add File to Library." Choose the specific songs or music files you desire, and with a simple click on "Open," seamlessly integrate them into iTunes.
- Step 4Sync the Spotify Music Files to the iPhone
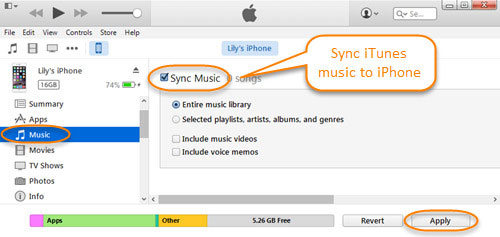
- Following this step, establish a connection between your iPhone and computer using a USB cable. Once successfully connected, locate and click on the icon representing your iPhone. Access the "Music" tab in the left side panel, and you will have the option to choose between "Entire music library" or "Selected playlists" under the "Sync Music" category.
- Step 5Play Spotify on iPhone without Problem
- Confirm your preferences by selecting "Apply" and, subsequently, "Done." Upon confirming your preferences, this action prompts iTunes to finish the transfer process, facilitating a seamless synchronization of the selected music from your PC to your iPhone. After that, you can use any music player to play downloaded Spotify songs on your iPhone.
Part 5. In Conclusion
Concluding this, the Spotify not working on iPhone problem can be solved by applying various solutions. We have provided some of the basic and some advanced fixes for you. However, it is recommended to use a powerful DRmare Spotify Music Converter to make things easier. This tool allows you to avoid all the Spotify app crashes and problems by converting and downloading its content to your local device and having accessibility on all of your devices all the time.










User Comments
Leave a Comment