"Why does my Spotify keep crashing?" Millions of users love listening to songs on Spotify, where you can access breathtaking songs. Since the traffic of Spotify is immense, facing issues like Spotify crashing are a given. There are various reasons behind the Spotify keeps crashing PC and mobile issue, and apart from mentioning the reasons, we'll tell you how to fix the Spotify app keeps crashing iPhone/Android/desktop issue.
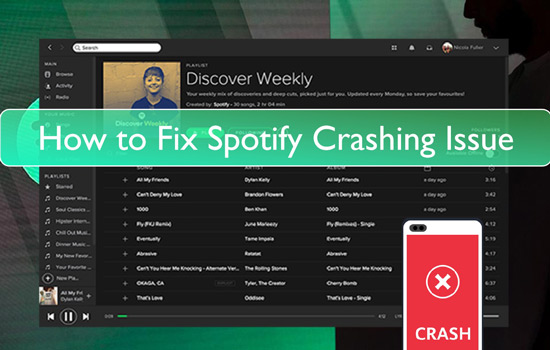
Part 1. Why Does Spotify Keep Crashing?
Several reasons can cause the Spotify crashing issue, and a few of them are listed below.
1. Enabling the low-power mode is also the main factor behind your issue.
2. If your device runs out of storage space, it can cause the Spotify keeps crashing issue.
3. An outdated Spotify app might also cause the whole chaos you're having with.
4. If you're having network issues or the Spotify server is down, it could be behind the problem you've been dealing with.
Part 2. How to Fix Spotify Crashing
Now, we knew some reasons for the Spotify crash issue. Here we show some methods for you to solve Spotify crashes in detail.
Fix 1. Check and Change the Internet Connection
If you're struggling with the Spotify keeps crashing Mac/PC/Android/iPhone issue, you need to ensure that the internet connection you're using is appropriate. A slow internet connection might also cause the issue you're dealing with. So, you need to check that the WiFi or cellular data network you use comes up with fast speed. If not, then reconnect it or restart the router.
Fix 2. Quit and Restart Spotify App
Another way to tackle the Spotify app keeps crashing issue is to quit the Spotify app from your computer or mobile device for a few seconds. After stopping the Spotify app, you'll need to relaunch and try using it.
Despite restarting the Spotify app, if the Spotify crashing Android/iPhone/desktop issue remains, navigate to the next solution.
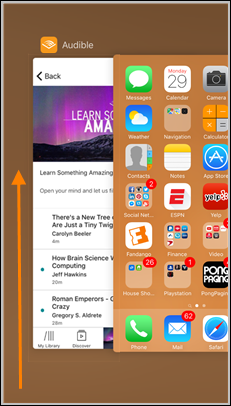
Fix 3. Log out and Log in to Spotify on Your Desktop and Mobile
You might opt for signing out of the Spotify app on your mobile and desktop to get rid of the Spotify app keeps crashing iPhone, Android or computer issue. Here's how to do it.
On Desktop:
Step 1. Launch the Spotify app on your PC and click on the profile icon.
Step 2. Tap on Log Out to serve your purpose.
Step 3. You can log in with the Spotify account again to see how it goes.
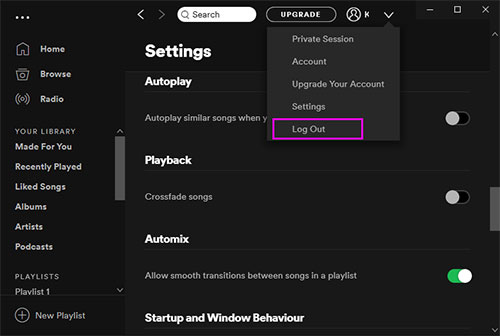
On Mobile:
Step 1. Navigate to the Home and Settings icon.
Step 2. Click on the "Log Out" icon to sign out from the Spotify account. Then log in to your Spotify account again.
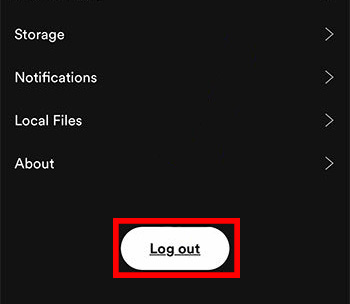
Fix 4. Restart Your Device
If nothing gets improved and you're still searching for a way to fix the Spotify app keeps crashing issue, you can try restarting the device you're using Spotify in. Restarting a device assists you in getting rid of software issues causing the chaos you're dealing with.
You can just power off your mobile phone or computer, then wait for a minute. And then restart your device and check whether the Spotify crash issue is fixed or not.
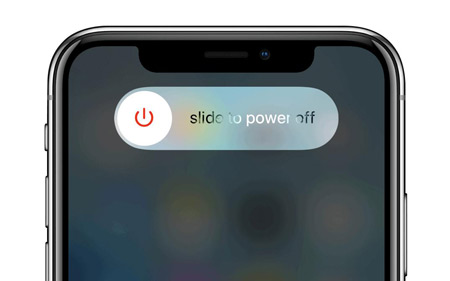
Fix 5. Update Spotify App
Updating the Spotify app might also help you fix Spotify crashing on iPhone/Android/Mac/Windows. Now check the steps on how to do that.
On Windows & Mac:
Step 1. Launch the Spotify menu and click on the Help icon.
Step 2. Press the "About Spotify" icon and check if some Spotify updates are pending.
Step 3. Press on the "Click here to download" icon to update Spotify app.
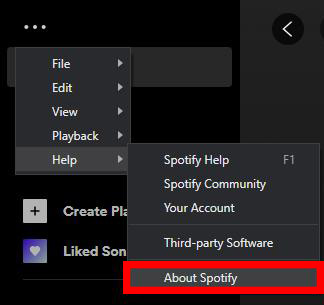
On Android & iPhone:
Step 1. Launch the Play Store or App Store on your mobile devices and type in the Spotify icon.
Step 2. Click on the "Update" icon to update the Spotify app.
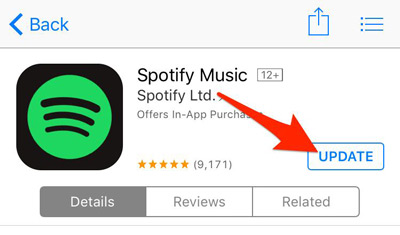
Fix 6. Clear the Cache on Your Android/iPhone
If you're using Spotify on Android or iPhone and are facing the Spotify crashing issue, you can try clearing the Spotify cache to fix this issue.
Step 1. Tap on the Home tab after launching the Spotify app.
Step 2. Click on the Settings icon and choose the Storage icon.
Step 3. Start clearing the Spotify cache by hitting the "Delete cache" icon.
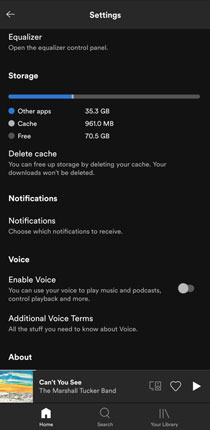
Fix 7. Update Your Device's OS
If you don't update your device when a new update becomes available, facing issues like Spotify crashes is pretty common. Hence, if you're having a Spotify keeps crashing iPhone/Android/Windows/Mac issue and, despite trying various things, the problem persists, you must consider updating your device's OS.
On Windows:
Step 1. Navigate to the "Update & Security" icon after hitting the "Start" and "Settings" options.
Step 2. Start updating the Windows by hitting the Download and Install option.
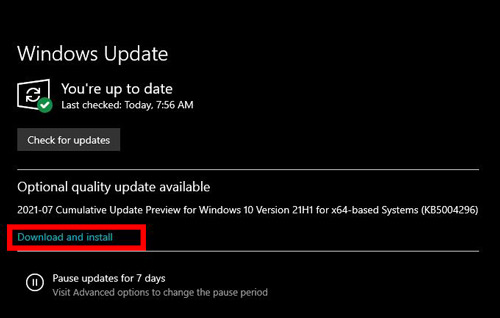
On Mac:
Step 1. Click on the Software Update icon after launching the Apple menu and navigating to the "System Preferences" option.
Step 2. Tap on the "Update Now" to begin updating the Mac OS.
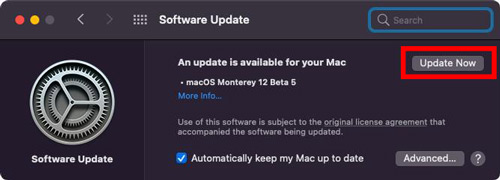
On iPhone & Android:
Step 1. Tap on Software Update after launching the settings.
Step 2. Start downloading the new updates after hitting the "Download and Install" icon.
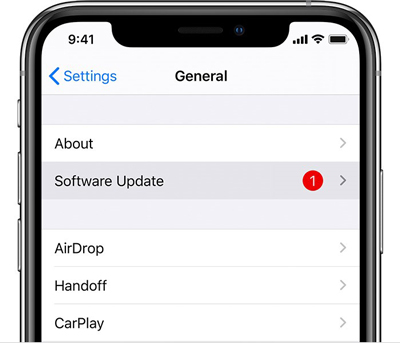
Fix 8. Uninstall and Reinstall Spotify App
Trying out various ways might help you to tackle the situation you're struggling with. For instance, if the Spotify app keeps crashing despite trying multiple methods, you can consider deleting the Spotify app from your device. After deleting the Spotify app from your PC or mobile device, you can install it again to see how it goes.
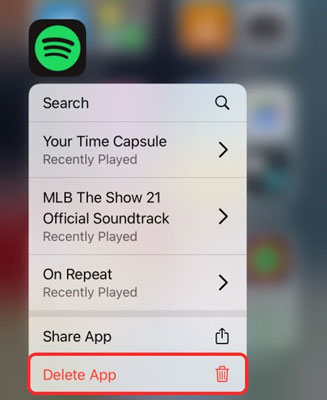
Fix 9. Disable Hardware Acceleration on Windows 10 and Mac
The desktop Spotify app comes up with a Hardware acceleration feature to enhance the performance of the CPU. Unfortunately, this feature can sometimes cause some issues like Spotify crashing Windows 10, and Spotify black screen. So, you can disable the Hardware acceleration feature to fix your issue.
Step 1. Launch the Spotify app and click on the "View" icon.
Step 2. Next, choose Hardware Acceleration to proceed ahead.
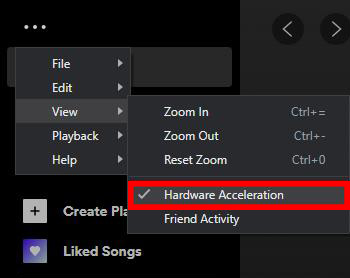
After that, re-open Spotify app and check if the Spotify app keeps crashing still.
Fix 10. Contact Spotify Support
If you have tried everything to tackle the Spotify app keeps crashing issue, but nothing has clicked for you, don't waste any time before consulting Spotify Support. After contacting them, let them know about the whole situation, and they will likely fix your issue quickly.
If Spotify support also does not help your cause, we have a brilliant solution for you. Please move on to the next part and learn more.
Part 3. How to Download Spotify Songs to Solve Spotify Crashing Issue
After trying the fixes above, if the Spotify keeps crashing, and you're struggling to listen to Spotify songs, you can try downloading Spotify songs for offline listening via DRmare Spotify Music Converter.
It is a powerful Spotify music converter that allows you to download Spotify music in lossless quality at a rapid speed. Also, the Spotify songs you download won't lose the sound quality, and all the information of songs will be retained. Besides, you can reset Spotify audio format to MP3, AAC and so on with DRmare program.
After the conversion, you can get the common Spotify music files on your computer. Then you can transfer Spotify songs to other devices for listening without an internet connection. Also, you don't need to listen to music with the Spotify app on your device so you won't meet the Spotify crashing issue when you want to enjoy songs.

- Download Spotify playlists, songs, podcasts, and albums without the Spotify premium
- Convert multiple Spotify songs at a 5X converting speed, saving you time
- Support various audio formats, including M4A, AAC, MP3, WAV and so on
- Play the downloaded Spotify songs on multiple media players and devices
How to Download Spotify Music by DRmare Spotify Music Converter
Here we will show you how to download Spotify songs via DRmare Spotify Music Converter. In this way, you can avoid meeting the Spotify app keeps crashing issue on your device.
- Step 1Start DRmare Spotify Music Converter and import Spotify songs

- Download and install the DRmare Spotify Music Converter on your PC and launch it without wasting any time. Next, find the Spotify songs you want to download in the Spotify app. Then drag and drop them to the main screen of the DRmare tool.
- Step 2Reset Spotify audio format

- After importing the Spotify songs to the main interface of DRmare Spotify Music, you'll need to select the audio format. Please go to the menu icon on the DRmare program. Then pick up the 'Preferences' option from the list. And then in the pop-up window, click on 'Convert'. After that, you can start to change the output audio format and other parameters for Spotify songs.
- Step 3Convert and download Spotify audio files

- Click on the "Convert" button to download Spotify songs without premium in your preferred audio format. Then you can find them in the 'converted' section in the DRmare tool. After that, you can locate the files on your computer's local folder. And you can start to move them to other devices for use offline.
Part 4. Final Words
We're wrapping this discussion by revealing the most recommended ways to fix the Spotify crashing issue. This guide mentions the 10 reliable methods to get rid of the Spotify keeps crashing on Android/iPhone/Windows/Mac problem.
You can also use DRmare Spotify Music Converter, which empowers you to download Spotify music in different audio formats. It is the most recommended software that helps you to play Spotify music on all media players. And then you won't face Spotify crashes issue anymore and let you have a better listening experience of Spotify songs.










User Comments
Leave a Comment