Imagine you're enjoying your favorite music on Spotify, only to be interrupted by annoying crackling or popping sounds. This frustrating experience can ruin your listening pleasure.
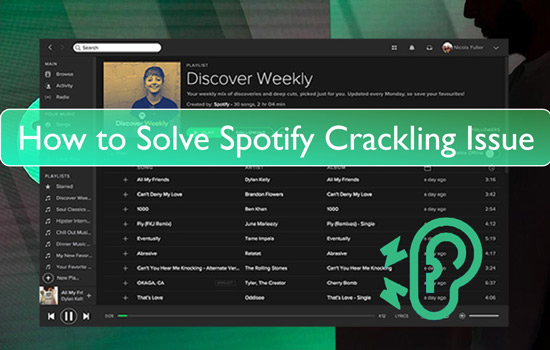
Fortunately, there are several ways to fix the Spotify crackling issue. This article will explore common causes of Spotify crackling and provide a comprehensive guide to troubleshooting the problem, helping you get back to enjoying uninterrupted music.
Part 1. Common Causes of Spotify Crackling
Before diving into solutions, it's helpful to understand why Spotify might be crackling. The following table summarizes some of the most common causes:
| Cause | Description |
|---|---|
| Outdated or Corrupted Cache | Spotify stores temporary files (cache) on your device to improve performance and save data. However, these files can sometimes become corrupted or outdated, leading to playback issues like crackling. |
| Hardware Acceleration | This feature can sometimes cause conflicts with certain systems or audio setups, resulting in crackling sounds. |
| Audio Driver Issues | Outdated, corrupted, or incompatible audio drivers can interfere with sound processing and cause crackling. |
| Conflicting Applications | Other applications running on your device might be competing for resources or interfering with Spotify's audio processing, leading to audio glitches. |
| Antivirus/Firewall Interference | Some antivirus or firewall software can mistakenly flag Spotify as a threat or interfere with its network connection, leading to audio problems. |
| Internet Connection Problems | A slow or unstable internet connection can cause buffering issues, which may manifest as crackling or skipping in the audio. |
| Audio Settings | Incorrect audio settings on your device or within Spotify can also cause crackling. |
Part 2. How to Fix Spotify Crackling Issue
Now that we've explored some of the common causes behind Spotify crackling, let's dive into the solutions! Whether the issue stems from your device, the app itself, or external factors, there are various troubleshooting steps and fixes you can try to get your music back on track.
Way 1. Clear Spotify App Cache on Android/iPhone
If you're experiencing crackling sounds on Spotify for Android or iPhone, try clearing the Spotify cache. A buildup of unnecessary cached songs can prevent Spotify from running properly and cause audio issues.
Simply delete the temporary cache files on your device, which may restore Spotify to normal operation.
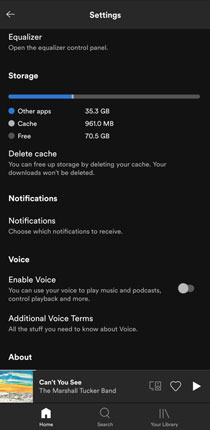
Way 2. Disable Hardware Acceleration
If your system is having trouble utilizing hardware resources efficiently for audio processing, disabling hardware acceleration might help.
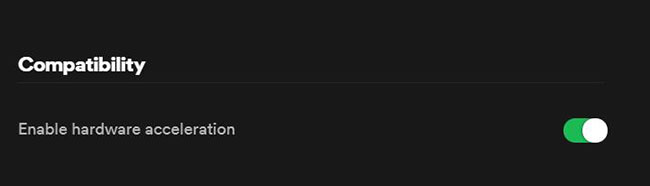
Go to Settings > Show Advanced Settings and toggle off Enable hardware acceleration.
Note:
While disabling hardware acceleration is a common solution, some users on desktops have found that enabling it actually resolves the crackling issue. If disabling doesn't work, try enabling it instead.
Way 3. Update Sound Drives on Computer
If the Sound drivers your PC has been using have turned old and outdated, facing issues like Spotify crackling Windows 10 will be surprising. Updating the Sound drivers on your PC might help you in resolving various issues. Here's how to update the Sound drivers on your PC.
Step 1. Navigate to your desktop manufacturer's website and try finding your computer model's driver download page.
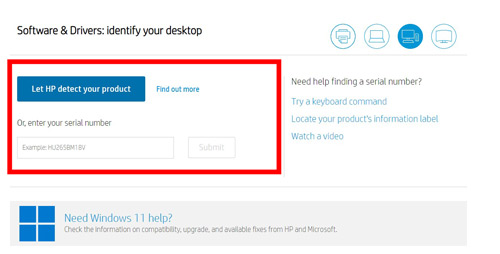
Step 2. Now, you can download the latest Sound drivers for your PC. If updating the Sound drivers doesn't help your cause, or things have yet to improve, watch out for the next solution.
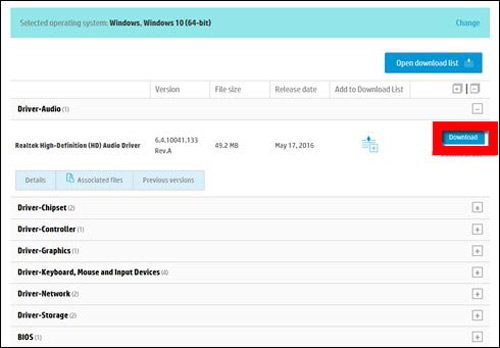
Way 4. Allow Spotify on Firewall
Your firewall could be another culprit behind Spotify's crackling sounds. While firewalls are essential for online security, they can sometimes mistakenly block Spotify or interfere with its connection. To see if this is the issue, try temporarily disabling your firewall and see if the crackling stops.
Here's how to do it.
Step 1. Open the Windows Defender Firewall by searching for "Firewall" in the Windows search bar.
Step 2. Select "Allow an app or feature through Windows Defender Firewall."
Step 3. Click "Change settings."
Step 4. Find "spotify.exe" in the list and check the boxes for both "Private" and "Public."
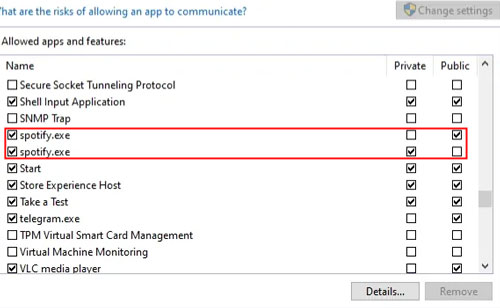
Way 5. Change Audio Playback Settings on Computer
If you're experiencing crackling on Windows, incorrect sound settings could be the culprit. Here's how to check and adjust them:
Step 1. Access Sound Settings: Right-click the speaker icon in your system tray (bottom-right corner) and select "Sounds".
Step 2. Adjust Playback Settings: Go to the "Playback" tab, select your default playback device with the green checkmark, click "Properties", then navigate to the "Advanced" tab.
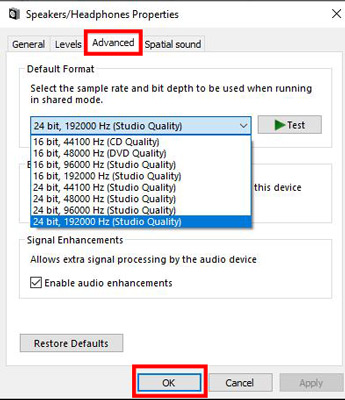
Step 3. Experiment with Audio Quality: Try different bit depths and sample rates combinations. The recommended setting is 16 bit, 44100 Hz (CD Quality).
Step 4. Disable Enhancements: In the "Enhancements" tab, select "Disable all sound effects" to eliminate any interference from sound processing features.
Tips:
Some users have found that simply having the Sound window open provides temporary relief from crackling. This might be a useful workaround while you explore other solutions.
Way 6. Change Spotify Audio Quality
If your internet connection isn't the strongest, high audio quality on Spotify can actually make crackling worse. Lowering the quality can ease the burden on your internet and your device, potentially smoothing out those crackles . Here's how to adjust your Spotify audio quality:
Step 1. Launch the Spotify Settings and select the "Audio Quality" tab.
Step 2. Select Very High or High in both cellular streaming and WiFi streaming. After adjusting the settings, you'll need to check whether Spotify audio crackling issues remain.
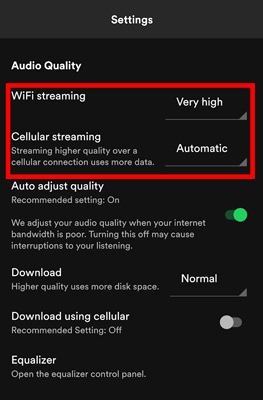
Way 7. Restart Your Device
It might seem too simple to be true, but restarting your device can often work wonders for resolving Spotify crackling. This classic troubleshooting step can clear out temporary glitches, refresh your system's memory, and resolve minor software conflicts that might be interfering with Spotify's audio processing .
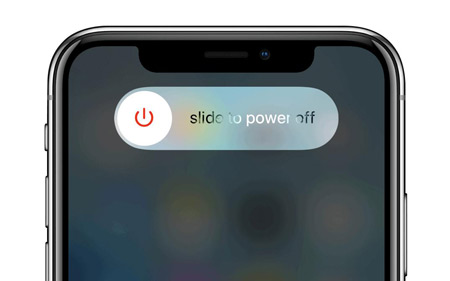
Way 8. Reinstall Spotify App on Computer and Mobile
If you've tried everything else and are still battling the dreaded crackling, a fresh Spotify install might be your saving grace. Reinstalling can often resolve issues caused by corrupted installation files or glitches that have crept into the app over time . Here's how to reinstall Spotify on different devices:
On a computer, go to the Start menu > Apps section, locate the Spotify app, and uninstall it. Then visit the Spotify official website to reinstall it.
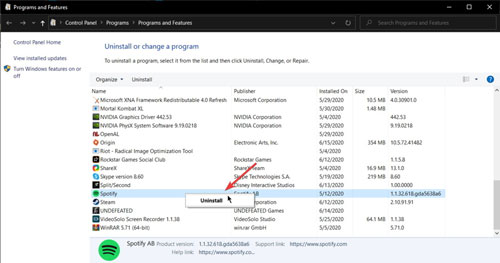
For iOS users, go to the App Store, uninstall Spotify, then reinstall it to see if this resolves the issue.
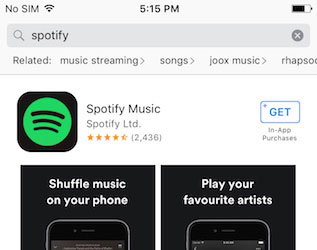
For Android users, open the Play Store and locate the Spotify app. Uninstall it, then reinstall it from the store. After reinstallation, try to play Spotify music on Android to check if the crackling issue is resolved.
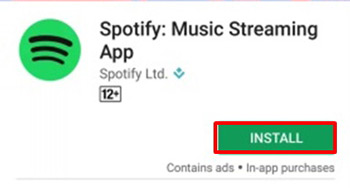
Part 3. Ultimate Solution to Solve Spotify Audio Crackling
Even after trying all the usual fixes, that persistent Spotify crackling can be incredibly frustrating. But before you give up hope, there's one more powerful solution that can banish those annoying audio glitches for good: downloading your Spotify music.
You might be thinking, "But I can't download Spotify songs for offline playback anywhere except within the app!" And you'd be right – unless you have a tool like DRmare Spotify Music Converter.
This ingenious software lets you download any Spotify song, album, or playlist as a local audio file. That means you can save your music in popular formats like MP3, FLAC, and more, and play it on any device or music player without relying on the Spotify app.
Here's how DRmare Spotify Music Converter can silence that Spotify crackling:
- Enjoy Spotify Offline: Download your music and listen without an internet connection, eliminating any streaming-related glitches.
- Ad-Free Listening: No more interruptions from pesky ads, even with a free Spotify account.
- Superior Sound Quality: Choose lossless formats like FLAC to preserve the original audio quality for a truly immersive experience.
- Personalized Audio: Customize output parameters like bit rate, sample rate, and audio channels to optimize your listening experience.
- Effortless Conversion: DRmare's intuitive interface makes downloading and converting Spotify music a breeze.
How to Download Spotify Music with DRmare Spotify Music Converter
- Step 1Install DRmare Spotify Music Converter and import songs to it

Install DRmare Spotify Music Converter with the button above. Once installed, launch the program. You can then add Spotify music by either dragging songs from the pop-up Spotify app to the DRmare tool, or by pasting the music's URL directly.
- Step 2Modify the audio output settings for Spotify

DRmare Spotify Music Converter offers six different audio formats for downloading Spotify music. Click the Preferences icon to open the settings window where you can select your preferred audio format. You can also adjust settings like sample rate and channel options to customize your output.
- Step 3Download Spotify to fix Spotify crackling sound issue

After selecting the audio format, click the "Convert" button to convert your Spotify music to the chosen format. You can then find your converted audio files in the 'history' tab of the DRmare program. From there, transfer the songs to any device and enjoy listening without crackling issues.
Part 4. In Conclusion
There are several quick fixes for Spotify crackling: restart your device, clear cache, disable hardware acceleration, or lower audio quality. If these don't work, try updating drivers or reinstalling Spotify.
For a permanent solution, you can use DRmare Spotify Music Converter to download and play music without the Spotify app.











User Comments
Leave a Comment