Spotify is a fantastic platform for discovering, enjoying, and creating music playlists. However, if you accidentally delete a playlist on Spotify, you will lose all information about this playlist. In this case, you might want to export Spotify playlist to text to avoid losing your music library.
Converting Spotify playlist to text list can be useful for sharing with friends, archiving, or simply keeping a record of your favorite tracks. In this article, we'll walk you through 5 ways to export Spotify playlist as text. Check them out below.
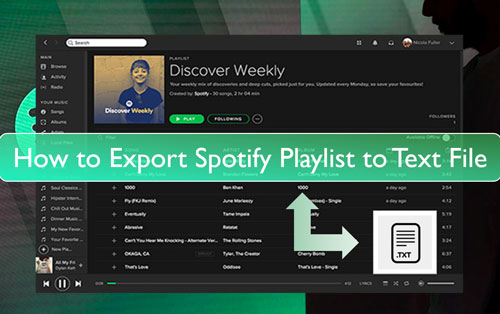
Benifits of Exporting Spotify Playlist to Txt
- Sharing: Easily share your Spotify playlist with friends who use different music streaming services.
- Archiving: Keep a backup of your favorite Spotify songs for future reference.
- Flexibility: Use the text file for various purposes, such as creating a printed list or integrating it into other projects.
Way 1. How to Export Spotify Playlist to Text File by Keyboard Shortcuts
There are a few different methods you can use to export your Spotify library to text files. First, we'd like to introduce the easiest way to get list of songs from Spotify playlist on your Mac and Windows computers. Please follow the steps below and see how to do that.
Step 1. Start the Spotify app on your Windows or Mac computer.
Step 2. Locate the playlist that you want to export as text file. And then go to its detailed page.
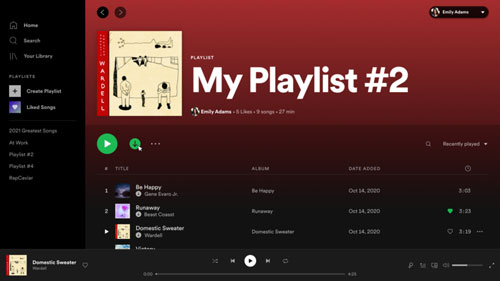
Step 3. On the playlist screen, use and press 'Ctrl + A' on Windows or 'CMD +A' on Mac keyboard. Then you can go to choose all the tracks in the playlist.
Step 4. And then press on 'Ctrl/CMD + C' to copy all the items you selected.
Step 5. Back to your desktop and create a new text-document. Then open it and paste the Spotify playlist in it by pressing 'Ctrl/CMD + V'.
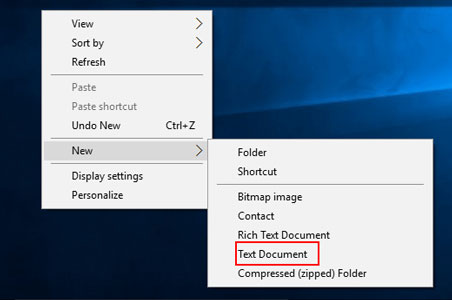
Step 6. Finally, you can get your Spotify playlists that contains the URL address of a text list. You can go to the Spotify web player to open these links and listen.
Note:
This method only helps export song link list from Spotify tracks in the target playlist. It contains no additional information such as a title or other information.
Way 2. How to Export Spotify Playlist as Text Free by Spotify Function
You can also save Spotify playlist as text list using Spotify's "Download your data" feature. This is a built-in feature on Spotify that allows you to download a ZIP file containing a copy of your personal data. You can receive multiple files in JSON format, which is understandable by both computers and humans. The data will include a summary of the playlist created or saved, including the playlist name, data on the last time the playlist was modified, the names of the songs contained in the playlist, and more.
Other information (such as your streaming history, your library, your search queries, your following, etc.) can also be exported. This is a large project, so you may have to wait 5 days or more. Now let's see how to download Spotify playlist as text by Spotify's "Download your data" feature.
Step 1. Visit the Spotify website and log into your account. Click on your "profile" icon in the upper right corner of the screen and select "Account" from the drop-down menu. (You can also directly go to your Account Overview page.)
Step 2. Scroll down to the "Privacy Settings" section and click "Download your data".
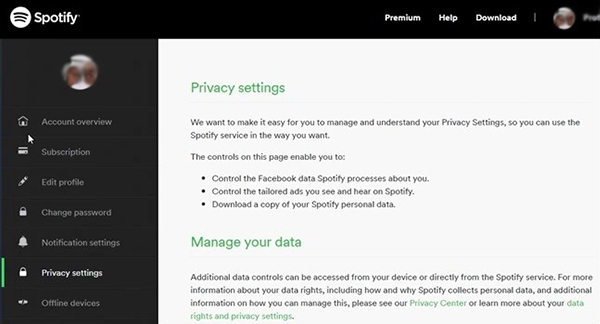
Step 3. To save your time, you can only select your "Account data", which contains your playlist information.
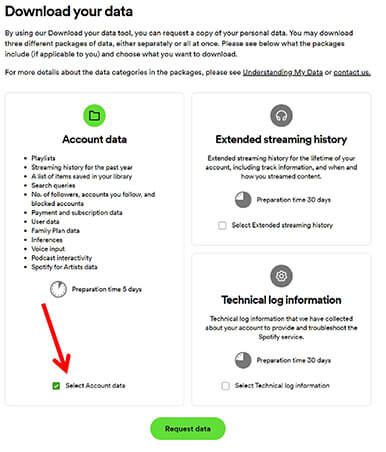
Step 4. Then click "Request Data" and you need to wait 5 days for the data to be completed. Once completed, you will receive an email with your account information.
Way 3. How to Convert Spotify Playlist to Text List by Exportify
Exportify is a third-party tool that allows you to export Spotify playlists to text files or CSV. This Spotify Playlist Export can also analyze your music taste in a Jupyter Notebook, including genres, artists, popularity, and more. It is a free online service that is easy to use and does not require any software installation. To use Exportify, simply visit their website and log into your Spotify account.
Step 1. Head to the Exportify webpage. Then click on the 'Get Started' button.
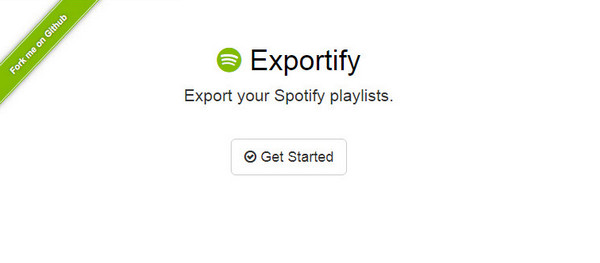
Step 2. Next, you need to enter your Spotify account info and hit on 'Log In' to connect Exportify to your Spotify account.
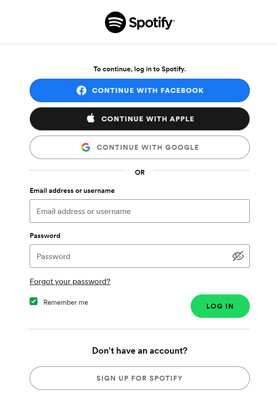
Step 3. Now, touch 'Agree' to allow Exportify to access your Spotify music library.
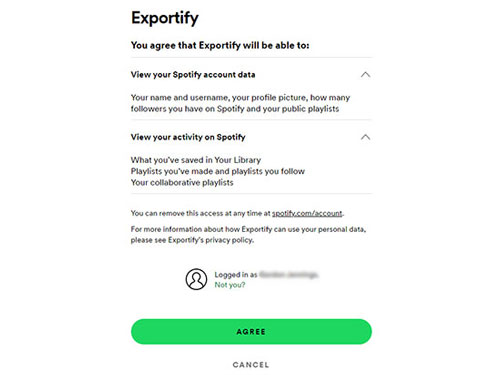
Step 4. When connected, you will see your Spotify playlist shown on the screen. Then click on the 'Export' button to export Spotify playlist to text list one by one. Or, you can hit on the 'Export All' button to choose and save all the playlists to text file.
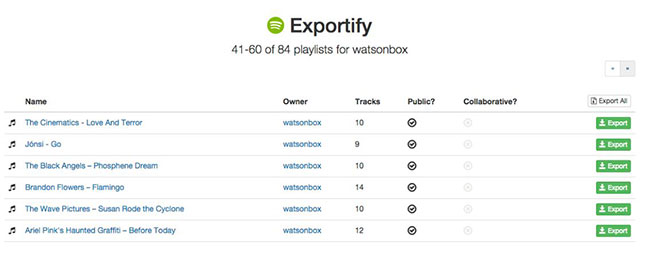
Step 5. After exporting, you will get a zip file named 'spotify_playlists.zip' and you can check them out on your computer. Then you can open the CSV file in the zip file to edit and save your Spotify playlist text file.
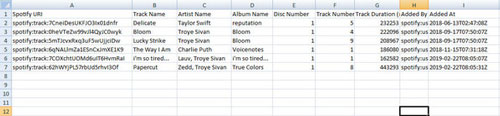
Way 4. How to Save Spotify Playlist as Text by Soundiiz
Soundiiz can help move music from one music service to another. And supports more than 40 music platforms. Not only that, it can also be considered as a Spotify to text converter as it supports exporting playlists from different music services into text files. In addition to this, it also supports output formats such as TXT, CSV, XML, etc. Therefore, you can use it to help turn Spotify playlist into plain text for use. Here we go.
Step 1. Go to Soundiiz official website. Then hit on 'Start Now' to log in to your account or create a new one.
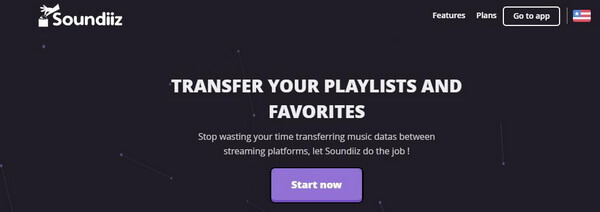
Step 2. Locate Spotify at the left side of the screen and click on it. And then you need to connect to your Spotify account.
Step 3. Pick up the playlist from your Spotify library. Then right-click on it and hit 'Export as File'.
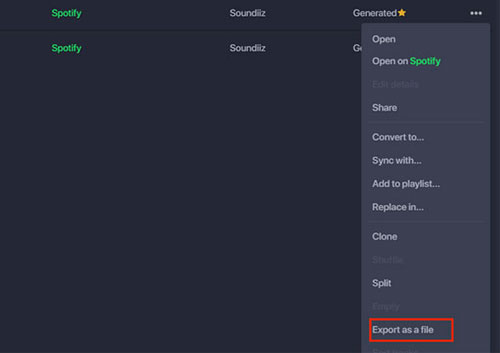
Step 4. Choose 'Text' as the output format and ensure the tracks you want to save. And then start exporting Spotify playlist song names.
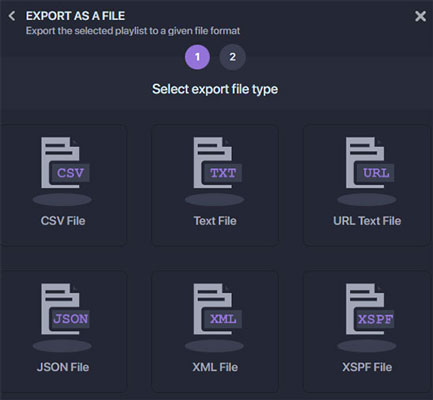
Step 5. Touch 'Download File' to keep Spotify to text files on your computer.
Way 5. How to Copy Spotify Playlist to Text File via TuneMyMusic
TuneMyMusic is quite like Soundiiz Spotify playlist to text converter. It is also a third-party service that allows you to transfer and convert your music playlists across various music streaming platforms, including Spotify. It is an online tool so you can use it without installing extra apps. It can also help export Spotify playlist to txt file with ease. Here you can follow the guide below and learn more.
Step 1. Enter the TuneMyMusic official website and touch 'Let's Start'.
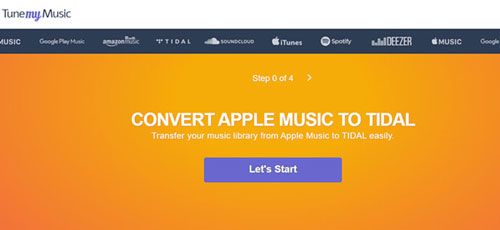
Step 2. Choose 'Spotify' on the screen as the music platform source. Next, you need to log in to your Spotify account. Next, find the Spotify playlist you like to export.
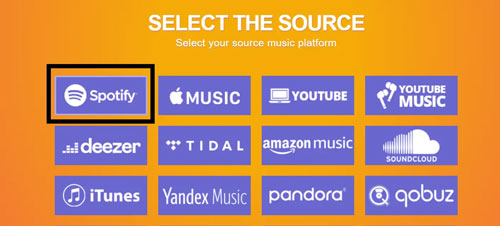
Step 3. Pick up 'Export to File' on the 'Select Destination' screen. And then hit on 'TXT' at the pop-up window.
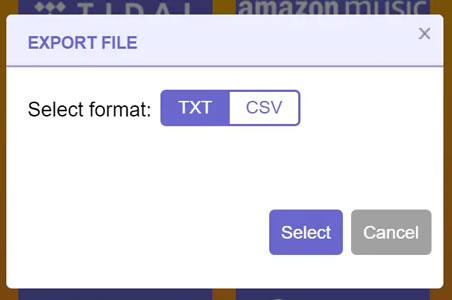
Step 4. Touch 'Start Moving My Music' and Spotify export playlist to text files will be downloaded to your computer. You can get list of songs from Spotify playlist.
More Tips: How to Export Spotify Playlists to Common Files for Unlimited Listening
For users who want to keep and backup Spotify playlists, DRmare Spotify Music Converter is also a good choice. It allows you to download Spotify playlists and export them to common MP3, FLAC and more audio formats. The downloaded Spotify local files are yours, so you can keep them as long as you like.
Even better, as you know, Spotify music can only be listened to within the Spotify platform due to digital rights management. But this tool automatically removes Spotify protection so that you can use the downloaded Spotify playlist anywhere. You can share them with friends who don't have access to Spotify, and they can listen offline for free. You can also move Spotify playlists to other portable devices for listening, such as MP3 players, smart watches, etc.

- Covert songs from Spotify to common audio files.
- Download Spotify playlists to MP3, AAC, M4A, and more
- Preserve ID3 tags of Spotify audio, edit output format settings
- Work at 5X faster speed and keep original quality or Spotify files
Now, let's learn how to download Spotify playlist by DRmare Spotify Music Converter step by step. Note that you don't need to buy a Spotify Premium subscription. Please download and install it on your PC/Mac computer first.
- Step 1Import Spotify playlist to DRmare

- Open DRmare Spotify Music Converter and the Spotify app will show at the same time. Then find the playlist you want to download in the Spotify app. And then drag it to the DRmare program. Also, you can get the link to the playlist and then put it in the search box on DRmare. Next, touch the '+' icon.
- Step 2Alter output settings for Spotify playlists

- Click on the 'Menu' icon (three lines) and choose 'Preferences' from the pop-up options. Then you need to tap the 'Convert' option and you can start to change audio format, bit rate and more for Spotify playlists. After that, click on 'OK'.
- Step 3Download and convert Spotify playlists

- Hit on the 'Convert' button to start downloading Spotify music to your computer. After that, you can find the files in the 'History' section on the DRmare program. You can check them on your computer as well. At last, you can put Spotify playlists on any device for playing offline with ease. You can also backup on your computer or other external storage device forever.
To Sum Up
In summary, you can export Spotify playlist to text file using Spotify's built-in functionality or third-party tools. With Spotify's download data feature, you can get Spotify playlist information for free. But due to the large size of the data, it may take 5 days. You can also convert Spotify playlist to text using other third-party services such as Exportify, TuneMyMusic, etc. These tools usually require you to connect a Spotify account.
By the way, if you want to enjoy Spotify music without restrictions, you can use DRmare Spotify Music Converter. It allows you to download Spotify playlists and export them to MP3 or other formats without having to subscribe to Spotify Premium. Then you can listen to Spotify music offline anytime and anywhere. You can also share your Spotify playlists with others who don't have access to the Spotify app.










User Comments
Leave a Comment