Spotify is a top-rated music streaming platform that provides access to millions of songs, podcasts, and playlists, all at your fingertips. With its vast library, you can enjoy your favorite content through the Spotify app or web player, ensuring seamless listening anytime, anywhere. The app is available across multiple platforms, including Windows, Mac, Android, and iOS.
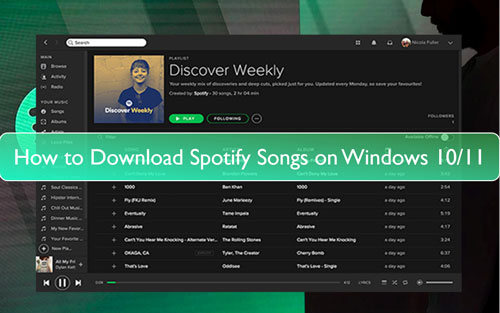
In this guide, we'll focus specifically on using Spotify on a Windows PC. You'll discover how to download and install the Spotify app for Windows, both through official Spotify website and Microsoft Store. Additionally, we'll introduce the most effective method to download Spotify music to your Windows device—whether or not you have a Premium subscription.
Part 1. How to Download Spotify for Windows 10/11 PC Through Spotify Website
Downloading Spotify for your Windows 10 or 11 PC from the official Spotify website is a quick and straightforward process. Follow these simple steps to get started:
Step 1. Open your web browser and navigate to the official Spotify Download Page.
Step 2. Click the "Download" button on the page. This will download the Spotify installer file, typically named "SpotifySetup.exe". Once the download is complete, you'll find the file in your browser's downloads folder.
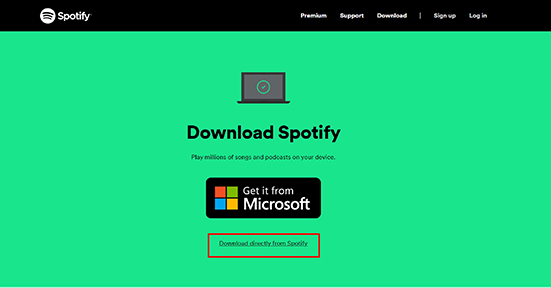
Step 3. Locate the downloaded file and double-click on SpotifySetup.exe to run the installer. Follow the on-screen instructions to complete the installation process.
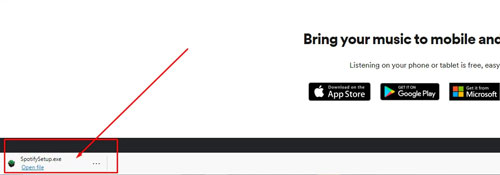
Step 4. Once the installation is finished, launch the Spotify app from your desktop or Start menu. Log in using your existing Spotify credentials, or create a new account if you don't have one.
After completing these steps, you can start streaming your favorite music, podcasts, and playlists directly from the Spotify app on your Windows PC.
Part 2. How to Download Spotify App on Windows Via Microsoft Store
Downloading the Spotify app from the Microsoft Store on Windows is a quick, convenient, and reliable way to install Spotify on your computer. Here's how you can do it:
Step 1. Open the Microsoft Store on your Windows PC. You can find it by typing "Microsoft Store" in the search bar of the Start menu and selecting the app from the search results.
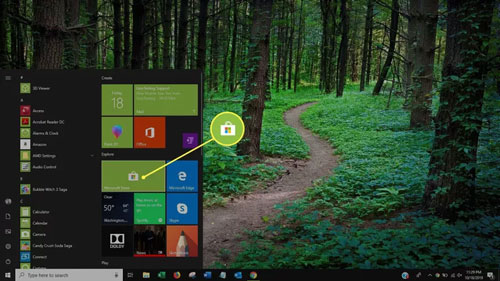
Step 2. Type "Spotify" in the Microsoft Store and press the "Enter" key.
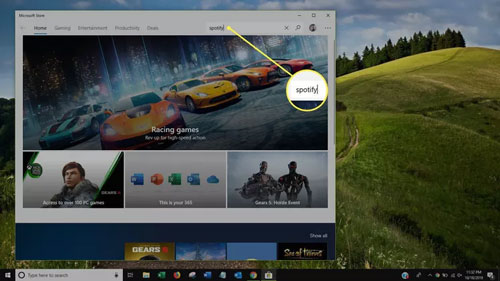
Step 3. Choose the Spotify app from the search results. Then hit on "Install" to download Spotify Windows app.
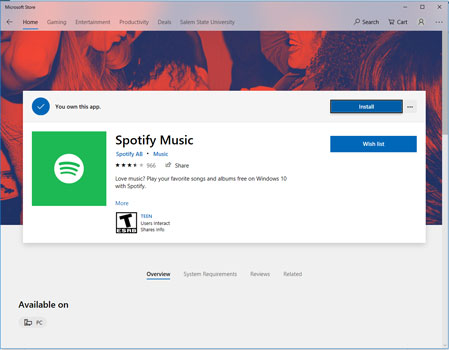
Step 4. Once the installation is complete, click "Launch" to open the Spotify app. You can also find it in the Start menu for easy access later.
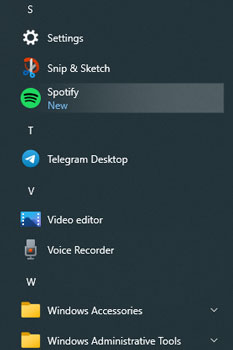
Step 5. Log in using your existing Spotify account credentials, or create a new account if you're a first-time user.
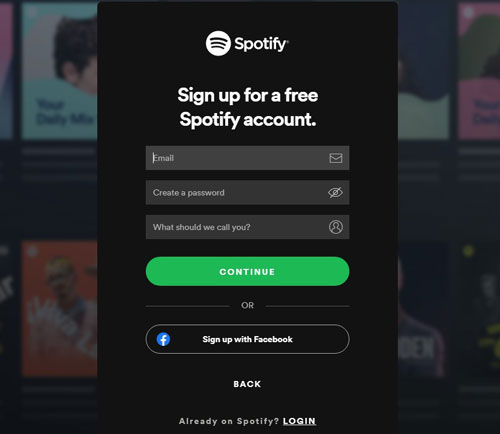
After these steps, the Spotify app will be ready for you to stream and enjoy your favorite music and podcasts directly from your Windows PC.
Part 3. How to Download Songs from Spotify to PC with Premium
Spotify Premium subscribers enjoy the exclusive feature of downloading music for offline playback, making it easier to listen without an internet connection. If you have a Premium account, follow these steps to download songs from Spotify to your Windows PC:
Step 1. Launch the Spotify app on your PC and log in with your Premium account credentials.
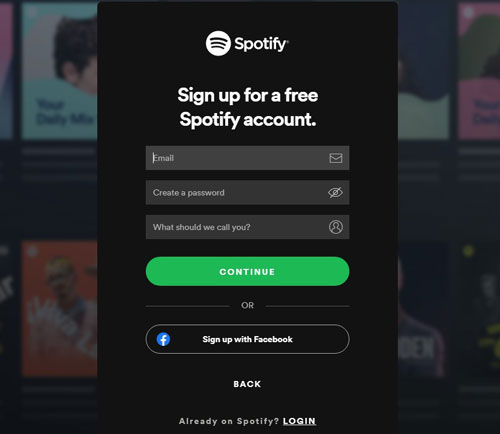
Step 2. Navigate to the playlist or album you want to download. Keep in mind that individual songs cannot be downloaded directly, so they need to be added to a playlist first.
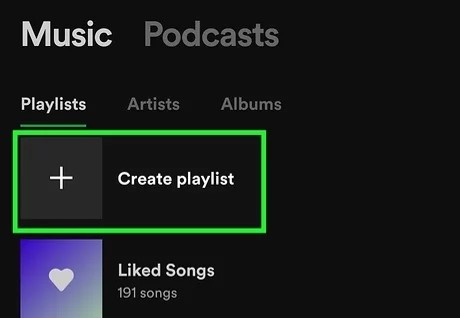
Step 3. Once you're on the desired playlist or album page, look for the Download arrow button. It's typically located under the profile of the playlist.
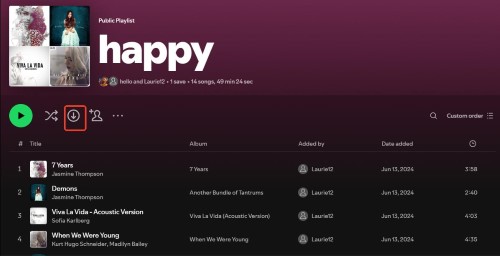
Step 4. Access your downloaded music by turning on the offline mode on Spotify. Then you can listen to Spotify offline on your Windows 10/11 PC
Part 4. How to Download Music from Spotify on PC without Premium
While Spotify Premium users can download music for offline listening, these downloads are stored as cached files in an encoded OGG format. This means you won't find them saved as regular audio files on your local computer, nor can you transfer them to other devices like MP3 players, smart speakers, or portable devices. For users seeking more flexibility, we present an alternative: downloading Spotify music directly to your PC using the DRmare Spotify Music Converter. This tool is available for both free and premium Spotify users, enabling downloads even without a Premium account.
With DRmare Spotify Music Converter, you can save Spotify tracks in popular audio formats such as MP3, AAC, FLAC, and more. These songs are stored locally on your PC, allowing offline playback anytime and anywhere. The converter retains the original sound quality and ID3 tags, ensuring a lossless audio experience. Additionally, its 5x faster download speed makes it a time-efficient solution for building your music library.
- Step 1Import Spotify tracks to DRmare

Download, install, and launch DRmare Spotify Music Converter on your Windows PC. The Spotify app will automatically open alongside it. Navigate to the Windows Spotify app and find the tracks, playlists, or albums you wish to download. Drag and drop them into the DRmare interface, or copy the Spotify track link and paste it into the search bar of DRmare. Click the ";plus"; icon to add the songs to the conversion list.
- Step 2Set output format for Spotify songs on Windows 10/11 PC

Click the ";Menu"; icon in the top-right corner of the DRmare interface, and select ";Preferences"; from the dropdown menu. In the Preferences window, switch to the ";Convert"; tab. Here, you can customize the output format (e.g., MP3, FLAC), audio channel, bitrate, and sample rate to suit your needs.
- Step 3Download music from Spotify to PC

Click the "Convert" button to begin downloading Spotify music to your PC. Once the conversion process is complete, you can locate the downloaded songs by clicking the "History" icon in the DRmare interface or by navigating to the designated folder on your computer. These tracks are now saved locally in the format you selected, allowing you to enjoy them offline on any device or media player.
Part 5. FAQs about Spotify Download Windows
Q1. Is Spotify Free to Download on Windows?
A1. Yes, Spotify is free to download on Windows. You can download the app directly from the official Spotify website or the Microsoft Store without any cost. However, keep in mind that the free version of Spotify includes ads, and some features, such as offline playback, are only available with a Premium subscription.
Q2. Can I Download Spotify for Windows 7 or Older Versions?
A2. No, while Spotify officially supports Windows 10 and 11, it no longer officially supports Windows 7. However, you might be able to find and download Spotify for Windows older versions that are compatible with Windows 7 from third-party sources or by using an older installer . Keep in mind that using older versions might have limitations or security risks.
Q3. How Do I Update Spotify on Windows 10/11?
A3. To check for updates in the Spotify Windows app, look for a blue dot on your profile icon, indicating that a new version is available. Click on your profile, and if you see the option "Update Spotify Now", click it to update your Windows Spotify app. If no update option is visible in the dropdown menu, it means you're already using the latest version of Spotify.
Q4. Can I Listen to Downloaded Spotify Music on Windows 10/11 Offline?
A4. If you're a Spotify Premium subscriber, you can download playlists or albums from Spotify for offline listening directly within the app. However, these downloads are encrypted and can only be played within the Spotify app. For users who want more flexibility, such as listening offline without Premium or transferring music to other devices, tools like DRmare Spotify Music Converter can help. This tool allows you to download and save Spotify music in common formats like MP3, enabling offline playback on any device or player.












User Comments
Leave a Comment