What is crossfade on Spotify? This Spotify Crossfade feature aims to remove silence between tracks and make a transition between songs to enhance the listening experience. In other words, it can help fade out the end of one song and fade in the beginning of the next song smoothly. It helps a lot if you want to reduce gaps between audio tracks while listening.
So, how to turn on crossfade on Spotify? Here by following the parts below, you will see how to crossfade Spotify songs on mobile and desktop devices with ease. Now, let's start.
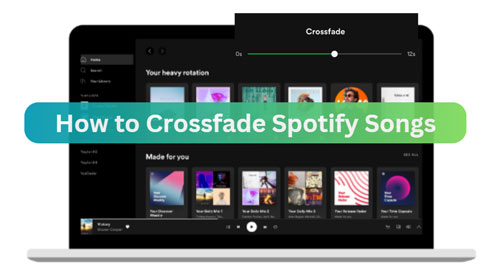
Part 1. How to Crossfade Spotify Songs on Android/iOS Devices
If you use Spotify on the Android/iOS devices like mobile phone or tablet, then you can check the steps below to learn how to enable crossfade on Spotify.
Step 1. Start the Spotify mobile app on your device.
Step 2. Go to the Settings section in the app.
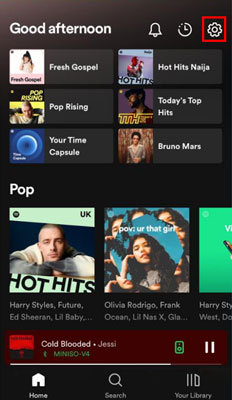
Step 3. Find and click on 'Playback' > 'Crossfade'.
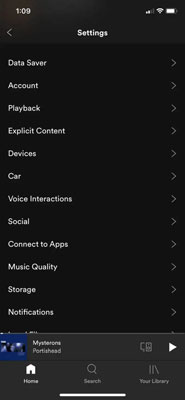
Step 4. Enable the switch near 'Gapless Playback' to turn on Spotify Crossfade feature before you adjust the duration.
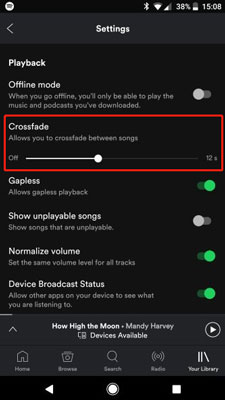
Step 5. Here you can change the duration to your desired. You can choose from 1 second to 12 seconds.
Step 6. After that, try to play songs on Spotify and check whether the crossfade feature works.
Part 2. How to Turn on Crossfade on Spotify on Desktop
Now, let's learn how to crossfade Spotify on Windows or Mac computer. Please follow the steps below.
Step 1. Open the Spotify for Windows or Mac app on your computer.
Step 2. Log in to your account and hit on your profile. Then go to 'Settings' > 'Show Advanced Settings'.
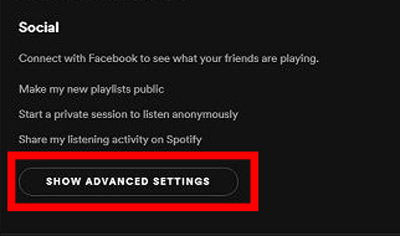
Step 3. Locate the 'Playback' section and turn on the switch next to 'Crossfade Songs'. Then the crossfade feature will be activated.
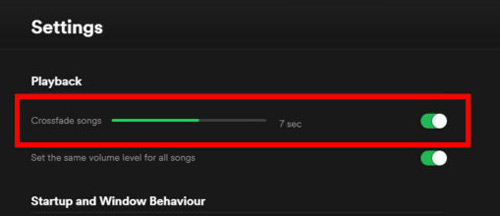
Step 4. Then you can start to alter the duration to crossfade songs on Spotify.
Step 5. Once set, starting playing Spotify music and see if the crossfade feature is enabled well.
Tips:
If you want to turn off crossfade on Spotify, just check 'Settings' > 'Playback' > 'Crossfade songs' and turn the switch off.
Part 3. How to Fix Spotify Crossfade Not Working
When using crossfade on Spotify, sometimes you may find that it doesn't work. Why? There are lots of reasons that may cause this issue like using outdated Spotify app and so on. But no worries. Here we will share fixes with you to solve this problem.
Fix 1. Do Not Use Spotify Connect Feature
If you are using Spotify Connect feature to stream music to other devices, the Spotify Crossfade option will not work or gets greyed out. So, before using crossfade on Spotify, please disable the Spotify Connect feature first.
Fix 2. Try to Restart Your Mobile/Desktop Device
When meeting issue with an app, you can try to restart the device you are using first. Just go to power off and then power on your Android, iPhone, Windows or Mac device.
Fix 3. Turn off and Turn on the Crossfade Feature
When Crossfade Spotify doesn't work, you can head to turn it off and then turn it on to see whether it can work again. Just go to the Settings in the Spotify app to make it.
Fix 4. Update or Reinstall Spotify App
If you use an old version of Spotify app, you may meet the Spotify Crossfade not working issue. So, go to update it to the latest version. Or, uninstall the current Spotify app and reinstall app from your device.
Fix 5. Contact Spotify Support Team
If you still can't get the issue resolved, then you can try to ask Spotify Support Team for help.
Part 4. Extra Tip: How to Download Spotify Music for Offline Playing
From above, you knew what does crossfade mean on Spotify and how to crossfade Spotify songs on mobile and desktop. Also, you got tips on how to solve the Spotify crossfade not working issue. More so, in this part, we will show you a bonus to get Spotify songs for more music playback control offline.
To do that, you need the DRmare Spotify Music Converter. It supports to download and convert any music from Spotify with ads-free without a premium account. And it can save Spotify audio as MP3, FLAC and more audio formats on your computer with high quality. Besides, you can alter the bit rate, sample rate and more for Spotify music files before downloading.
Also, this DRmare Spotify Music Converter can work at a fast rate and keep the original quality of Spotify files. Later after the conversion, you will get the local Spotify music files on your device. And you can play them offline and control the playback you desire.

- Download and remove ads from Spotify for free
- Batch convert and download Spotify songs/playlists/albums
- Save Spotify songs' full ID3 tags and the original quality
- Support to play Spotify music offline anywhere
Now, check out the steps and learn how to use this tool to convert and download Spotify music as common files on your computer.
- Step 1Add Spotify songs

- Install and then open the DRmare Spotify Music Converter from your computer. Then go to the pop-up Spotify music app to drag and drop your favorite song to the DRmare tool. Or, copy the song link and put it into the blank bar area on the DRmare program. And then you need to click on the '+' icon.
- Step 2Customize output format for Spotify files

- Here you need to do the output settings for Spotify songs. Please hit on the Menu icon and choose the 'Preferences' option. And then click on the 'Convert' tap in the new window. Later, you can start to change the output audio format, bit rate and more for Spotify audio files. After that, you need to click on the 'OK' button.
- Step 3Convert Spotify music as local files

- After the settings, now, touch the 'Convert' button. Then DRmare program will start converting and downloading songs you added. A while later, the process is done and you can click on the 'converted' icon to locate the songs on your computer. Next, you can import local Spotify songs to other music players for offline playing. And you can control Spotify music playback speed, make Spotify music louder and so on.
Part 5. FAQs about Spotify Crossfade
Q1: Why Can't I Crossfade Spotify on Its Web Player?
A: Now, there is no crossfade feature on Spotify Web Player. And there is no Settings section in the web version.
Q2: What Is the Best Spotify Crossfade Time?
A: The best crossfade time on Spotify should be based on your listening habits.
Q3: What Is the Difference between Gapless Playback and Crossfade Feature?
A: The Gapless Playback feature is for Spotify artists to set consecutive tracks keep playing without any interruption or silence between two tracks in their albums. While Crossfade feature is for users to set fade out and in any two songs they are listening.










User Comments
Leave a Comment