Spotify is a great music streaming platform for users to enjoy playlists, albums and more online. When you find a song you like, you may want to add it in your own playlist for managing and listening in the future. Also, Spotify allows all its users to make playlist on Spotify with ease.
So, how to create Spotify playlist? If you don't know how to make it, then you can follow this post. Here you will get detailed steps on how to create a playlist on Spotify on your device. Please check them out and see how to make it.
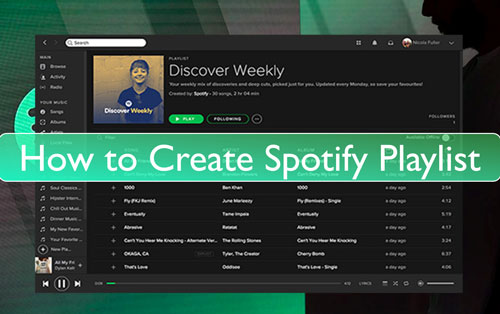
Part 1. How to Create Spotify Playlist on Windows/Mac
First, let's show you how to create a playlist in Spotify desktop app on your Windows or Mac computer. Please check the detailed guide below.
Step 1. Open the Spotify app on your Windows or Mac computer. Then log in with your Spotify account.
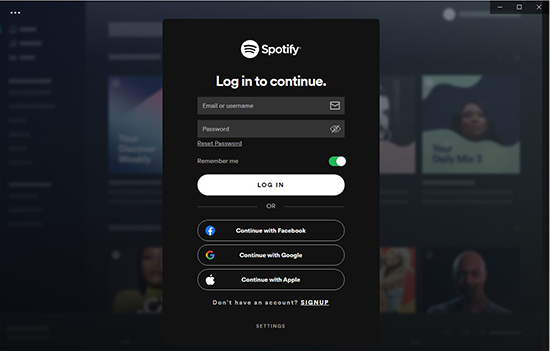
Step 2. Locate the '+ Create playlist' option from the left side on the screen and then click on it.
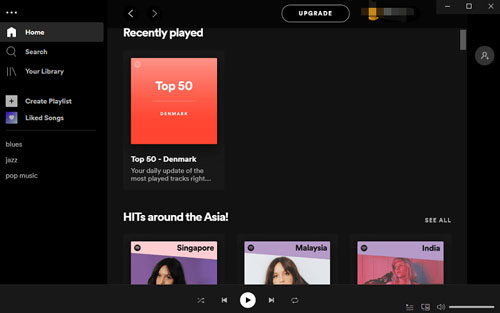
Step 3. Then you will see a pop-up window. Here you need to edit the name of your playlist and other infos. After that, click on the 'Save' button and you will see the playlist you create in the left sidebar.
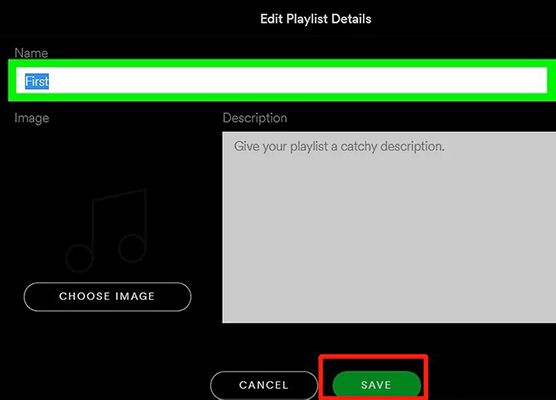
Step 4. Next, you can go to find and add your liked song to your own playlist. You can right-click the track and choose 'Add to Playlist' to pick up your created playlist.
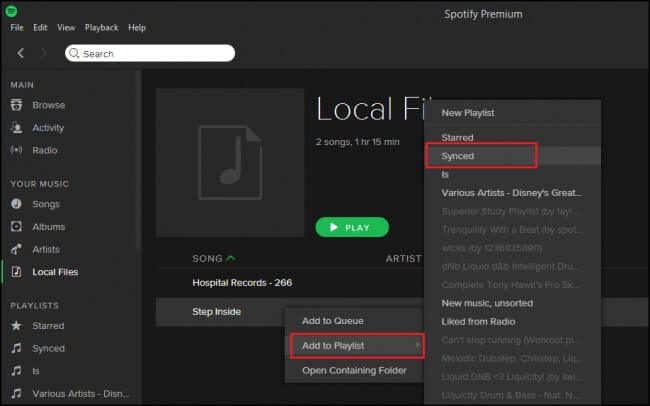
Tips:
You can also use keyboard shortcuts to help make playlist on Spotify. On Windows, use the 'Ctrl + N' shortcut. While on Mac, use the 'Cmd + N' shortcut.
Note: If you want to create a similar playlist, then you can right-click the playlist. Then select 'Create similar playlist'. And you can check the post How to Duplicate Spotify Playlist to make it.
Part 2. How to Make a Playlist on Spotify Mobile App
If you use Spotify on iOS or Android device, then you can follow this part to see how to create playlists on Spotify.
Step 1. Start the Spotify app on your Android or iOS device. Then sign in with your account.
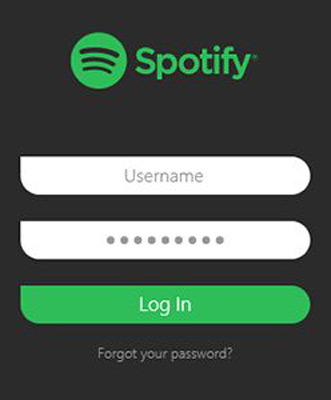
Step 2. Click on the 'Your Library' option in the bottom bar.

Step 3. Touch the '+' icon at the upper-right corner of the screen.
![]()
Step 4. Edit the name of the playlist and click on 'Create'.
Step 5. Press 'ADD SONGS' to import tracks to your playlist. Or, find the song and hit on the '...' icon to choose 'Add to playlist'.
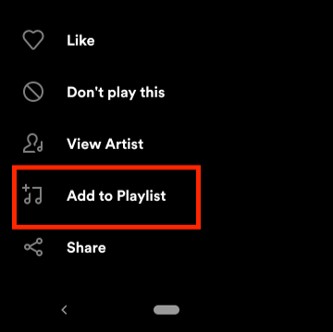
Part 3. How to Download Spotify Playlist You Created
From above, you learned how to create a playlist on Spotify on desktop and mobile. Also, with a Spotify premium account, you can get the created Spotify playlist download for offline listening. Yet, what if you don't subscribe to Spotify premium? How to you download playlist from Spotify? Please don't worry. In this part, here is the best tool for you.
DRmare Spotify Music Converter is here for you to download any content from Spotify. It supports export playlists, albums, podcasts and more from Spotify. So, you can use it to download the playlist you made on your Spotify with ease. Besides, it can output Spotify to plain audio formats such as MP3 and so on.
Besides, the playlist from Spotify will be kept with high quality and full ID3 tags while downloading at a fast rate. Also, you can edit the output sample rate, bit rate and more for Spotify files if you want. After the conversion, you can save Spotify playlist and other Spotify content as local files on your computer. Then you can transfer Spotify audio files to any device for use with ease.

- Preserve all ID3 tags and other metadata of Spotify playlists/songs
- Let you alter the output Spotify audio quality and output formats
- Download Spotify playlists, albums, and more at 5X speed
- Convert Spotify to MP3, WAV, AAC, FLAC, and other formats
Now, you can check the steps below to see how to download and convert playlist from Spotify in detail. Before starting, please download and install the DRmare Spotify Converter on your computer. Then you can proceed.
- Step 1Open DRmare Spotify Music Converter
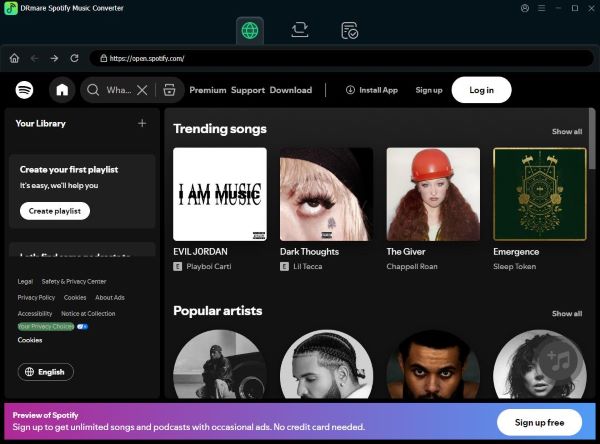
- Open the DRmare Spotify Music Converter. Then the Spotify app will pop up at the same time. Next, log in with your Spotify account and locate the playlist you created. And then drag and drop the playlist from Spotify to the DRmare program main screen. Or you can get the link address to your playlist and put the link into the blank box on the DRmare tool. Next, touch the '+' button. And your playlist will be loaded into the DRmare program.
- Step 2Reset output format for Spotify

- Now, touch the 'Menu' icon at the top-right corner on the screen of the DRmare tool. Then in the drop-down list, pick up the 'Preferences' option. It will then load the Preferences window. Here you need to click on the 'Convert' tab. Then you can start to set the output audio format, sample rate and more for Spotify music playlist. After that, press 'OK'.
- Step 3Download Spotify playlist as local files

- At last, click on the 'Convert' button to start to download and convert playlist from Spotify. A while later, you will get the local Spotify playlist on your computer. You can hit on the 'converted' icon to check them at once. And then you can listen to Spotify playlist offline on the computer or other devices.
Part 4. More Tips to Edit and Share Your Created Spotify Playlists
Once you created a playlist with your favorite songs, you may want to manage it or share it with your friends. Now, in this part, we will share some tips with you how to edit and share playlist from Spotify on computer and mobile in detailed steps. Please check them below.
1. Remove a song from playlist: You can right-click on the song in the playlist on your computer or click on the '...' icon next to the track. And then choose 'Remove from this playlist' to remove the song from your playlist.
2. Make collaborative playlist: You can make your Spotify playlist collaborative and let others to edit your playlist. To make it, you can right-click your playlist or touch the 'three-dots' icon. Then select the 'Invite collaborators' option to invite someone.
3. Share created playlist with friends: Touch the '...' icon to choose 'Share'. Then you can select to share playlist with friends via copied track link or social platform.
4. Delete a playlist: If you don't want to keep the playlist, then you can delete it. Go to the 'three-dots' icon and choose the 'Delete playlist' option. Then touch 'Delete' again to delete Spotify playlist.
Part 5. In Conclusion
Now, you know how to create a playlist on Spotify on computer and mobile phone. It is quite easy to make it by following the steps above. Besides, you get the way to download your created Spotify playlist to local files offline via the DRmare Spotify Music Converter. Then you can enjoy Spotify playlist offline on any device even without a Spotify premium account. Moreover, you learn some tips how to manage your created playlists in Spotify. Then you can have a good experience on Spotify.










User Comments
Leave a Comment