If you're a Nissan owner who loves listening to music during your drives, then you probably enjoy using Spotify for its vast library of songs, podcasts, and playlists. But how do you play Spotify on your Nissan car?
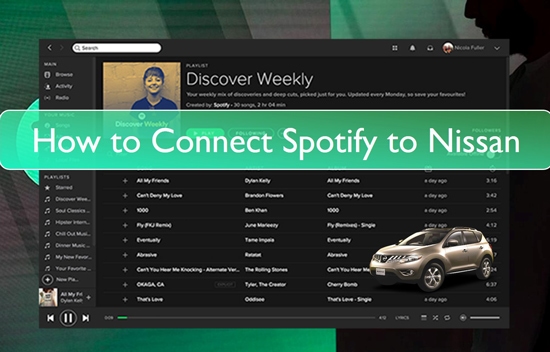
In this article, we'll walk you through various ways to connect Spotify to your Nissan, and we'll also show you some troubleshooting tips.
Part 1. Accessing Spotify in Your Nissan via Bluetooth
Most Nissan models come equipped with Bluetooth technology, enabling wireless connectivity with your smartphone. This allows you to not only stream Spotify on Nissan but also make hands-free calls and send texts, contributing to a safer driving experience.
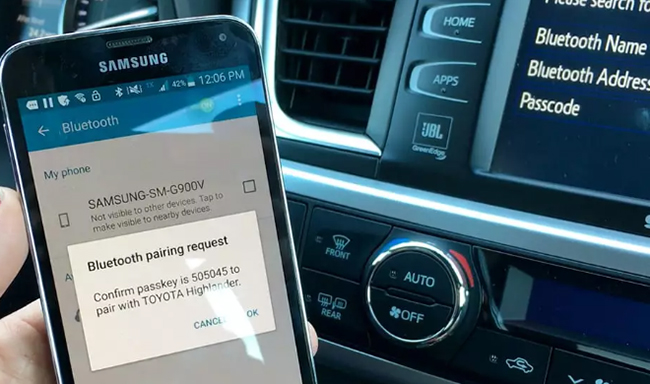
Here's how to set up the Bluetooth connection:
Step 1. Activate Pairing Mode: Access the "Settings" menu on your car's stereo and enable Bluetooth pairing.
Step 2. Connect Your Phone: On your phone, turn on Bluetooth and select your car's name from the list of available devices.
Step 3. Confirm Pairing: If prompted, enter the pairing code displayed on your car's stereo into your phone.
Step 4. Start Streaming: Once paired, launch the Spotify app on your phone, and your audio will play wirelessly through your car's speakers .
Part 2. Utilizing an AUX or USB Cable for Spotify Playback on Nissan
If your Nissan has an AUX or USB port, you can use a cable to connect your phone and play Spotify.

Follow these steps to connect Spotify to Nissan through AUX or USB:
Step 1. Connect Your Phone: Plug one end of the cable into your phone's jack (or use a dongle if necessary) and the other end into the corresponding port in your car.
Step 2. Select the Correct Input: Choose the AUX or USB input on your car stereo.
Step 3. Play Your Music: Launch the Spotify app on your phone and start playing your chosen content.
Part 3. Integrating Spotify with Nisaan Via Android Auto/Apple CarPlay
Many newer Nissan models support Android Auto and Apple CarPlay, offering seamless integration between your phone and your car's infotainment system.

To use this feature, follow the steps below:
Step 1. Install the Necessary App
- For Android users, download and install the Android Auto app from the Google Play Store.
- Apple CarPlay is pre-installed on iPhones running iOS 7.1 or later.
Step 2. Connect Your Phone: Connect your phone to your car's USB port.
Step 3. Access Spotify: Once connected, Spotify should be readily accessible through the car's interface.
Step 4. Control Playback: Use the touchscreen display or voice commands to control your Spotify playback.
Part 4. Enjoying Spotify Offline on Nissan with a USB Drive
Using a USB drive to play Spotify in your Nissan provides a reliable and convenient method, especially when combined with DRmare Spotify Music Converter. This approach allows you to overcome limitations associated with other connection options, such as internet dependence, data usage, and battery drain.
DRmare Spotify Music Converter allows you to effortlessly convert Spotify songs into a variety of formats, including FLAC, MP3, M4B, M4A, WAV, and AAC. With just a few clicks, you can seamlessly download Spotify tracks, podcasts, audiobooks, and albums, ensuring a hassle-free listening experience across any device.

Here's how to use a USB drive for Spotify playback:
Step 1. Convert Spotify Music: Use DRmare Spotify Music Converter to download and convert your favorite Spotify songs, albums, or playlists to MP3 format.
Step 2. Transfer to USB Drive: Connect your USB drive to your computer and transfer the converted Spotify music to the USB drive.
Step 3. Play in Your Nissan: Insert the USB drive into your car's USB port and select the USB input as the audio source on your car stereo. You can now browse and play your Spotify music.
Part 5. Troubleshooting Spotify Connectivity in Your Nissan
While connecting Spotify to your Nissan is usually straightforward, you might encounter occasional issues. Here are some troubleshooting tips:
Phone-related Issues:
- Update Your Phone's OS: Ensure your phone's operating system is up-to-date .
- Restart Your Phone: A simple restart can often resolve temporary glitches.
- Check for Interference: Metal objects or other devices connected to your phone's Bluetooth can sometimes interfere with the connection to your car. Try moving any potential sources of interference away from your phone.
Car-related Issues:
- Restart Your Car: Like restarting your phone, restarting your car can also help resolve connectivity issues.
- Check Cable Connections: If using a cable, ensure it's properly connected to both your phone and your car's input jack and that the cable itself is not damaged.
App-related Issues:
- Check for App Updates: Make sure you have the latest version of the Spotify app installed on your phone.
- Clear Spotify Cache: Clear the cache and data for the Spotify app on your phone.
- Force Stop the Spotify App: If the app is not responding, force stop it and then relaunch it.
- Grant Spotify Permissions: On your Android phone, check if Spotify has the necessary permissions to access phone and storage.
- Set Spotify as Default Music Service: In your phone's settings, make sure Spotify is set as the default music service for Android Auto or Google Assistant.
- Avoid Charging While Streaming: Charging your phone via the USB port while simultaneously trying to stream music via Bluetooth can sometimes cause connectivity problems.
Part 6. Conclusion
Integrating Spotify into your Nissan enhances your driving experience. Whether you choose Bluetooth, a cable connection, Android Auto/Apple CarPlay, a built-in app, or the offline convenience of a USB drive, there's a method to suit your preferences.
For those seeking offline playback and enhanced compatibility, using a USB drive with DRmare Spotify Music Converter offers a reliable solution. By exploring these options and troubleshooting tips, you can ensure a seamless and enjoyable Spotify experience in your Nissan, wherever your journeys may lead.











User Comments
Leave a Comment