DJing is trending today for all the right reasons. The live DJ music at clubs, weddings, and parties gives off a whole different vibe. Not to mention many DJ software that have made DJing easier than ever.
One such software is the Engine Prime from the Denon DJ gear. This crazy tool is ruling the market since it allows the DJs to mix and match beats while enjoying a killer playlist. You can, of course, import music from different streaming services to the Denon DJ. But how can you play your Spotify music on the Denon DJ Engine Prime?
Good thing we have the answer to that question. In this article, you will learn how to connect Spotify Denon DJ. But before that, read ahead to know what exactly Denon DJ Engine Prime is and what are its special features.
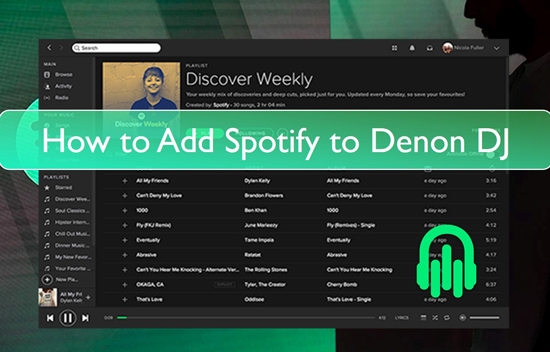
Part 1. Denon DJ Engine Prime: More You'll Know
Engine Prime by Denon DJ is a special music analysis and management software that lets DJs prep their music for the best results. Besides listening to your favorite tracks, you can find hot cue positions and set up loop points. In addition, users can build a quick music library or organize the existing one for an exciting playback experience.
Denon DJ gear launched Engine Prime in 2017 with tons of creative features for DJs. It provides DJs complete control over their music with exceptional file navigation options and metadata filters. You can browse tracks by categories such as BMP, genre, and key. Apart from this, you can also create personalized profiles with preferences and settings such as screen brightness, center display pictures or logos, and more.
Looking at its compatibility, the Engine Prime software is perfectly compatible with other similar programs. Some of these include Rekordbox, iTunes, Serato DJ, and more. For the best part, Engine Prime is available for free for all the different operating systems.
Key Features of Denon DJ Engine Prime
- Customized playlists for the ultimate experience
- Enhanced workflow with names and colors for hot clues
- Better sync settings
- Compatible with Rekordbox, iTunes, Serato DJ and NI Traktor
- Effective tempo-editor
- Fast and accurate Beatgrid, musical key analysis, and downbeat detection
- Visual feedback with tri-colored waveforms
- Several compressed and uncompressed file formats can be played
- Extended BPM analysis range
System Requirements for Denon DJ Engine Prime
| Windows | Mac | |
| OS Version | 64-bit Windows 10 | MacOS 10.14 (Mojave) or MacOS 10.15 (Catalina) or MacOS 11 (Big Sur) |
| Processor | i5 2.0 GHz or higher | i5 2.0 GHz or higher |
| Memory | 4GB RAM or more | 4GB RAM or more |
| Sound Interface | DirectX compatible | Core audio compatible |
| Storage Space | 150 MB free space | 150 MB free space |
Part 2. Why Can't You Get Spotify Connect Denon DJ?
Even though the Engine Prime is a popular DJ tool, it has its drawback. At the moment, Engine Prime has integrated with only a few music streaming services. And unfortunately, Spotify is not one of them. This means you cannot connect Spotify Denon Engine Prime to run your tracks directly on the Denon DJ players. This is because Spotify encrypts its tracks. So, you cannot play those songs on a player that does not support or connect to Spotify.
While hoping that the developers will look into the matter and perhaps, integrate in the future, we can do something for the time being. If you still want to play the Spotify songs on Denon DJ, the trick is to convert the songs into an audio file format that is perfectly compatible with the DJ player. Once the songs are downloaded as local files, you will have to transfer them to the Denon DJ using a USB flash drive.
So, are you wondering how to do that? Well, we have you covered. Please read on the part below and learn more.
Part 3. How to Connect Spotify Denon DJ - Best Tool
When it comes to converting Spotify music to local MP3 files, various music converter tools are available. However, DRmare Spotify Music Converter stands out among the pack.
It is the best tool to connect Spotify to Denon DJ with incredible features. The software specializes in converting Spotify audio into high-quality MP3 files. Both free and premium Spotify users can use this tool to break the Spotify encryption and download the songs into various formats. Besides MP3, other most common audio file formats supported by DRmare are M4A, M4B, WAV, FLAC, AAC, and more.
Furthermore, the DRmare Spotify Music Converter also offers customizable output settings. To suit your needs, you can set the bit rate, audio channel, sample rate, codec, and other settings. Plus, the output quality is 100% original, thanks to the advanced accelerating process used by DRmare. What's more, it can also preserve the ID3 tags and other metadata for the music downloads.

- Easy-to-use interface
- Extract Spotify music to MP3, WAV, M4A, M4B, FLAC, and more
- 100% lossless output quality
- Retains ID3 tags and metadata info
- Manage music settings and library
Part 4. How to Convert Spotify Music for Denon DJ
Not sure how to use this amazing music converter? Here is a quick and easy tutorial to extract music from Spotify and convert them for Denon DJ using DRmare Spotify Music Converter.
- Step 1Download DRmare Spotify Music Converter
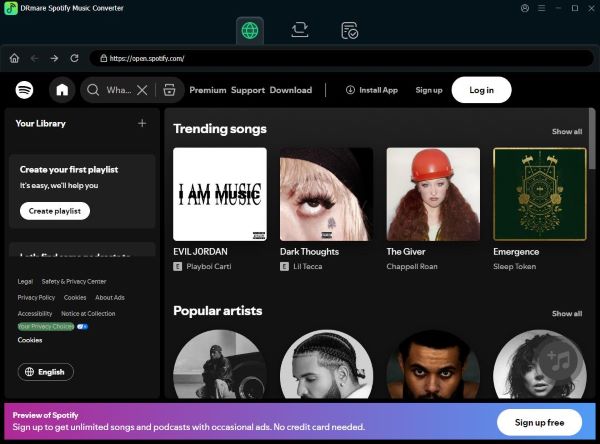
- To begin, download and install the DRmare Spotify Music Converter on your PC. Then set it up from your computer.
- Step 2Drag and drop the Spotify tracks into DRmare

- After launching the DRmare Spotify Music Converter, add your Spotify music to the converter. To do that, simply drag and drop the music track on the DRmare's main interface. Or, you can add the track link. Just copy and paste the URL of the Spotify music beside the "+" icon on the DRmare main screen.
- Step 3Adjust output format and audio parameters of Spotify Denon DJ

- Next, head to the Menu bar and click on Preferences. On the new window, you can choose your desired audio file format for Spotify to MP3, AAC, etc. Also, you can customize the audio parameters such as bit rate, sample rate, audio channel, etc. Once the settings are done, hit the OK button.
- Step 4Convert and download Spotify music for Denon DJ

- Now, to start converting Spotify songs for Denon DJ, click on the big “Convert” button. When the process completes, you can find your downloaded Spotify songs in the destination folder on your computer.
Part 5. How to Add Spotify to Denon DJ Engine Prime
Now that you have downloaded your Spotify music as local files, it's time to import them onto the Denon DJ Engine Prime. And the best way to do that is by using iTunes. Make sure to transfer the downloaded Spotify music to iTunes and then follows these quick steps to add Spotify to Denon Engine Prime.
Step 1: Open iTunes on your computer and import the Spotify music files you have converted.
Step 2: Go back to Denon DJ Engine Prime and tap on the iTunes icon in the Collection section.
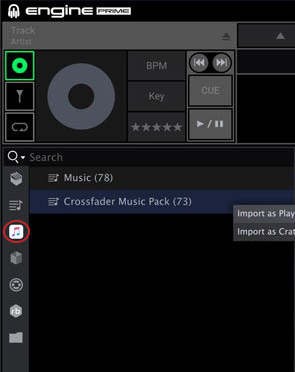
Step 3: Next, click on the Update iTunes Library option. This will display your iTunes library in the Engine Prime track list.
Step 4: Finally, drag the Spotify music from the track list and drop it on the Collection icon of the Engine Prime library.
Part 6. In Conclusion
Denon DJ is truly a comprehensive DJ system. With the limitless possibilities and creative features of Engine Prime, you can experience professional DJing without worry. Moreover, you can now enjoy exclusive Spotify music anywhere, anytime, on the DJ player. All you have to do is download and try the DRmare Spotify Music Converter to connect Spotify Denon DJ.










User Comments
Leave a Comment