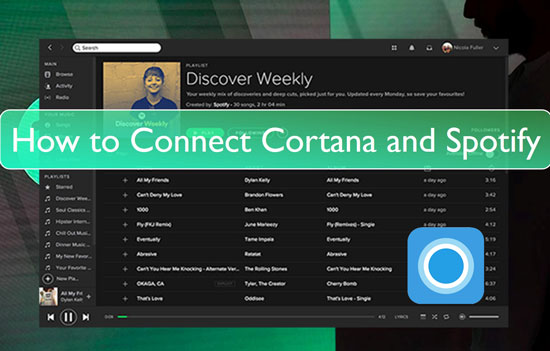
Remember the days when you could effortlessly control your Spotify playback with Cortana? A simple voice command like "Hey Cortana, play my Discover Weekly on Spotify" was all it took to fill your room with your favorite tunes. Unfortunately, those days are behind us, as Microsoft's Cortana has been discontinued Windows. In this guide, we will discuss about integration between Spotify and Cortana, its alternatives, and a powerful tool to help you enhance your Spotify listening experience on your PC.
Part 1. The Rise and Fall of Cortana-Spotify Integration
The integration between Cortana and Spotify was great. It brought voice-activated music control to users' fingertips, making the entire experience more seamless and enjoyable. You could ask Cortana to play specific songs, artists, albums, or playlists, adjust the volume, skip tracks, and even get personalized recommendations. This was especially handy when you were busy with other tasks or simply didn't want to reach for your device.

However, the dream of effortless voice control over Spotify came to an end with the discontinuation of Cortana on various platforms. Microsoft's decision to retire Cortana on mobile devices in 2021 and later on Windows in 2023 effectively ended the integration between the two services. While the exact reasons behind this move remain unclear, it's likely due to a shift in Microsoft's strategic focus and the evolving landscape of voice assistants.
Part 2. Exploring Alternatives to Cortana
While the official integration for Cortana is no more, resourceful users have explored alternative methods to bridge the gap between Spotify and voice control. Some have attempted to use services like IFTTT or other automation tools to create custom workflows that trigger actions in Spotify based on voice commands given to other voice assistants. However, these methods can be complex to set up and might not offer the same level of seamlessness or reliability as the original integration.
If you're looking for an easy way to control Spotify playback on your Windows device, consider using the Voice access feature or Microsoft Copilot. These officially supported Microsoft tools have replaced Cortana and offer intuitive voice commands for seamless interaction with Spotify and other applications.
Part 3. DRmare Spotify Music Converter: Taking Control of Your Spotify Music
For those who crave complete control over their Spotify music and want to enjoy it on any device without restrictions, DRmare Spotify Music Converter is the answer. This powerful tool allows you to download and convert Spotify songs, albums, and playlists into various popular audio formats like MP3, AAC, FLAC, and WAV. By removing Spotify's DRM protection, DRmare liberates your music, allowing you to play it on any device, even without the Spotify app.

- Download Spotify songs without premium with ease
- Spotify songs get converted and downloaded at 5X speed
- Convert Spotify songs in multiple audio formats
- Play Spotify songs offline on any device
How to Use DRmare Spotify Music Converter to Download Music from Spotify
Before you follow the steps, we recommend downloading and installing DRmare Spotify Music Converter. Once downloaded, you will see a shortcut icon. Now, follow these steps to complete the downloading process.
- Step 1 Upload Spotify Songs to DRmare Spotify Music Converter
Launch DRmare Spotify Music Converter on your computer. The Spotify music application will open automatically. Go to Spotify and find the songs that you want to download. Once you find them, drag the songs to DRmare Spotify Music Converter. Alternatively, you can copy the URL and paste it into DRmare Spotify Music Converter's search bar.

- Step 2 Customize the Audio Parameters for Spotify Music
Click on the menu bar and hit the Preferences option. Next, click on the Format option, and from the drop-down menu, pick the one you want to convert Spotify to MP3, etc. Then, select the channel, set the bit rate, codec, frame rate, and more. You can also choose the conversion speed and the output destination.

- Step 3 Download the Spotify Songs
After you are done customizing the settings, click on the Convert option. Once you do that, the songs will begin to convert.

Once the conversion is complete, you'll find your downloaded Spotify music in the designated output folder, ready to be transferred and enjoyed on any device you choose.










User Comments
Leave a Comment