Music streaming platforms like Spotify have become the go-to choice for music lovers worldwide. However, a portion of listeners still prefers traditional methods of enjoying music, such as using a CD player. The idea of being able to burn a CD from Spotify could be a game-changer for those who enjoy the tactile experience of physical media.
Whether it's for your car, home stereo, or simply to preserve a physical archive of your favorite tracks, burning CDs from Spotify may seem challenging due to Digital Rights Management (DRM) restrictions. Fortunately, there are ways to bypass these limitations. This guide will show you how to easily burn your favorite Spotify playlists to a CD, whether you're using a Mac or a PC.

Part 1. Why Can't You Burn a CD from Spotify Directly?
Many CD burners can burn music to CDs. However, Spotify's music is encrypted in Ogg Vorbis format and is protected by DRM (Digital Rights Management) to ensure that tracks are not copied or distributed outside of the Spotify platform.
Even if you have a Premium subscription and download songs for offline listening, those files are still locked within the Spotify app, making it impossible to make a CD from Spotify directly with a common CD burner.
To overcome this challenge, you'll need to use a Spotify-to-CD converter. This tool will convert Spotify tracks into a CD burner-compatible format without protection before you can burn them to a CD.
Part 2. Tool Required to Make a CD from Spotify Playlist
DRmare Spotify Music Converter is an ideal choice for converting Spotify music into a format compatible for CD burning. It allows users to bypass Spotify's DRM and convert songs, albums, or playlists into popular formats like MP3, WAV, FLAC, and AAC without any loss in quality. This means you can easily burn Spotify music to CD for use in your car, home stereo, or any other CD player.
This software supports both Windows and Mac platforms, offers fast conversion speeds, batch processing, and maintains the ID3 tags of the music. This ensures that your music files remain well organized, retaining metadata such as artist names, album titles, and cover art.

- Convert Spotify music to MP3, WAV, FLAC, and more for CD compatibility.
- Bypass DRM restrictions and enjoy your favorite tracks anywhere.
- Maintain high-quality audio with all ID3 tags intact.
- Fast, efficient batch conversion makes the process a breeze.
How to Download Spotify Music and Playlist to Burn to CD
- Step 1Import Spotify songs/playlists to DRmare

When you launch DRmare Spotify to CD Converter, it automatically opens the Spotify app. You can then drag and drop Spotify songs directly onto DRmare's main screen. Alternatively, copy the link to a Spotify track and paste it into DRmare's search box. Click the '+' icon, and DRmare will add the songs to its main window. This process works for both Spotify Premium and free accounts.
- Step 2Customize Spotify output format for burning to CD

You can select any of the output formats available. MP3, M4A, M4B, and AAC are best supported by iTunes and most CD-burning tools. FLAC and WAV are lossless formats, meaning the audio quality won't be reduced during conversion. For the highest fidelity, select a bit rate of 320Kbps. You can also adjust the sample rate, audio channel, and other settings as needed.
- Step 3Convert Spotify songs/playlists for burning Spotify to CD
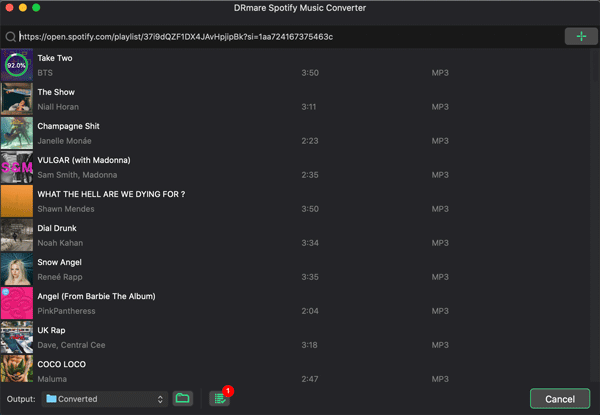
Click the "Convert" button. All the songs you imported will be converted in batches. Once complete, you can locate the output files in your designated folder. These Spotify files are now ready for burning to a CD from your computer.
Part 3. How to Burn a CD from Spotify for Free on Mac and PC
After getting the CD-compatible formats from Spotify with DRmare, it would be a breeze to burn Spotify playlist to CD for free. You can try the following 5 Spotify CD burners to do it.
Method 1. Burn a CD off Spotify by VLC [Mac/Windows/Linux]
Step 1. Open the VLC media player on your computer.
Step 2. Create a new playlist on VLC to store Spotify music files.
Step 3. Drag and drop Spotify audio tracks to VLC Playlist dock.
Step 4. Hit on the 'Media' menu and choose the 'Convert/Save' option.

Step 5. Touch the 'Disc' button. Then input a blank CD or DVD into the disc drive.

Step 6. Press the 'Audio CD' > 'Browse' option to select the inserted CD. Then click on the 'Convert/Save' button.
Step 7. Click on the 'Browse' button to define the burning location.
Step 8. And then hit on the 'Convert/Save' button to begin to burn CDs from Spotify playlist.
Method 2. Burn a CD with Spotify via Windows Media Player [Windows]
Step 1. Insert a blank CD into your PC and launch the Windows Media Player.
Step 2. Hit on the 'Burn' option at the top right corner to create a burn list.

Step 3. Find the converted Spotify tracks on your computer and drag them to the burn list.
Step 4. Touch the menu in the Burn panel and choose 'Audio CD' from the drop-down menu.

Step 5. Once finished, press on the 'Start burn' button to burn Spotify songs to CD free.

Method 3. Make a CD from Spotify with iTunes [Windows]
Step 1. Please open iTunes and click the 'File' menu > 'Add to Library'. And then select and import the Spotify music to iTunes Library. Also, you can create a playlist on iTunes. Just go to 'File > New > Playlist' to create a playlist.

Step 2. Insert a blank physical CD into the CD-ROM
Step 3. You can tap your playlist and choose 'Burn Playlist to Disc' from iTunes. Then it will pop up a window for you to customize the settings. Then click 'Burn' to burn songs from Spotify to CD on your computer.

Note:
A CD has a 700Mb size, please make sure the size of your playlist is less than 700Mb.
When finished burning, a CD icon will display in the iTunes Source list. Then you can remove the CD from your computer.
Method 4. Make a CD from Spotify through Burn [Mac]
Step 1. Put a blank CD into the DVD-RW drive on your Mac computer.
Step 2. Download and install the Burn program onto your computer. Then open it.
Step 3. On its main screen, choose 'Audio' and hit the '+' icon to import Spotify files.
Step 4. When added, touch 'Select'. Then choose the type of your CD from the list.
Step 5. Hit on 'Burn' to start to burn Spotify to CD for free at once.

Method 5. Burn CDs from Spotify on Mac by Apple Music App
If you are using macOS Catalina 10.15, you can use the Apple Music app to burn music from Spotify to CD. Here let's learn how to do that.
Step 1. Open the Apple Music app on your Mac computer.
Step 2. Click on the 'File' > 'Import' to browse the converted Spotify music files on your computer.

Step 3. Hit 'File' > 'New' > 'Playlist' to make a new playlist for Spotify music.

Step 4. Insert a blank CD disc into your CD burner on your Mac. Then choose the 'Open Music' option in the pop-up dialog.

Step 5. Locate the playlist you just created. Then right-click it and hit 'Burn Playlist to Disc'.
Step 6. Select 'Audio CD' in the new box. Also, you need to tick the box 'Include CD Text'.

Step 7. Touch 'Burn' to put a Spotify playlist on a CD.
Part 4. FAQs about Burning Spotify Playlist to CD
Q1. Is It Possible to Burn Spotify Music to CD for Free?
A1. Yes, it is possible, but it involves a two-step process. First, you need to convert Spotify songs to standard audio files using a Spotify music converter, as explained in Part 2 of this guide. Once you have the converted files, you can then burn them to a CD for free using various tools like iTunes, Windows Media Player, or other CD burning software on your computer.
Q2. How Many Spotify Tracks Can Be Burnt into a CD?
A2. Most CDs can store 700MB of data. That's to say, it can save about 80 minutes of music.
Q3. Can I Upload CD to Spotify?
A3. No, Spotify does not allow users to upload their own music or CDs directly to the platform for streaming. However, you can import your CD music into your local Spotify library on your computer. By adding local files to Spotify, you can play those tracks within the Spotify app, but they will only be available on your personal devices and not for public streaming.
Q4. Why Do You Need to Burn CD from Spotify?
A4. Burning music to a CD offers offline access, superior audio quality, and compatibility with physical CD players. It's ideal for road trips, outdoor events, or when you want a break from streaming.
Q5. What If My Spotify to CD Burn Fails?
A5. If you encounter issues while burning, make sure your CD is compatible, your files are in a supported format, and that your burning software settings are correct. Sometimes, choosing a slower burning speed can improve the reliability of the process.
Part 5. Final Words
Burning a CD from Spotify might seem outdated in an era dominated by streaming, but it still offers a sense of nostalgia and practicality. Whether for creating a personalized gift, enjoying offline music during a trip, or simply rediscovering the joys of physical media, these methods allow you to bridge the gap between digital and traditional music formats.
For a reliable and efficient solution to convert Spotify music for CD burning, DRmare Spotify Music Converter is highly recommended. With its ability to bypass DRM, convert Spotify music into high-quality files, and maintain metadata, it’s the perfect tool for getting your favorite Spotify playlists onto a CD.










User Comments
Leave a Comment