Spotify allows free and premium music lovers to explore over 100 million songs online. However, for free-tier users, ads play every 30 minutes to an hour of listening and each ad lasts around 30–60 seconds. The ads that interrupt the listening experience can be a real nuisance. In this case, many users are looking for ways to block ads on Spotify on Android, iOS, PC, and Mac.
Blocking ads on Spotify has several key benefits. It enables uninterrupted music enjoyment, helps maintain focus and productivity, preserves battery life, and saves mobile data and expenses. So, here we will show you how to block Spotify ads mobile, desktop, or web player using 15 different Spotify ad blockers. Keep reading and seek for a better listening experience!
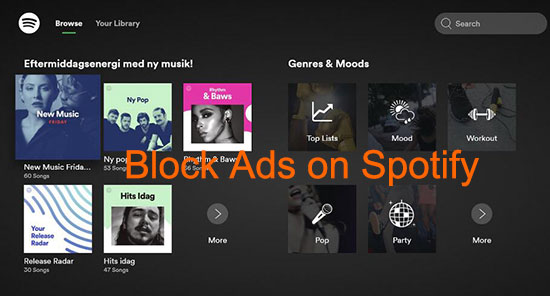
Method 1. How to Block Ads on Spotify without Premium [Windows & Mac]
DRmare Spotify Music Converter is the safest and most powerful tool that allows you to get rid of Spotify ads permanently in a way of downloading Spotify music for offline listening. With it, you can download and convert Spotify songs, playlists, etc. to common formats including MP3, FLAC, and more. During the conversion process, it automatically removes any annoying ads and retains all ID3 tags such as title, year, etc. After that, you can use Spotify music on any device and any platform with no ads for free.
It works 5 times faster, making it better than any other competing Spotify ad blocker. Additionally, it maintains 100% lossless audio quality so you can get Spotify music at 320kbps. If you want to change the output quality, you can customize audio channels, bitrate, etc. In a word, it is a perfect tool for users who want to enjoy Spotify Premium features without subscribing to Premium.

- Convert Spotify music to multiple formats for flexible offline use
- Enjoy lossless audio with original tags and cover art kept intact
- Fast 5x conversion speed for seamless downloading
- Easy-to-use interface with batch conversion for entire playlists
How to Stop Ads on Spotify for Free
Please click on the 'Download' button above to install the DRmare Spotify Converter. Then check the steps below to learn how to get Spotify no ads on your computer.
- Step 1Import Spotify music to DRmare Spotify Music Converter

Open DRmare Spotify Music Converter after you installed it. The you can copy & paste the Spotify music link to DRmare's top address box and click '+'. Or you can drag the Spotify songs to the DRmare program from the Spotify app. DRmare will automatically detect the music you added. Then you can see them in the main window.
- Step 2Set output parameters for Spotify music
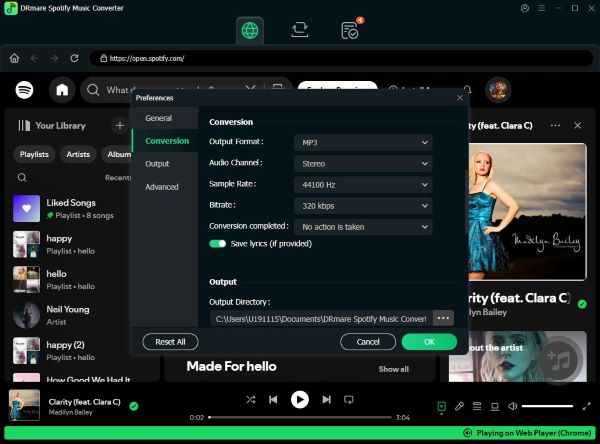
DRmare Spotify Converter supports a wide variety of output formats. You can choose one format from MP3, M4A, AAC, M4B, WAV, and FLAC to download Spotify music. As for other parameters, you can customize them as you want. To do that, you need to open 'Menu' at the top-right corner. Then choose 'Preferences' and hit the 'Convert' tab to start. Once done, please press on the 'OK' button to apply.
- Step 3Block Spotify ads without Premium and download Spotify music

At last, you can click the 'Convert' button to start skipping ads on Spotify. It will also download Spotify songs without Premium at a super-fast 5X work speed. When it ends, you can get ad-free Spotify music with lossess sound quality. You are able to listen to Spotify music with any music player on your computer. You can also move them to other devices.
Method 2. How to Block Spotify Ads on Android/iOS by Muting Ads
DRmare Spotify Music Converter can help you disable ads on Windows and Mac. Additionally, there are other dedicated Spotify ad blockers for Android, iOS, PC, Mac, and web player. In this section, we'll introduce two tools for Android that automatically mute ads while you're playing Spotify.
1. SpotMute (Android)
SpotMute is a free and open-source Spotify ad blocker Android. As the name suggests, when there are ads while you playing Spotify music, it will mute the ad volume instead of skipping the ads. After the ad ends, SpotMute will unmute so you can still listen to Spotify music. Therefore, it does not interfere with the Spotify app and does not require root access. However, it has some drawbacks, it doesn't mute ads after you've skipped a track or before the first track is completed. Plus, Spotify Lite is not supported. If you don't mind that, let's see how to block ads on Spotify on Android.
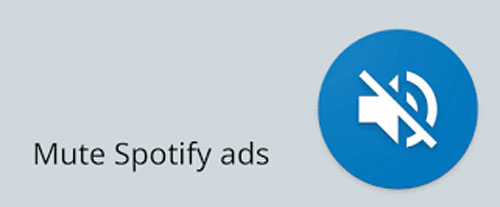
Step 1. Open the Google Play Store on your Android phone. Find SpotMute to download and install it on your device.
Step 2. Launch the Spotify app. Then click on the 'Settings' icon.
Step 3. Find 'Device Broadcast Status' in the list and turn it on.
Step 4. Close the Spotify app and open the SpotMute. Then touch on the big switch to enable it. You will get a pop-up notice. Please choose 'I have enabled it' option.
Step 5. Play Spotify songs and SpotMute will remove ads for you.
Note:
While SpotX was initially developed to get Spotify no ads on Windows, a version for Mac and Linux has recently become available: https://github.com/SpotX-Official/SpotX-Bash/tree/main.
2. Mutify (Android/iOS)
Mutify is also a free Spotify ad blocker for mobile devices. It's completely free and runs in the background. When ads appear while a Spotify song is playing, it reduces the volume of the ads. It also has controls for pausing, rewinding, skipping tracks, and more. Since it doesn't actually skip or block ads, artists still get ad revenue from each play, and it doesn't ask for any unnecessary permissions to run. However, just like SpotMute Spotify ad skipper, Mutify does not support Spotify Lite. Below is how to block ads on Spotify mobile with Mutify.
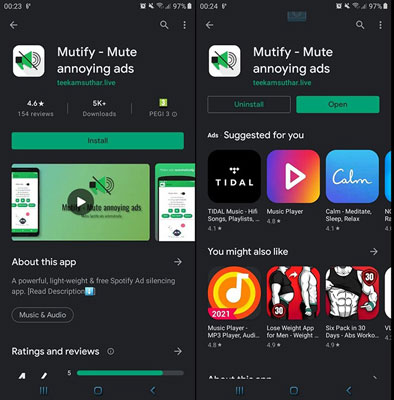
Step 1. Install the Mutify app on your Android device. And then start the Spotify app.
Step 2. Go to the 'Settings' section in the Spotify app and turn on the 'Device Broadcast Status'.
Step 3. Quit the Spotify app. Then head to the Settings app on your phone and find the 'Battery Optimization' option.
Step 4. Click on the 'Not optimized' option and choose 'All Apps'. Then hit on 'Mutify' from the list.
Step 5. Choose 'Don't optimize' and touch 'Done' to disable battery optimizations for Mutify.
Step 6. Start the Mutify app and click on the 'I have enabled it' option. Then you will activate the 'Device Broadcast Status'.
Step 7. Turn on the 'Mute Ads' option and Mutify Spotify mobile ad blocker will stop ads.
Method 3. How to Block Ads on Spotify on Mobile/Computer with Pirated Software
While using pirated software to get Spotify without ads may seem tempting, it's important to understand the potential risks and ethical concerns. However, for those who wish to explore these options, here are some examples of such software:
1. Spotube (iPhone/Android/Windows/Linux/Mac)
Spotube is a lightweight, open-source music streaming client that integrates with Spotify but allows users to block ads. Unlike the official Spotify app, Spotube is developed independently and doesn't contain any built-in ads. This tool also allows you to download Spotify music as local files. However, it's worth noting that Spotube stream and download your Spotify music from YouTube. You can go ahead and install it if you don't mind that.
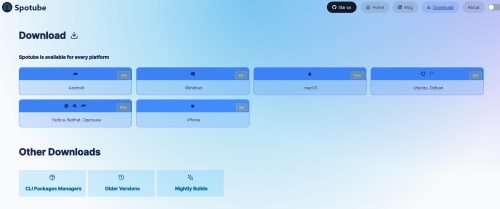
Step 1. Go to the download page of Spotube and download the corresponsive version as your device: https://spotube.krtirtho.dev/downloads.
Step 2. After installation, open Spotube and navigate to the settings. Click on 'Connect with Spotify' and log into your account.
Step 3. You can now browse your entire Spotify music collection within Spotube and enjoy an ad-free listening experience.
2. Soundbound (iPhone/Android/Windows/Linux/Mac)
Soundbound is a cross-platform music app that delivers an ad-free experience similar to Spotify Premium, without subscription fees. Originally Android-only as Spotiflyer's successor, it now supports Windows, Mac, Linux, and iOS. It allows you to download Spotify music locally as well. But the app is not very stable yet.
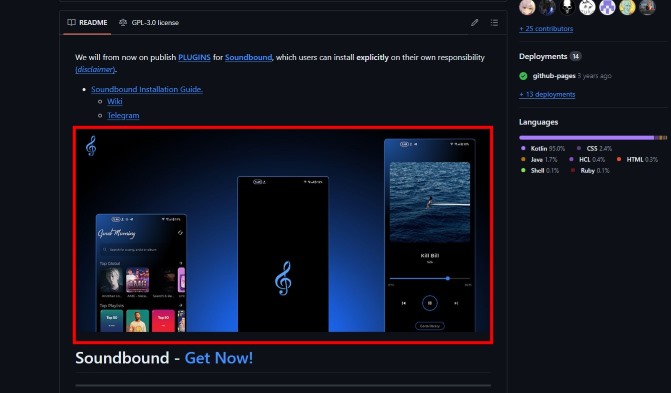
Step 1. Access the official Soundbound GitHub repository and obtain the suitable installation file for your device: https://soundbound.app/installation/
Step 2. Post-installation, navigate back to the Soundbound installation page. Find and select the "Copy Repo URL" option to duplicate the most recent official repository link.
Step 3. Launch the Soundbound application. If asked to include a source, select "Open Preferences" from the main screen.
Step 4. Navigate to "Available Source Repos", then choose "Add Repo". Provide a name for the repository, insert the copied URL, and confirm by tapping "Add".
Step 5. Lastly, access your Spotify account through the settings. You'll now have the ability to explore your ad-free Spotify music library — similar to Spotube — and experience Spotify without advertisements.
3. Spotilife (iOS)
Spotilife is a modified version of the official Spotify app, designed for iOS users who want access to some Spotify Premium features for free. For example, it can get Spotify no ads on iPhone. Additionally, you can enjoy unlimited skips, and high-quality audio streaming with Spotilife. However, offline downloads are not available. However, you should caution that using Spotilife may get your account banned, it's better to use a burner account with Spotilife.
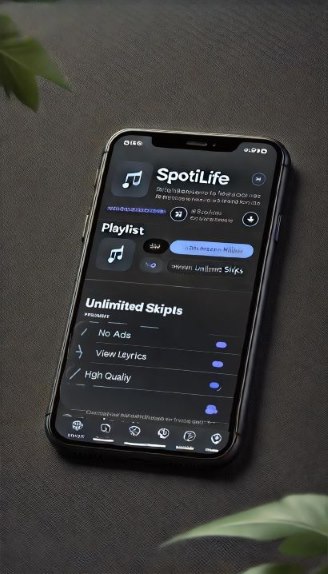
Here's how to sideload Spotilife onto your iOS device to remove ads from Spotify on iPhone, using a tool called Sideloadly.
Step 1. Download the latest Spotilife IPA file from a trusted source.
Step 2. Install Sideloadly from sideloadly.io on your computer.
Step 3. Connect your iOS device, open Sideloadly, select your device, and add the Spotilife IPA file. Enter your Apple ID if prompted.
Step 4. Click 'Start' in Sideloadly to sideload Spotilife. Follow any on-screen instructions.
Step 5. On your iOS device, go to 'Settings' > 'General' > 'VPN & Device Management' to trust the app. Open Spotilife Spotify ad blocker iOS, log in to Spotify, and enjoy Premium features.
Method 4. How to Stop Ads on Spotify Web Player with Browser Extensions
Browser extensions are another effective method to block ads on Spotify web player for free. These extensions integrate directly with your browser to intercept and prevent ads from playing during your Spotify listening sessions. Let's explore some popular options:
1. Blockify(Chrome/Edge/FireFox)
Blockify is a browser extension available for Chrome, Edge, and Firefox that helps get rid of ads on the Spotify web player. It's a dedicated Spotify ads remover designed to provide an ad-free listening experience when using Spotify through your web browser. Here we will demonstrate how to use it in chrome:
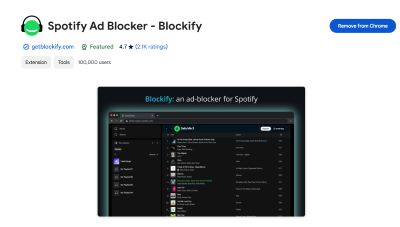
Step 1. Go to Chrome Web Store in your browser: https://chromewebstore.google.com/.
Step 2. In the top search bar, type 'Blockify' and press Enter to find the Chrome extension.
Step 3. On the extension's detailed information page, click 'Add to Chrome' to install it in your browser.
Step 4. Now go to spotify.com and log into your account. While you're listening to Spotify music, Blockify will automatically detect and skip ads, ensuring a seamless listening experience.
2. SpotiAds (Chrome/FireFox)
SpotiAds is an extension that allows you to skip ads on Spotify web player. It will stop annoying audio ads on Spotify and play the next song directly. It's available on Chrome and FireFox. But sometimes it may display "Unable to block ads", please wait for normal operation or reload the page.

Step 1. Go to the Chrome web store on your Chrome browser on your computer.
Step 2. Type 'SpotiAds' in the search box and search for it.
Step 3. Click on it from the result list and then hit on 'Add to Chrome' button.
Step 4. Go to the Spotify Web Player to play the songs you like. The SpotiAds tool will stop Spotify ads for you automatically.
3. AdBlock (Android/iOS/Chrome/FireFox/Safari)
AdBlock is available on Android, iOS, and multiple web browsers. It is a Spotify ad blocker iPhone/Android/web player that blocks annoying ads such as pop-ups, video ads, and banner ads. This way, it improves page loading speed and saves memory while experiencing a faster internet. To use it, you can install it on your mobile phone or add the extension to your web browser.
Note:
To disable Spotify ads on Android and iOS using AdBlock, you'll need to install Samsung Internet Browser if you don't have a Samsung phone. Then, play Spotify through that browser for the ad blocker to work. If this seems too complicated, you can try other methods to block ads on Android/iOS.
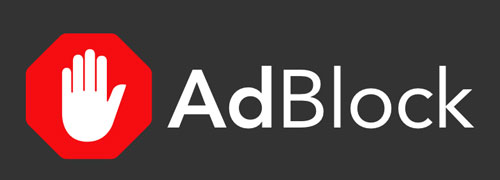
Here we will demonstrate the detailed steps on how to block ads on Android:
Step 1. Go to the Google Play Store app on your phone and search for AdBlock.
Step 2. Look for the results with the same logo as in the picture above. tap on 'Install' to install it on your phone.
Step 3. When you open it after installation, it will prompt you to install Samsun internet browser, follow the instruction and install it if you haven't.
Step 4. Finally, go to spotiy.com and log into your Spotify account. AdBlock will automatically block ads while you're listening to Spotify music there.
Method 5. How to Get Spotify No Ads by Modifying Client
Modifying the Spotify client is another effective method to block ads and enhance your listening experience. This approach involves using third-party tools to alter the Spotify application, removing ads and sometimes unlocking additional features.
1. Spicetify (Windows/Mac/Linux)
Spicetify is a powerful tool that not only allows you to customize Spotify's interface but also helps you block Spotify ads. Here's a step-by-step guide on how to use Spicetify Marketplace to block Spotify ads:
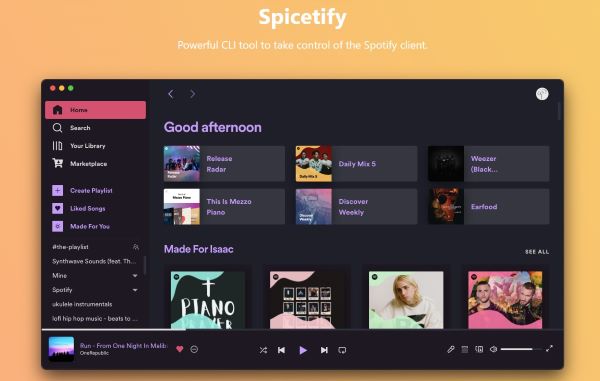
Step 1. Install Spicetify following the instructions on the linked page with the "Spicetify" alt text above.
Step 2. Open the Spotify client and click the shopping cart icon on the left sidebar to access the Spicetify Marketplace.
Step 3. In the "Extensions" tab, search for "Adblockify" and install it.
Step 4. Restart your Spotify client to apply the changes.
After completing these steps, you won't encounter any audio or video ads on Spotify.
2. SpotX (Windows/Mac/Linux)
SpotX is an open-source Spotify ads blocker that modifies the Spotify client to remove ads and unlock some premium features. It's available for Windows 7-11. Here's how to install SpotX using the bat script method:
Step 1. Navigate to the SpotX GitHub page and locate the 'Fast Install/Update' section.
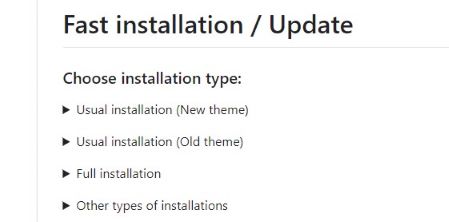
Step 2. Expand the 'Full installation' details by clicking the triangle icon next to it.
Step 3. Download the script by clicking on the highlighted 'Install_Auto.bat' link.
Step 4. Run the downloaded script by double-clicking it. Grant any necessary permissions when prompted.
Step 5. Once installation is complete, Spotify will automatically launch with ads blocked.
Note:
While SpotX was initially developed to get no ads on Spotify on Windows, a version for Mac and Linux has recently become available: https://github.com/SpotX-Official/SpotX-Bash/tree/main.
3. EZBlocker (Windows)
EZBlocker is a third-party application designed to block ads on Spotify. It mutes or blocks audio from ads for uninterrupted listening. The interface is simple and friendly, compatible with Windows operating systems. However, since Spotify regularly updates its desktop application and EZBlocker hasn't been maintained for quite a while, it recently stopped working for me. It's possible that it may be updated in the future, though.
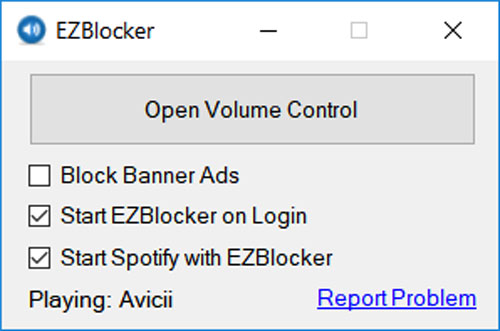
Step 1. Visit the official EZBlocker GitHub page and download the latest version of EZBlocker.exe.
Step 2. Run the downloaded EZBlocker.exe file as an administrator.
Step 3. In the EZBlocker interface, check the boxes for 'Start EZBlocker on Login' and 'Start Spotify with EZBlocker' for automatic operation.
Step 4. Launch Spotify and start playing music. EZBlocker will automatically attempt to mute any ads that play.
Method 6. How to Get Rid of Ads on Spotify by VPN [Android/iOS/Win/Mac]
A Virtual Private Network (VPN) can change your device's apparent location by masking your IP address. This can affect the ads you hear on Spotify, as the platform typically serves ads based on your geographical location. By using a VPN, you might receive ads in different languages, which can be more tolerable than ads in your native language. If you don't understand the language of the ads, you may find them less intrusive or distracting.
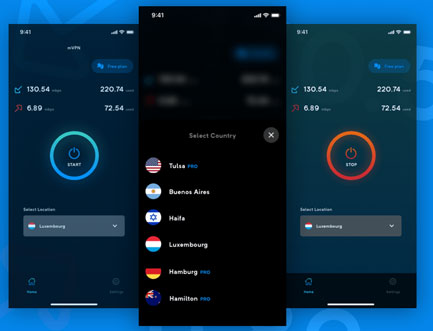
Step 1. Choose a VPN that is reliable and offers ad-blocking features, such as NorthVPN, Surfshark VPN, etc.
Step 2. Download and install the VPN app on your device.
Step 3. Open the VPN app and connect to the server location of your choice.
Step 4. Once the VPN connection is established, open the Spotify app on your device and you can enjoy an ad-free listening experience.
Method 7. How to Remove Ads from Spotify on Desktop by Host File [Windows/Mac]
Modifying the hosts file on your device can be used to stop Spotify ads. But this is an advanced technology and should be performed with caution. Additionally, Spotify regularly updates its servers and domains, and you may need to update your hosts files to continue blocking ads effectively. If you're not sure how to do it, use the other methods above to get rid of Spotify ads.
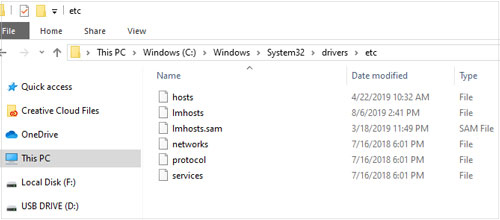
Step 1. Locate the host file on your Mac or Windows computer.
- For Windows computer: Go to C:\Windows\System32\drivers\etc\hosts. Then refresh the DNS cache with ipconfig /flushdns when finishing editing the file with Administrator's privileges.
- For Mac computer: Open the host file in Terminal by typing vim /etc/hosts or sudo nano /etc/hosts.
Step 2. Copy the hosts' list here from the bottom of the file and paste it to cover the old file.
Step 3. Re-launch the Spotify app and then listen to Spotify without ads on the computer.
Method 8. Get Spotify Premium to Disable Spotify Ads [Android/iOS/Win/Mac]
If you don't want to bother with the methods mentioned above, blocking Spotify ads with Spotify Premium can be your last resort. You can upgrade to Spotify Premium and enjoy uninterrupted music without any ads between songs or during listening. The Individual premium plan costs $11.99 per month. It costs $16.99 per month for two users and $19.99 per month for 6 users. The Student plan only costs $5.99 per month, as long as you qualify yourself. If you have the budget for this, you can follow the steps below to subscribe to a Spotify premium plan as you like.
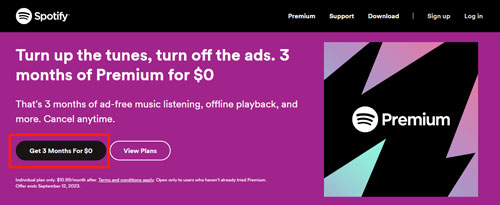
Step 1. Enter Spotify's official webpage and log into your current Spotify free account.
Step 2. Go to 'Profile' > 'Account' > 'Subscription'.
Step 3. Locate the 'Get Spotify Premium' option on the page and hit on it.
Step 4. Choose the Premium plan you like and go ahead to pay for it.
Step 5. Touch on the 'Start My Spotify Premium' button to finish the subscription.
Note:
If you haven't subscribed to Spotify Premium yet, you can get Spotify Premium for free for 2 months without paying a penny. You can cancel your Spotify Premium plan at any time during the free trial period. If you don't cancel before the trial ends, Spotify will charge you $11.99 at the end of the trial.
FAQs about Blocking Spotify Ads
Q1. Why Does Spotify Have So Many Ads?
A1. Spotify offers a free version of its music streaming service, which includes ads, and a paid version that does not include ads. This is a way to promote people to upgrade to premium plans. In addition, some podcast creators also place sponsored ads during their show times.
Q2. How Often Does Spotify Play Ads?
A2. Spotify ads will be played around every 2-4 songs to Spotify free users. And the ads can last up to 30 seconds.
Q3. Why Am I Getting Ads on Spotify Premium?
A3. Generally, Spotify does not serve any ads to Premium users. But when you listen to podcasts on Spotify, there are ads from some podcast creators.
Q4. How Can I Download Spotify Ad-free Music at Desktop without Premium?
A4. The best way we highly recommend is to use the DRmare Spotify Music Converter. With it, you can block Spotify ads without Premium and download Spotify songs to local files for use offline.
Q5. Will I Get Banned for Using a Spotify Ad Blocker?
A5. It's possible. Because Spotify has stated that "circumventing or blocking advertisements in the Spotify Service may result in immediate termination or suspension of your Spotify account". Therefore, you can try DRmare Spotify Converter, which is designed to download Spotify music without ads. In our testing, it's 100% safe.
In Summary
Now you've learned how to block ads on Spotify with Spotify ad blockers on Android, iPhone, Mac, Windows and Linux. Among them, upgrading to Spotify Premium is the most direct way. But if you don't want to pay the $11.99/month subscription fee, you can try DRmare Spotify Music Converter. It's the safest and most powerful way to enjoy ad-free music and offline listening. Using ad blockers or pirated softwares may get you banned from Spotify. Changing the hosts file is complex and requires changes when Spotify updates.










User Comments
Leave a Comment