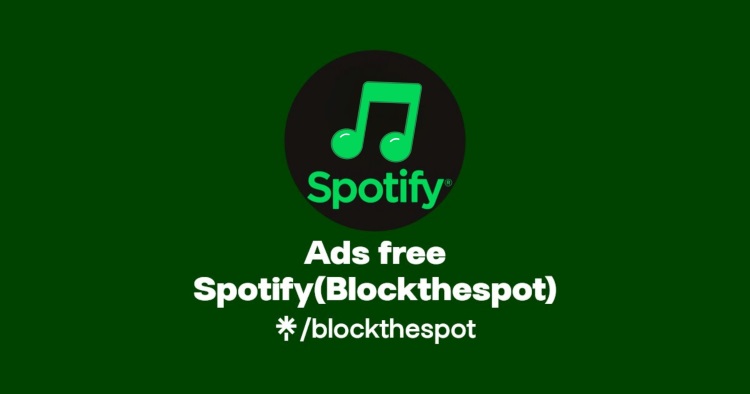
Spotify's free tier is a fantastic way to explore new music, but the frequent interruptions from ads can quickly dampen the listening experience. Fortunately, there are several methods to reclaim your ad-free listening experience on Spotify. This guide delves into the popular open-source solution, BlockTheSpot, providing a step-by-step instructions about how to block ads on Spotify with BlockTheSpot. We'll also explore alternative options of blocking ads on Spotify to help you make an informed decision about the best way to enjoy uninterrupted music on Spotify.
What Does BlockTheSpot Do?
BlockTheSpot is an open-source program designed for removing Spotify ads on Windows. It functions by modifying Spotify's core files to intercept and mute advertisements before they play, allowing you to enjoy uninterrupted music without paying for a premium subscription. This clever approach has made BlockTheSpot a popular choice among Spotify users seeking to escape ads on Spotify.
BlockTheSpot VS SpotX
You may have seen another GitHub project with the same name "BlockTheSpot", and its GitHub homepage says it has been replaced by SpotX.
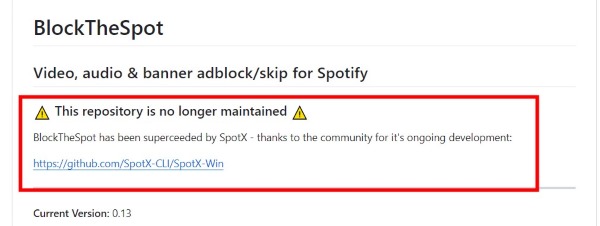
Then when you click on the link in the picture, you jump to the following page, saying that BlockTheSpot is back, and SpotX will no longer be maintained.
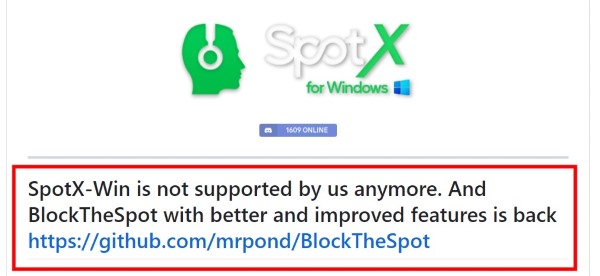
However, when I checked this two projects, both of them seem to be under maintenance, with recent updates. Despite the confusing messages about which project is active, my testing confirms that both BlockTheSpot and SpotX effectively block Spotify ads. This suggests a close relationship between the two projects. However, they do have some subtle differences worth exploring. Let's delve into how these two tools are different.
| BlockTheSpot | SpotX | |
|---|---|---|
| Supported Platforms | Windows | Windows |
| Ads Blocked | Banner/Video/Audio/Upgrade | Banner/Video/Audio/Upgrade/Merch |
| Developer Mode | ✔ | ❌ |
| Animated Cover Art | ❌ | ✔ |
| Update Frequency | Regularly | Sometimes |
| Free to Use | ✔ | ✔ |
From the table above, we can see that BlockTheSpot and SpotX each have their own advantages and disadvantages. BlockTheSpot offers a developer mode that gives users more control over their Spotify client and receives regular updates. SpotX blocks a wider range of ads, but its updates are less frequent, which may lead to some features not working properly after Spotify updates. I recommend trying both and choosing the one that best suits your needs, or you can use them together, as I've tested and found no conflicts.
For more information about SpotX, you can refer to the following article:
How to Install BlockTheSpot to Block Ads on Spotify
Installing BlockTheSpot is a breeze. In this section, I'll walk you through how to install BlockTheSpot and set it up on Windows.
Note:
You need to ensure that your Spotify client on windows is downloaded directly from Spotify, the Microsoft Store version of Spotify will not work.
Step 1. Go to the official GitHub homepage of BlockTheSpot.
Step 2. Scroll down to the installation part, hit on the highlighted “BlockTheSpot.bat” file to download it.
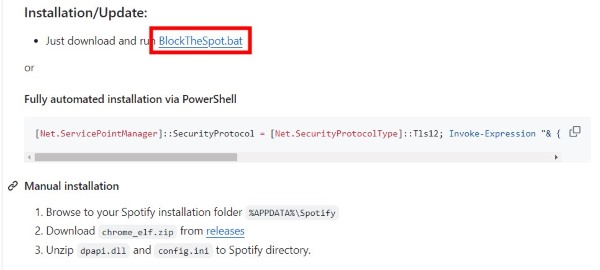
Step 3. Double-click on the downloaded BlockTheSpot bat file, a command prompt will open automatically.
Step 4. When you are prompted to uninstall Spotify Windows Sore edition, type “Yes” to confirm. Then the program would start to patch your Spotify.
Step 5. When it finishes downloading, you can press any key to close the window.
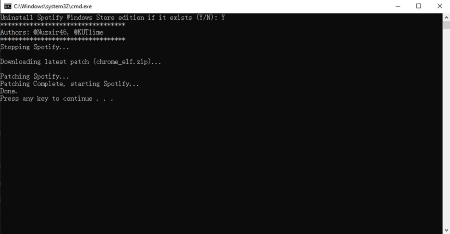
Step 6. Restart your Spotify, if you’re using a Spotify free account, you will find that the upgrade button on the top has disappeared, and you can skip as many songs as you like without hearing any audio ads.
How to Use Developer Mode in Spotify with BlockTheSpot
In addition to blocking ads on Spotify, BlockTheSpot offers a unique feature not found in other Spotify modification tools: Developer Mode. After installing BlockTheSpot, you'll notice a new "Develop" option when you click the three dots in the top left corner of your Spotify Client.
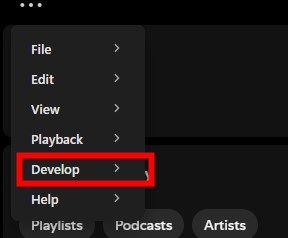
When you hover your mouse over this option, more sub-options will appear.
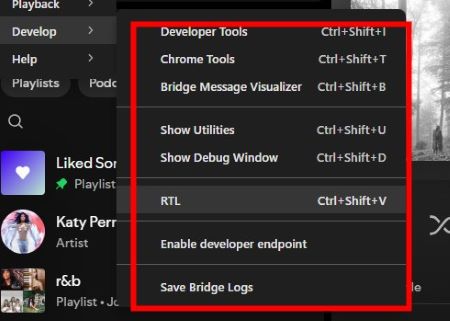
I experimented with these options, and while most seem geared towards developers, there are still one or two options that ordinary users can tinker with.
Show Debug Window in Develop Mode of Spotify
First, let's take a look at the "Show Debug Window" option. When you click on this option, a Debug window will pop up, where you can see the detailed status of your Spotify Client. You can poke around and see if there's anything interesting.
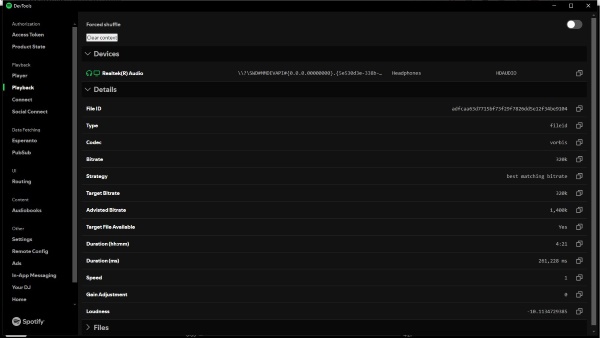
Develop Tools in Develop Mode of Spotify
Another option that most people can tinker with is "Developer Tools". I'll show you one interesting way to utilize it.
Step 1. Click the three dots in the top left corner of Spotify, then click "Develop" -> "Developer Tools". This will open a Spotify Dev Window.
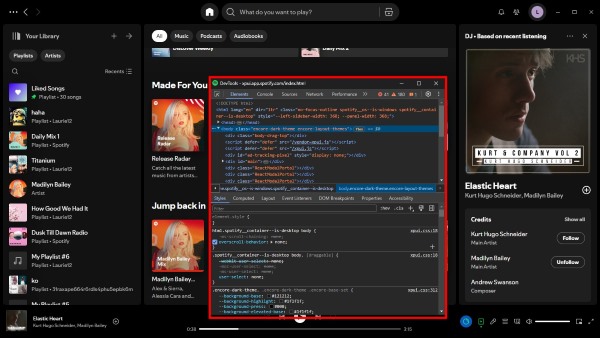
Step 2. In the top left corner of this window, there's an icon that allows you to quickly pinpoint the location of any Spotify Client element within the page's code. Click on it.
![]()
Step 3. If you then click on "Your Library", the Spotify Dev Window will automatically navigate to the "Your Library" element under the "Elements" tab, highlighting its position within the entire HTML structure.
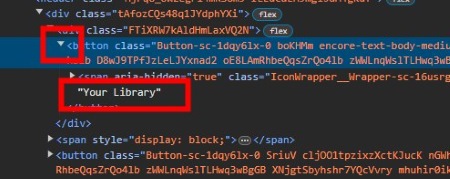
Step 4. Click the downward-pointing triangle to the left of the "button" element to expand its details. Here, you'll see the display name for the "Your Library" button, as shown in the image above.
Step 5. Double-click on the text "Your Library" to edit it. For example, I've changed it to "My Home":
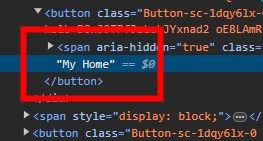
Step 6. Now, when you return to your Spotify client, you'll notice that "Your Library" has been replaced with "My Home":
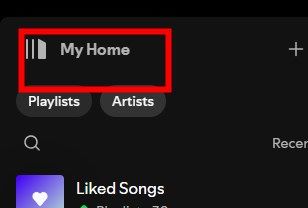
Pretty cool, right? You can use this same method to change other text within the Spotify client, such as artist names, song titles, and more. Perhaps you can even discover advanced uses beyond simple renaming!
Note:
These changes will revert to their defaults the next time you restart the Spotify client. However, this feature can be quite fun for personalization and entertainment in specific scenarios.
Best Alternative to BlockTheSpot for Blocking Ads on Spotify
While BlockTheSpot is a great free tool for removing Spotify ads, it has its limitations. Notably, it's only compatible with Windows, leaving Mac and Linux users in the lurch. If you're looking for an ad-free Spotify experience across all your devices without a Premium subscription, DRmare Spotify Music Converter is the perfect solution.
DRmare Spotify Music Converter is a powerful tool that downloads and converts Spotify music to popular formats like MP3, WAV, and FLAC, all while preserving the original audio quality and ID3 tags. Since Spotify doesn't insert ads into locally stored music, you can enjoy uninterrupted listening with these downloaded files.

- Convert Spotify music to MP3, WAV, FLAC, and more formats without Spotify Premium.
- Enjoy uninterrupted playback on any device, free from ads.
- Preserve original audio quality and ID3 tags for organized music.
- Easy conversion process with a user-friendly interface.
And DRmare Spotify Music Converter has a intuitive interface that is easy to use, here’s how to use it.
Step 1. Download and launch DRmare Spotify Music Converter on your computer.
Step 2. Drag the Spotify music you want into the window of DRmare Spotify Music Converter to select them. Alternatively, you can copy the link of your music and paste them into search bar, hit Enter to select them.
Step 3. (Optional) Click on the menu button on the top right, followed by “Preferences” → “Convert”. you can customize the output of your music files here.
Step 4. Hit “Convert” button at the bottom right of the main window to start converting selected Spotify music into local files. After converting, you can find them in the designated folder.
FAQs about Using BlockTheSpot to Block Ads on Spotify
Q1. How to uninstall BlockTheSpot?
A1. You can download the uninstall bat file from the GitHub Page of BlockTheSpot to uninstall BlockTheSpot. If you find it doesn’t work, you may need to reinstall your Spotify Client to uninstall it.
Q2. How to Disable Spotify Automatic Update?
A2. Step 1. Navigate to the directory: "%APPDATA%\Spotify".
Step 2. Open the "config.ini" file.
Step 3. Set "Enable_Auto_Update" to "0" under the "Config" section and save the changes.
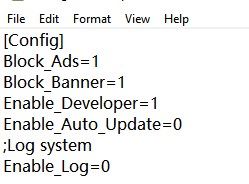
Q3. How to Fix BlockTheSpot Not Working?
A3. If you find BlockTheSpot can’t block ads on your Spotify Client, you can reinstall your Spotify Client and BlockTheSpot. If it still doesn’t fix the problem. You can try SpotX, which can remove more ads on Spotify than BlockTheSpot. Or you can use DRmare Spotify Music Converter to download Spotify music locally and listen to these local music files directly.
Conclusion
While BlockTheSpot and SpotX are primarily developer-focused tools, their built-in ad-blocking functionality is readily available to anyone with a simple download. And if you're a developer, you might find BlockTheSpot is right for you.
For a more comprehensive solution, consider DRmare Spotify Music Converter. This tool allows you to download Spotify music directly to your computer, bypassing ads entirely. Plus, you can transfer the downloaded files to any device for offline listening – enjoy your favorite tunes anytime, anywhere, without interruptions.










SpotX is an amazing tweak that can block all the ads on Spotify, in this article, we will dicuss how to install and set up it in detail.