"Does Bixby work with Spotify?" Yes. Bixby is a voice-controlled digital smart assistant for Samsung smartphones. And Bixby and Spotify are also integrated with each other. In this case, you can access the Bixby Spotify playlist using a voice command.
Yet, opening Spotify through Bixby can be hard sometimes. But it usually works fine. And in this article, we will show you how to use Bixby with Spotify step by step. Please check it out now.
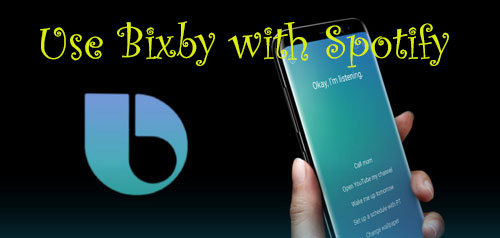
Part 1. How to Connect Bixby to Spotify
Bixby is very simple and easy to use as an assistant. In this case, we can use Bixby with Spotify with ease. If you are not much familiar with Android devices, then you can follow the steps below to learn how to get Bixby to play Spotify.
Note: To start, please install the Spotify app on your Samsung mobile phone first.
Section 1. Link Bixby to Spotify
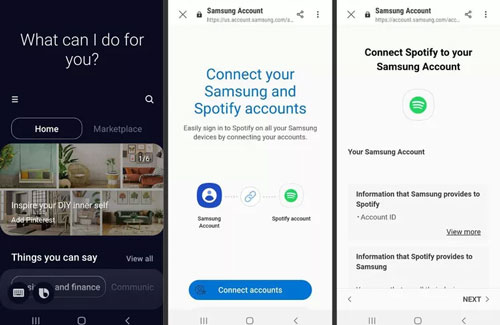
Step 1. Launch the Bixby Assistant Home on your Samsung phone using the 'Hi Bixby' command. Or, press and hold the Bixby button. (Note: If there is no Bixby button on your phone, then press and hold the lock key to open Bixby Voice.)
Step 2. Swipe left the screen and then choose 'Manage apps' > 'Spotify' > 'Connect Accounts'.
Step 3. Then sign in to your Spotify account, then you will connect Bixby and Spotify.
Section 2. Play Spotify Songs Using Bixby
Now that you are done linking your Spotify account with Bixby. The next step is to play Spotify songs using Bixby. Here is how to do that.
Step 1. Launch Bixby by pressing and holding the Bixby button or saying 'Hi Bixby'.
Step 2. Then play the song by saying 'Play a song' and you can play a specific song too. Bixby will then start playing the song through Spotify.
Step 3. You can control the playback using voice commands like 'Pause' or 'Skip'.
Part 2. FAQs about Bixby and Spotify
Q1: Why Is My Bixby Not Working with Spotify?
A: Now, Spotify and Bixby integration are only available in countries like the USA and some other European countries. So, if you live in any other country or region, it won't work for you.
Q2: Can I Add a Spotify Playlist to My Bixby Routine?
A: Yes, you can set Bixby routines Spotify playlist. Then you can open Spotify to start to play a playlist when you connect to your car's Bluetooth. Here check how to do that.
- Go to the Settings app on your Samsung phone. Then scroll down to choose 'Advanced features'.
- Click on the 'Bixby Routines' switch to turn it on.
- Pick up 'Bixby Routines' to get the options.
- Click on the '+' icon at the top-right corner to start a new Routine.
- Give a name for your new Routine.
- Add a trigger to your Routine. You can choose your car's Bluetooth connection in the list.
- Choose 'Next', and hit on the '+' icon.
- On the 'Actions' screen, click on 'Play music' and then choose 'Spotify'.
- At last, once you connect your device to your car's Bluetooth, Bixby will let Spotify play your playlist.
Q3: Is There Any Way to Connect Samsung Bixby Spotify without Limits?
A: Now, if you live in other countries other than the above-mentioned in Q1 and still want to use Spotify Bixby, you can play downloaded Spotify songs through Samsung Music. In the next part, we will show you how to use Spotify on Bixby with ease. Please check it out.
Part 3. How to Get Bixby Spotify Work Offline
To connect Bixby with Spotify without limits, you can do that offline. Here we will introduce a tool to help download songs from Spotify and listen to them on Bixby.
The tool is called DRmare Spotify Music Converter. It is an amazing tool that allows you to download Spotify music with ease. It is professional and comes equipped with advanced features. It is can download songs from Spotify without premium at up to 5x faster speed.
It can download songs from Spotify while preserving the ID3 tags and all the important metadata. So, you can get the best experience. DRmare Spotify Music Converter allows you to download and convert music from Spotify into your desired format. Format options include MP3, WAV, FLAC, and so on.
It also has other settings that allow you to download songs from Spotify with the best sound quality. That's, you can alter the audio channel, bit rate and more. By downloading Spotify music with this tool, you can get an ad-free experience. After that, you can use Spotify audio files anywhere. And you can put Spotify music on your Samsung phone and connect Bixby to Spotify to enjoy music.

- A clean user interface, aiming at converting Spotify music
- Batch-download Spotify tracks at up to 5X speed while saving original quality
- Rip and convert Spotify to MP3, and more for different devices and platforms
- Keep ID3 tags such as author, album cover, and so on
How to Convert Spotify Music for Use with Bixby
In this section, you will learn how to convert and download Spotify audio files for use with Bixby. First, please download and install DRmare Spotify Music Converter on your computer. Then you can check out the steps below and start.
- Step 1Add the Spotify songs to DRmare Spotify Music Converter

- Open the DRmare Spotify Music Converter, and Spotify will be loaded for you. Now search for your desired songs from Spotify's library. Once you do, copy its URL link and paste it in the input field on the main interface of the DRmare program. Drag-and-Drop action can also be used to import Spotify songs to the DRmare tool.
- Step 2Alter the settings and other parameters for Spotify files

- The next step is to adjust the settings according to your preference so you can get a more personalized result. The crucial step is to change the format of the songs to MP3 so you can play them anywhere. You can do that by going to the 'Preference' tab and changing the format to MP3 from the format section. While you are on it, change the other settings as well if you want.
- Step 3Download and convert Spotify music for Bixby

- Now that you are done changing the settings, then click on the 'Convert' button to start the downloading process. Once Spotify music is done, it will be available in the destination folder on your computer. Then you can hit on the 'history' icon on the DRmare tool to find them.
- Step 4Play Spotify songs through Bixby
- Now that you got the local songs from Spotify, then you should learn how to get Bixby to play Spotify. Here check the steps below
- First, connect your Samsung smartphone to your computer via a USB cable. Then transfer common Spotify songs from your computer to your smartphone. Now set Samsung Music as the primary player. And then play Spotify songs by using a simple voice command such as 'Play music'. At last, you can enjoy and control Spotify music playback with ease.
Part 4. In Conclusion
After reading the whole article, you may know how to connect and use Bixby Spotify. To use Bixby with Spotify without any issues, you can get help from DRmare Spotify Music Converter. It is an amazing tool that assists you to download songs from Spotify without a Spotify premium account. And then you can save Spotify songs to computer for use anywhere. And you can move Spotify music to your Samsung phone to play with Bixby with ease.










User Comments
Leave a Comment