Windows Movie Maker is a free but powerful video editing software. It supports to trim and merge video clips. And it also allows users to add background music, titles, transitions, effects, etc. to personalize their video projects.
As for adding music to your video project on Windows Movie Maker, it supports to import music tracks from your local music folder for your videos and photo slideshows. Therefore, many users would like to use their favorite music from Spotify as the background music on Windows Movie Maker.
However, when they did that, they failed. Why? Please take it ease. In this following post, we are going to explain for you and introduce an efficient way for you to import Spotify music to Windows Movie Maker easily.
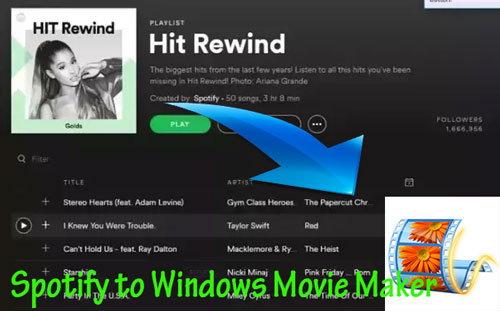
Part 1. Why You Can't Add Spotify Songs to Windows Movie Maker Directly
When it comes to the reason why you can't import Spotify music to Windows Movie Maker, the key one is that Spotify music are in OGG Vorbis format with DRM protection. This will prevent users to use Spotify music outside Spotify client, even though you are Spotify premium users. Besides, Windows Movie Maker only supports plain formats like WMA, MP3, WAV, etc. As a result, to use Spotify music in Windows Movie Maker successfully, we need to rip the protection and change the audio format of Spotify music first.
In order to help you, here we will meet the tool DRmare Spotify Music Converter. It is an exclusive program that can rip DRM from Spotify music and convert Spotify music to MP3, and other plain audio formats.
In addition, it can run at a faster speed without touching the original quality. And it can batch convert audio from Spotify, so that you can save lots of your time. After converting, you can keep the converted Spotify music onto your computer and add Spotify music to Windows Movie Maker as background music.
Part 2. How to Convert Spotify for Windows Movie Maker
To begin to convert Spotify music for Windows Movie Maker, you need to download and set up the DRmare Spotify Music Converter on your own computer first. You can make it by hitting on the 'Download' button above. Then you can follow the instruction to finish the installation.
- Step 1Load Spotify playlists to DRmare

- Once installed, then directly open the DRmare Spotify Music Converter. And then you will see the Spotify app launched along with it. Next, you can find the tracks you like on Spotify and drag them to DRmare main screen. Alternatively, you can copy the track's link and then paste it to the search bar on DRmare program. And then hit on the '+' icon and DRmare will detect the track and load it to the main interface.
- Step 2Define output file parameters

- You can find the menu and select 'Preferences' to open the setting window. And then choose 'Convert'. Here you can set audio format, bit rate, channel, etc. for your output Spotify music to be compatible with Windows Movie Maker.
- Note: On Windows, please go to the 'menu' icon from the top right corner and then you can start to set the output format. On Mac, please find the menu from the top left on your Mac system. Then you will see the setting option.
- Step 3Download Spotify music to Movie Maker

- After then, you can touch on the 'Convert' button. Then DRmare program will rip DRM from Spotify and convert Spotify songs to common audios for you. After that, you can get Spotify music converted and kept onto your computer offline. And you can check them via the 'Converted' button.
Part 3. How to Import Spotify Music to Windows Movie Maker
After the tutorial above, you had got the common audio files of Spotify songs. Now you can go ahead to use Spotify music on Windows Movie Maker without any limitation. Here are the steps on how to add Spotify music to Windows Movie Maker.
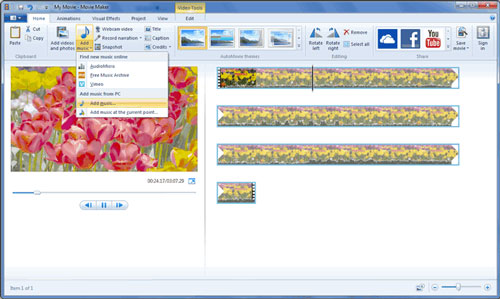
Step 1. Open the Windows Movie Maker on your computer.
Step 2. Touch on the 'Import Video' under the 'Capture Video' to add a video clip to the Movie Maker.
Step 3. Hit on the 'Add Music' > 'Add Music from PC' button to browse and locate the converted Spotify music folder. Then add them to Windows Movie Maker.
Step 4. Once uploaded successfully, then you can drag the Spotify audio track to the timeline and adjust the music you like.
Step 5. After then, please save your video project with Spotify music as the background music.











User Comments
Leave a Comment