Adding background music to your PowerPoint presentation can make it more engaging and memorable. Music helps create an emotional connection, enhances the atmosphere, and captures your audience's attention. Imagine the difference between a simple slide transition and one accompanied by a well-chosen Spotify track. If you're wondering how to embed Spotify music to PowerPoint, this guide will walk you through every step.
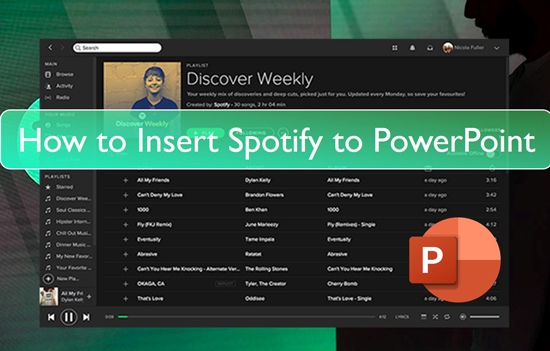
Part 1. Why Can't You Add Music to PowerPoint from Spotify Directly?
Spotify's music files are protected by Digital Rights Management (DRM), preventing their direct insertion into PowerPoint presentations. This limitation applies to both free and premium Spotify accounts, potentially frustrating users who wish to enhance their presentations with favorite Spotify tracks.
To incorporate Spotify music into PowerPoint, you must first convert the protected tracks into a compatible format, such as MP3. Once converted, you can insert the audio into your PowerPoint slides. In the following section, we'll explore how to convert Spotify music into PowerPoint-compatible formats.
Part 2. How to Convert Spotify Music for PowerPoint
DRmare Spotify Music Converter offers a solution to convert Spotify songs, playlists, or albums into various formats—including MP3, WAV, and AAC—while maintaining the original audio quality.

- Convert Spotify playlists to multiple formats like MP3, AAC, and FLAC
- Maintain original quality and ID3 tags for professional use
- Play converted music offline without interruptions or ads
- Easy drag-and-drop interface for batch conversion
Here's how you can use DRmare to solve the DRM problem:
- Step 1Add the songs from Spotify to DRmare Spotify Music Converter

Download and install the DRmare Spotify Music Converter from its official website. Open the program and select your favorite Spotify playlists from the pop-up Spotify app. To add music tracks, copy the playlist link via 'Share' > 'Copy Playlist Link'. Then, paste the link near the '+' icon on the DRmare Spotify Music Converter's main screen.
- Step 2Set output format of Spotify for PowerPoint

Next, click the Preferences icon in the Menu. Choose the 'Convert' option to set the output file format, bit rate, sample rate, channel, and conversion speed for Spotify songs in PowerPoint. You can opt to convert Spotify to MP3 or other plain audio formats. Adjust the sample rate, bit rate, and other settings from the drop-down list in each section. Finally, save your changes by clicking the 'OK' button.
- Step 3Convert and download Spotify music for PowerPoint

Click the 'Convert' button. DRmare Spotify Music Converter will then convert and download Spotify songs as local audio files for use in PowerPoint. Wait for the conversion to complete. Afterward, you can click the 'converted' icon to check the downloaded Spotify songs in DRmare's converted window. Finally, you can navigate to the target folder on your computer where the local Spotify music files are saved.
Next, we will introduce two methods to help you add Spotify music to PowerPoint.
Part 3. How to Embed Spotify Playlist into PowerPoint with Converted Files
After downloading Spotify songs to your computer as local files, you can play them offline anywhere without data loss. Now, let's explore how to link Spotify music to PowerPoint. Follow these steps to embed music from Spotify into your presentation:
Step 1. Open the PowerPoint program by double-clicking the tool icon.
Step 2. Press the Insert menu and select 'Audio' from the Media module.
Step 3. Choose 'Audio on My PC'. Navigate the folders and choose the Spotify songs from your computer.
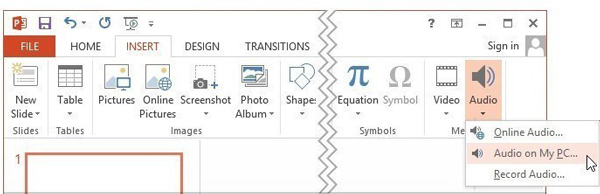
When you've picked the song, a speaker icon will appear on your PowerPoint slide.
How to Control Spotify Playback in PowerPoint

After adding Spotify music to your PowerPoint presentation, you can control how and when the music plays by using the "Playback" tab, as shown in the image above. Here are some of the key controls available:
Step 1. Start Options: You can choose how the music starts by selecting either "On Click" (music starts when you click the audio icon) or "Automatically" (music starts as soon as you move to the slide).
Step 2. Play Across Slides: Check this box if you want the music to continue playing across multiple slides, rather than stopping at the end of the current slide.
Step 3. Loop Until Stopped: If you want the music to keep repeating throughout the presentation, select the "Loop until Stopped" option. This is useful for long presentations where you want background music to play continuously.
Step 4. Fade In/Fade Out: You can adjust the fade duration for both the start and end of the audio. This ensures a smooth transition and prevents abrupt starts or stops in the music.
Step 5. Volume Adjustment: Use the volume slider to adjust the music's volume so that it complements rather than overpowers your presentation. You can also choose to mute the audio if needed.
Step 6. Play in Background: Selecting "Play in Background" will ensure that the music plays as a subtle background element, starting automatically and continuing across all slides.
Part 4. Alternative Method: Insert Spotify Songs into PowerPoint through Hyperlinks
If you don't want to convert the music, there is an alternative. You can add a hyperlink to the Spotify track directly in your PowerPoint. To do this, follow these steps:
Step 1. Open the PowerPoint file and navigate to the slide where you want to add the link to the Spotify track.
Step 3. Go to the "Insert" tab and click on "Text Box" or "Shape" to create an element that will serve as the hyperlink. Type in a label such as "Play Spotify Song" or add a descriptive label for the music track.
Tips:
If you choose to add a shape, you don't have to type in descriptive label.
Step 4. Highlight the text or click on the shape that you created. Then, go to the "Insert" tab and click on "Link" (or "Hyperlink" in older versions). A dialog box will appear.

Step 5. Enter the Spotify Link: In the dialog box, paste the URL of the Spotify track, playlist, or album that you want to link to. Click "OK" to apply the hyperlink.
Then to play this Spotify music during presentation, just click on the text or shape you've attached the hyperlink, and it will open the Spotify app and starts playing the track.
Limitations:
This method has some limitations. You will need an internet connection throughout your presentation, and you will have to manually start the playback in the Spotify app. Furthermore, if you're using a free Spotify account, you may encounter pop-up ads or audio ads during your presentation, which could significantly impact its flow and professionalism.
Part 5. Showcase Your Music Taste with Spotify Wrapped PowerPoint Template
So you've successfully added your favorite Spotify tracks to your PowerPoint presentation. But what if you want to go beyond just playing music and actually showcase your unique listening habits? Enter Spotify Wrapped templates! These eye-catching visuals offer a fantastic way to share your top songs, artists, and genres with your audience in a way that's both informative and engaging. Imagine presenting your year-end music trends alongside your project updates or using your top songs to set the mood for a specific topic - the possibilities are endless!
Here are a few resources where you can find Spotify Wrapped templates for PowerPoint:
- SlideChef: Offers free animated Spotify Wrapped templates with dynamic elements to bring your music journey to life: https://slidechef.net/templates/free-animated-spotify-wrapped-template/
- D Story: Provides customizable Spotify Wrapped templates with various design options to suit your preferences: https://dstory.co/templates/spotify-wrapped
- SlideFill: Features a collection of Spotify Wrapped templates with unique layouts and vibrant visuals: https://slidefill.com/templates/spotify-wrapped/
With these Spotify Wrapped PowerPoint templates, you can easily transform your music data into a captivating visual story.
Part 6. Conclusion
Adding Spotify music to your PowerPoint presentation is a fantastic way to create an emotional connection and enhance the overall atmosphere. DRmare Spotify Music Converter makes it easy to convert your favorite tracks into compatible formats, while using hyperlinks offers a quick but less integrated solution. Choose the method that best suits your needs and make your presentations more engaging.










User Comments
Leave a Comment