In today's world, we're constantly watching engaging videos on platforms like Instagram and YouTube, often captivated by their use of background music. As a Spotify user, you might be eager to incorporate your favorite tracks into your Instagram Stories, but perhaps you're unsure how. In this post, we'll guide you through how to add Spotify music to Instagram Story step by step.
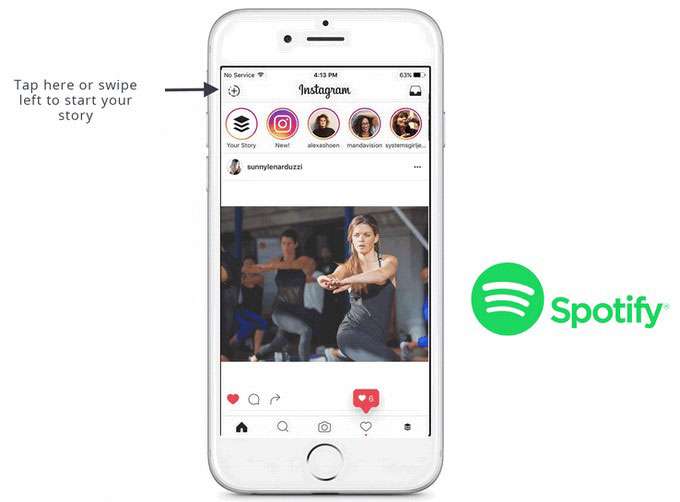
Generally, there are two main approaches to incorporating Spotify music into your Instagram Story: playing the music in the background while recording your Story, or downloading the Spotify music to your device and then adding it as background music using a video editing app. Let's explore each of these methods in more detail.
Method 1: Add Spotify to Instagram Story with Built-in Recording Function (Lossy)
As Instagram app can record sounds itself from your smartphone, you can add any music tracks to Instagram Story by playing it with Spotify when you are capturing your story.
Step 1. Open the Spotify app on your smartphone and find the song you want to add to your Instagram story.
Step 2. Tap on the song you want to add to Instagram Story and play it. Then use the time bar to choose the section you want. Then, pause the song.
Step 3. Open Instagram app and log into your account and tap on the video icon at the bottom.
Step 4. Play the song on Spotify and simultaneously start to record your video by tapping the Camera button in the upper right corner of Instagram.
Step 5. Once you have finished recording your Instagram story, tap on the “Share” at the bottom to upload your story to Instagram with the Spotify music playing in background.
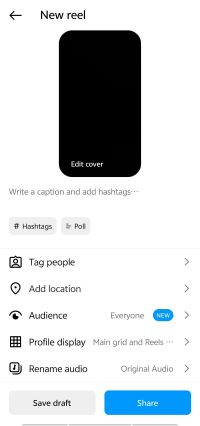
The first method is perfect if you're capturing a live video for your Instagram Story. But what if you want to add Spotify music to a pre-recorded video or want more control over the audio? That's where the second method comes in.
Method 2: Add Spotify to Instagram with Video Editors (Lossless)
If you're looking for greater flexibility and control over the music in your Instagram Stories, downloading Spotify tracks to your device and using a video editing app is the way to go. This method allows you to:
- Use any Spotify song: Overcome regional restrictions and access the full Spotify music library.
- Edit music precisely: Trim and adjust the music to perfectly fit your video.
- Maintain high audio quality: Ensure the music sounds crisp and clear, even in noisy environments.
- Add music to pre-recorded videos: Enhance existing videos with your favorite Spotify tracks.
To achieve this, you'll need a tool that can download Spotify music and convert it to a format compatible with video editing apps. That's where DRmare Spotify Music Converter comes in.
DRmare Spotify Music Converter is a versatile tool that empowers you to download any Spotify song, playlist, or album directly to your device. It seamlessly converts Spotify's Ogg Vorbis format to popular formats like MP3, AAC, and WAV, ensuring compatibility with various video editing software. Moreover, it preserves the original audio quality and ID3 tags, removes ads for an uninterrupted listening experience, and offers batch conversion for added convenience.

- Convert Spotify songs to MP3, AAC, or WAV for compatibility with video editing apps.
- Use DRmare to overcome Spotify's regional restrictions and access any track.
- Enjoy lossless audio quality while adding music to your Instagram Stories.
- Batch download and convert multiple songs quickly for more efficient editing.
With DRmare Spotify Music Converter, you can easily download your favorite Spotify tracks and add them to your Instagram Stories using your preferred video editing app.
How to Download Spotify Music with DRmare Spotify Music Converter
- Step 1Import Spotify playlist

Open the software and drag your Spotify playlists into the interface or paste the playlist link in the search box. Click "Add Files" to import.
- Step 2Set output format (optional)

The default output format is "MP3." To change it, go to "Preferences" and select a different format if needed.
- Step 3Convert and Export Spotify Music

Click the "Convert" button to start converting and saving your Spotify playlists to MP3. The software converts quickly, but large playlists may take some time. Once done, you can transfer the songs to any device, including your smartphone, and use them as background music on platforms like Instagram.
Once you've successfully downloaded and converted your favorite Spotify tracks using DRmare Spotify Music Converter, it's time to bring them into your video editing software of choice. Most popular video editing software, such as iMovie, Final Cut Pro, and Adobe Premiere Pro, support importing various audio formats, including MP3, AAC, and WAV. Simply open your video editing project, locate the import music or audio function, and select the Spotify song file you just converted. Once imported, you can freely adjust the music's length, volume, and even add fade-in/fade-out effects to perfectly match your video content, just like you would with any other audio clip.
Please note that the specific import steps may vary slightly depending on the video editing software you're using. If needed, you can consult the software's help documentation or online tutorials for more detailed instructions.










User Comments
Leave a Comment