Imagine this: you're cruising down the highway, enjoying your favorite playlist, when suddenly you need to take a detour. Fumbling with your phone to switch between your music app and Google Maps can be frustrating and, more importantly, dangerous. Fortunately, there's a solution!
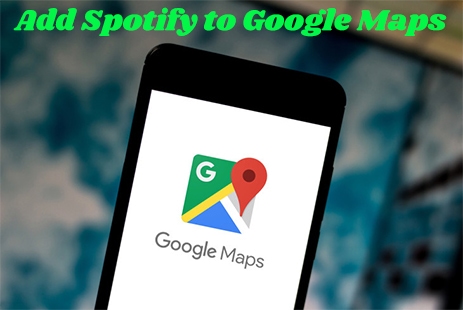
Integrating Spotify with Google Maps creates a seamless and safer driving experience, allowing you to control your music and navigation without taking your eyes off the road. This article will guide you through the process of adding Spotify to Google Maps, enhancing your offline music experience, and exploring alternative solutions for enjoying your favorite tunes while navigating.
Part 1. How to Connect Spotify to Google Maps
Integrating Spotify with Google Maps is a simple process that can significantly enhance your driving experience. By linking these two apps, you can control your music without switching between applications, minimizing distractions and improving safety. Here's how to do it:
For Android Users:
Step 1. Open the Google Maps app and tap on your profile picture or initial.
Step 2. Go to "Settings" -> "Navigation settings" -> "Show media playback controls".
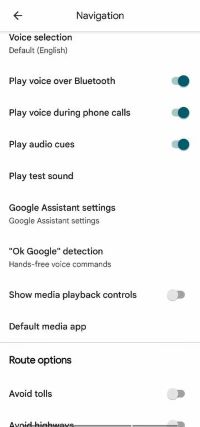
Step 3. Select "Spotify" from the list of media apps and tap "Next" followed by "OK" to connect your Spotify account.
For iPhone/iPad Users:
Step 1. Open the Google Maps app and tap on your profile icon in the upper right corner.
Step 2. Select "Settings" and then tap on "Navigation" -> "Music playback controls".
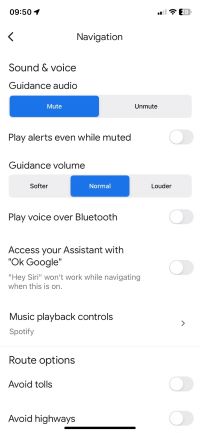
Step 3. Choose "Spotify" from the list of available media apps.
Step 4. Tap "Next" and then "OK" to connect your Spotify account.
Once you've successfully linked Spotify to Google Maps, you'll notice music controls conveniently located at the bottom of your navigation screen. You can effortlessly play, pause, skip tracks, and adjust the volume without ever leaving the Google Maps interface. Additionally, a "Browse" button will appear, allowing you to quickly access your favorite playlists, shows, or artists directly from the Google Maps screen.
Part 2. Controlling Spotify Playback on Google Maps via Google Assistant
For an even more convenient and hands-free experience, you can control Spotify playback through Google Assistant while using Google Maps. This allows you to keep your focus on the road and your hands on the wheel.
To set up Google Assistant voice control for Spotify:
Step 1. On your Android or iOS device, open the Google Assistant app.
Step 2. At the top-right, tap your profile picture or initial, then tap "Services" and then "Music".
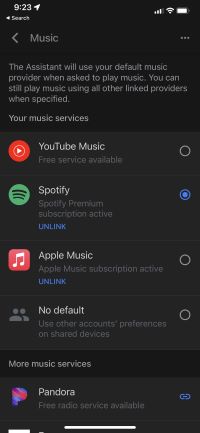
Step 3. Choose "Spotify" as your preferred music service.
Step 4. You may be asked to sign in to your Spotify account to complete the setup.
Once connected, you can use voice commands to control Spotify playback. For example, you can say "Hey Google, play my road trip playlist on Spotify" or "Hey Google, next song."
Part 3. Disconnecting Spotify from Google Maps
If you decide to unlink Spotify from Google Maps, you can easily do so by following these steps:
Step 1. Go to https://www.spotify.com/us/account/overview/.
Step 2. Click the "Apps" tab on the left side of the page.
Step 3. Find Google Maps listed in the apps section.
Step 4. Click "Remove Access" to unlink Spotify from Google Maps.
Part 4. Alternative Solutions for Playing Spotify Music with Google Maps
While integrating Spotify with Google Maps offers a seamless experience, there are alternative methods for enjoying your Spotify music while navigating:
- Bluetooth Connection: Most modern car stereos have built-in Bluetooth functionality. Simply pair your phone with your car's Bluetooth system to wirelessly stream Spotify. This allows you to control playback using your car's audio controls or steering wheel buttons.
- Auxiliary Cable: If your car has an auxiliary input jack, you can use a 3.5mm audio cable to connect your phone or MP3 player to the car stereo and play Spotify through your car's speakers.
- Spotify Car Thing: This Bluetooth-based remote control for Spotify provides hands-free voice control for Premium users. It works with any navigation system, including Google Maps.
Part 5. Frequently Asked Questions about Adding Spotify to Google Maps
Q1. How do I fix Spotify not working with Google Maps?
A1. There are a few things you can try:
- Ensure Spotify is selected as your default music app in Google Maps settings and grant the necessary permissions.
- Check your internet connection and ensure both apps are updated to the latest version.
- Try disconnecting and reconnecting Spotify in Google Maps.
- If you're using an iPhone, ensure CarPlay isn't restricted in your iPhone settings.
- As a last resort, try uninstalling and reinstalling both Google Maps and Spotify.
Q2. How do I change the music app in Google Maps?
A2. To change the music app in Google Maps, follow these steps:
- Open Google Maps and tap your profile picture or initial.
- Go to Settings > Navigation settings.
- On iOS, select Music playback controls. On Android, select Show media playback controls.
- Choose your preferred music app from the list.
Q3. How do I use Spotify with Google Maps on CarPlay?
A3. You can control Spotify playback within Google Maps on CarPlay by linking your Spotify account in the Google Maps settings. Once linked, you'll see playback controls at the bottom of your navigation screen. You can also use voice commands with Google Assistant to control Spotify playback.
Q4. How do I use Spotify with Google Maps on Android Auto?
A4. Similar to CarPlay, you can link your Spotify account in Google Maps settings to control playback from your Android Auto display. You can also use voice commands with Google Assistant for hands-free control.
Part 6. Enhancing Your Offline Music Experience with DRmare Spotify Music Converter
While streaming Spotify through Google Maps is convenient, you might encounter situations where internet connectivity is unreliable or unavailable, such as during road trips through remote areas. In these cases, having an offline music library can be a lifesaver.
DRmare Spotify Music Converter is a powerful tool that allows you to download your favorite Spotify songs, playlists, albums, and even podcasts to enjoy offline without any limitations. This not only ensures uninterrupted music playback during your drives but also helps you save on mobile data usage.
Here's a table summarizing the key features of DRmare Spotify Music Converter:
| Feature | Description |
|---|---|
| High-Quality Downloads | Preserves the original audio quality of Spotify tracks, ensuring a premium listening experience. |
| DRM Removal | Bypasses Spotify's DRM protection, allowing you to play your downloaded music on any device or media player. |
| Fast Conversion Speed | Boasts a 5X faster conversion speed, allowing you to quickly build your offline music library. |
| ID3 Tag Preservation | Retains all ID3 tags, including song title, artist, album, and artwork, keeping your music library organized. |
| Batch Conversion | Allows you to convert multiple Spotify tracks simultaneously, saving you time and effort. |
Part 7. Conclusion
Integrating Spotify with Google Maps offers a safer and more enjoyable driving experience. By linking these two apps, you can seamlessly control your music and navigation without the need to switch between applications, minimizing distractions and keeping your focus on the road.
For those who frequently drive in areas with limited internet connectivity or want to save on mobile data usage, DRmare Spotify Music Converter provides a valuable solution. It allows you to download and convert Spotify songs, playlists, albums, and podcasts to various formats, creating a personalized offline music library for your journeys.











User Comments
Leave a Comment