Spotify is one of the most popular music streaming platforms, but it comes with restrictions when you try to enjoy its music on other players like Windows Media Player (WMP). Many users wonder how to add Spotify songs to Windows Media Player, as Spotify's DRM-protected music cannot be transferred directly. In this article, we will guide you through a step-by-step solution on how to import music from Spotify to Windows Media Player using DRmare Spotify Music Converter.
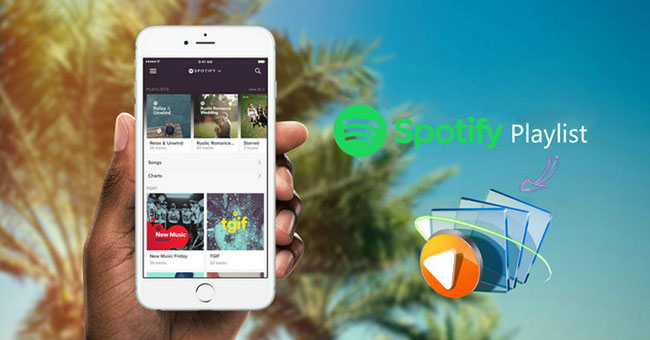
Part 1. Can You Download Music from Spotify to Windows Media Player
With a Spotify Premium account, users can download music for offline listening. However, these downloads are encrypted as cache files and cannot be used outside of the Spotify app. As a result, you cannot directly add these files to Windows Media Player.
Windows Media Player is bundled with most Microsoft systems and supports common audio formats such as MP3, WAV, FLAC, AAC, and M4A. However, Spotify's music is encoded in the Ogg Vorbis format, which is not compatible with WMP. Additionally, DRM restrictions further prevent both free and premium users from accessing these files directly through WMP.
To put Spotify music on Windows Media Player, you will need to use a third-party tool to download and convert the songs into supported formats like MP3 or WAV. Without such a tool, importing music from Spotify to Windows Media Player will not be possible.
Part 2. How to Download Music to Windows Media Player from Spotify - Tool Required
To download and play Spotify music on Windows Media Player, you'll need a reliable tool to handle the conversion. One of the best tools for this task is DRmare Spotify Music Converter.
This tool is specifically designed for Spotify users, enabling them to download and convert Spotify music into formats compatible with other players, including WMP. It supports converting Spotify songs to MP3, WAV, FLAC, AAC, and M4A—all formats recognized by Windows Media Player.

- Download Spotiy music with lossless quality.
- Convert and download Spotify Music at 5x faster.
- Safe and professional solution for getting Spotify Premium Freely.
- Come with intuitice interface and easy to use.
With this powerful tool, you can download Spotify music to your computer and transfer it effortlessly to WMP for offline playback. This makes it easy to add Spotify songs to Windows Media Player, ensuring you have full control over your music library.
How to Download Spotify Music into WMP-Compatible Formats
- Step 1Load Spotify playlists for WMP to DRmare

Open the installed DRmare Spotify Music Converter and launch the Spotify app. Copy the link of the Spotify tracks you want to convert. Then, click the "+" button on the DRmare software and paste the link into the search bar. Alternatively, you can simply drag and drop songs from Spotify directly into the DRmare software's main interface.
- Step 2Choose the right output format for Spotify to Windows Media Player

Windows Media Player supports lots of audio formats. WAV, also called Windows wave form file is a lossless format that works well with Windows Media Player and has no compression. Choose WAV if you have enough storage space. Otherwise, MP3 is a good alternative, offering high quality in a smaller file size. You can adjust audio settings like channel, sample rate, and bit rate to enhance your listening experience.
- Step 3Download music to Windows Media Player from Spotify

Once you've confirmed all settings are customized to your liking, click the "Convert" button to transform your Spotify playlist into a format compatible with Windows Media Player. After the conversion process is complete, you'll be able to add your Spotify music to Windows Media Player.
Part 3. How to Transfer Music from Spotify to Windows Media Player
Using DRmare Spotify Converter, you've obtained local Spotify music files on your computer. Now, let's explore how to transfer Spotify music to Windows Media Player with these converted files. Follow these detailed steps:
Step 1. Launch the Windows Media Player and you will see its main screen.
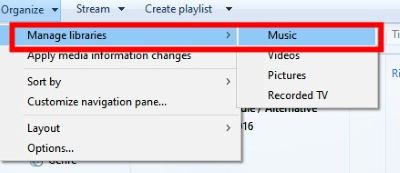
Step 2. Click "Organize" from the menu and select "Manage Libraries" > "Music".
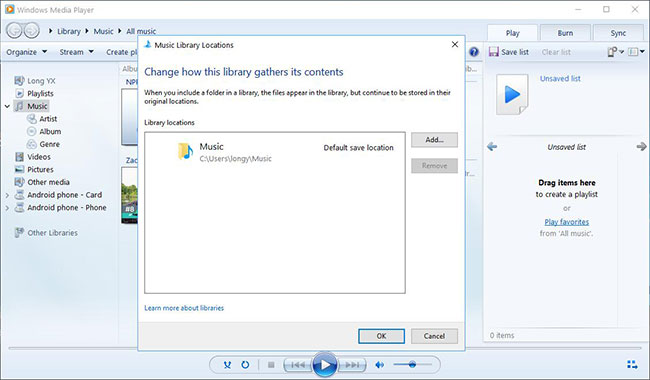
Step 3. Select "Add", it will pop up a window for you to browse the converted Spotify music files. It may take a few seconds.
Step 4. Choose the folder with local Spotify music. Then Spotify songs will be added into Windows Media Player. Now, you can play Spotify music on WMP offline.
Part 4. How to Burn Converted Spotify Music to CD with Windows Media Player
Burning music to CDs remains useful, especially for those who prefer listening to their favorite tracks in cars, on home stereo systems, or portable CD players that don't support Bluetooth or streaming services. It also offers a way to create backup copies or personalized playlists to gift to friends and family. Below, we'll show you how to burn these converted Spotify files to a CD using Windows Media Player (WMP).
Note:
Please ensure that you've converted Spotify music into WMP-compatible format with the steps mentioned above.
Steps to Burn Spotify to CD with WMP
Step 1. Open Windows Media Player on your computer.
Step 2. Insert a blank CD-R or CD-RW into your CD/DVD drive. If an autoplay window pops up, close it.
Step 3. Go to the "Burn" tab located on the top-right side of the WMP interface.
Step 4. Drag the converted Spotify songs (MP3, WAV, or FLAC) from your WMP library to the "Burn list" on the right side. Arrange them in the desired order.
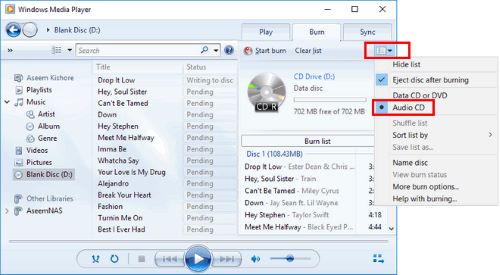
Step 5. In the Burn tab, click on the drop-down menu and select "Audio CD" if you want the CD to play on standard players. Choose "Data CD" if you only want to store the files.
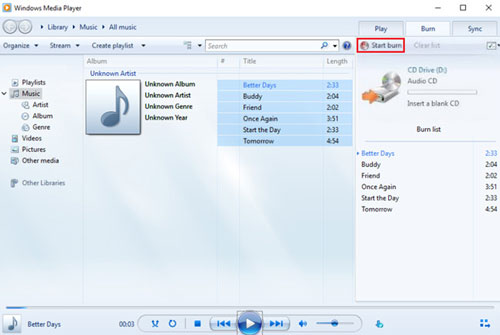
Step 6. Click "Start Burn" at the top. WMP will write the songs to the CD. The process might take a few minutes depending on the number of tracks.
Step 7. Once the burn completes, WMP will finalize the disc automatically, making it playable on other devices.
Part 5. How to Import Windows Media Player Playlist to Spotify
If you want to add playlist from Windows Media Player to Spotify for listening, then you can check this part. Here we will show you how to import Windows Media Player playlist to Spotify step by step.
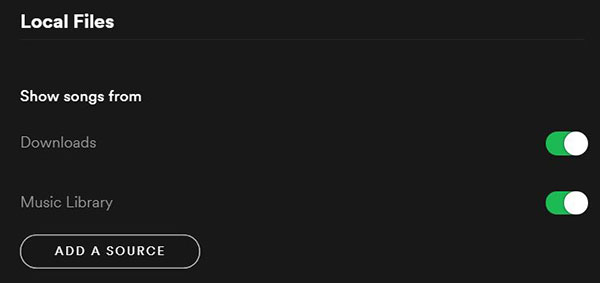
Step 1. Go to the Spotify app on your computer.
Step 2. Find the Settings section and scroll down to 'Local Files'.
Step 3. Then you can go to choose the source you want to add music to Spotify.
Step 4. Choose 'ADD A SOURCE' to select the folder that saved the Windows Media Player playlist.
After that, you will get playlist on Windows Media Player to Spotify for use.










User Comments
Leave a Comment