PowerDirector video editor is a professional video editing tool developed by CyberLink. Besides, it is easy to use and it allows users to add audio track, and other effects to the video with few clicks. To add music as BGM for videos, it supports to make it via its music library and your local music folder. Yet, for streaming music services like Spotify, it doesn't support.
But don't worry. In this post, you will get the best way how to add music from Spotify to PowerDirector. Please check out the following parts in detail and get started.
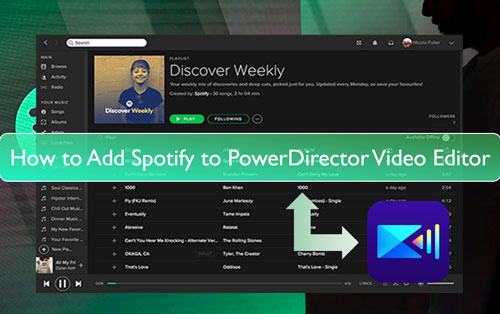
Part 1. How to Get Spotify Music on PowerDirector - Tool Needed
Spotify is a streaming music service and it doesn't support all devices and platforms. In this case, it doesn't work with PowerDirector. Also, the audio format of Spotify songs is special. It is OGG Vorbis which is not compatible with most platforms. Besides, Spotify music files can't be moved and used on other devices/platforms directly even the Spotify downloads. So, how to break such limitations and put Spotify songs on PowerDirector? No worries. Here is the best tool to help you.
DRmare Spotify Music Converter is a great music converter for Spotify. With it, you can download audio tracks from Spotify as common audio files. That's because it can convert Spotify OGG Vorbis to plain MP3, FLAC and more audio formats. Besides, it allows you to modify the bit rate, sample rate and other audio parameters for enhancing output quality of your Spotify songs.
Moreover, DRmare Spotify Music Converter can save full ID3 tags and the original quality of Spotify music. In this case, you can manage Spotify music tracks with ease and enjoy them with a better listening quality. In addition, it can run the conversion of Spotify music files at a fast rate which will save you time. After the conversion, your favorite Spotify songs will be kept on your computer for use on PowerDirector and other platforms.

- Easy for everyone to convert and download music from Spotify
- Download and convert Spotify audio content at a rapid speed
- Convert Spotify to MP3, M4B, FLAC, and more for PowerDirector
- Keep full metadata for Spotify music files after converting
Part 2. How to Download Spotify Music to PowerDirector-supported Audio Files
How to use DRmare Spotify Music Converter to get Spotify songs for PowerDirector? It is not a hard task. Just follow the detailed steps below and learn how to make it.
- Step 1 Load Spotify playlists/songs/albums into DRmare Spotify Music Converter

- First, you need to download and install DRmare Spotify Music Downloader on your computer. When installed, find the program and open it at once. Then you can see its screen and there are some buttons on it. At the same time, you can see the Spotify app displayed on your desktop as well. Then you need to log in to your account. Once done, find and drag music from Spotify to the DRmare tool. Also, copy the shared link address to the song and put it into the blank box on the DRmare program is another option to load Spotify songs. And then you need to tap on the '+' icon.
- Step 2Choose output audio format for Spotify to PowerDirector

- PowerDirector can support plain audio formats like MP3, WAV and so on. Thus, you can set output audio format for Spotify songs to PowerDirector-compatible files first. Please click on the Menu icon on the DRmare tool and choose 'Preferences' to enter its settings window. Here you can start to pick up the right output audio format. Also, you can reset Spotify bitrate, audio channel and more. After that, click 'OK'.
- Step 3Download Spotify songs for PowerDirector

- Now, touch the big 'Convert' button on the DRmare tool to start the conversion. DRmare tool will begin to download and convert Spotify music for PowerDirector. Later, you can find them in the 'history' section on the DRmare program. You can also locate local Spotify files on your computer.
Part 3. How to Use Spotify Music on PowerDirector
From the last part, you got common Spotify files for PowerDirector. So, here let's see how to add your own music from Spotify to PowerDirector.
On Windows/Mac Computer:
Step 1. Install the PowerDirector program on your computer. Then open it and start a project.
Step 2. Click on the 'Import Media Files' option.
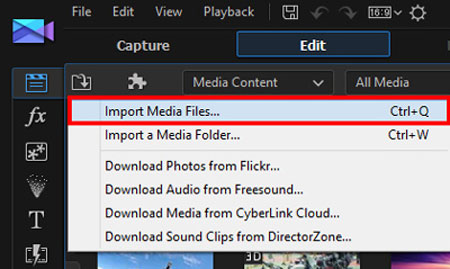
Step 3. Locate and choose the converted Spotify song you like to add to video.
Step 4. Right-click on the soundtrack and tap the 'Add to Music Track' option to import Spotify music to PowerDirector.
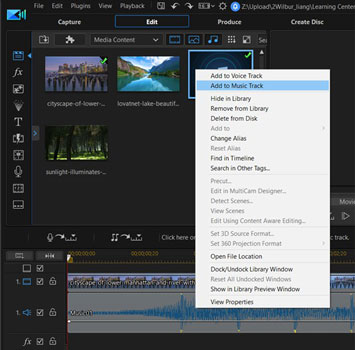
On iPhone/Android Device:
Step 1. First, you need to connect your iPhone or Android device to your computer. Then transfer local Spotify music to Android or iPhone.
View also: How to Move Spotify Music to iPhone
Step 2. Download and install the PowerDirector app on your mobile device. Then start it and create a project.
Step 3. Head to the 'Media & Audio' section on the left side. Then choose the 'Music' option.
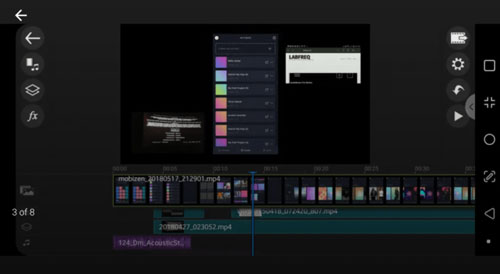
Step 4. Pick up the converted Spotify track on your device.
Step 5. Click on the audio file that you want to import. And then hit on the '+' button to add it into your video.
Part 4. The Verdict
Does PowerDirector work with Spotify? No. But no worries. You will make it after reading this post. With DRmare Music Converter for Spotify, you can get Spotify audio to PowerDirector-supported audio formats. And you can save them as local files with the original quality on your device. At last, you can put Spotify music on PowerDirector for use as background music for your video project. Not only that, you can also move and use Spotify songs on other platforms offline without any restrictions.










User Comments
Leave a Comment