Canva is a popular graphic design platform that allows users to create various designs, including presentations, social media posts, and videos. While Canva offers a built-in media library with a vast collection of audio tracks, you might want to incorporate your favorite Spotify music into your Canva creations. Unfortunately, Canva doesn't directly support Spotify integration.
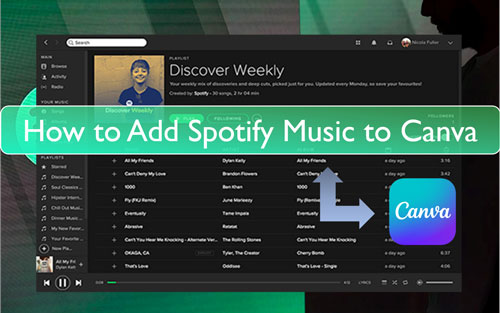
This limitation stems from Digital Rights Management (DRM) restrictions imposed by Spotify to protect its copyrighted content. DRM prevents users from downloading and using Spotify music outside the Spotify app. Therefore, directly uploading or embedding Spotify tracks into Canva is not possible. However, there are workarounds to achieve this. This article explores different methods to add Spotify music to Canva, ensuring your designs are unique and engaging.
Part 1. How to Download Spotify Music to Canva-Supported Audio Files
As mentioned earlier, Spotify uses DRM protection to prevent users from downloading music for offline use outside of their platform. This is where DRmare Spotify Music Converter comes in. This powerful tool allows you to bypass these restrictions and download your favorite Spotify tracks, albums, and playlists as local files that you can then import into Canva.
Here's a step-by-step guide on how to use DRmare Spotify Music Converter:
Please download DRmare Spotify Music Converter first with the button above, then follow the steps below to use DRmare:
- Step 1Add Spotify music tracks to DRmare Spotify Music Converter

To convert Spotify music for use in Canva, start by launching the DRmare Spotify Music Converter on your computer. When the software opens, the Spotify app will automatically launch alongside it. Search for the songs, playlists, or albums you want to use in Canva. Right-click on the desired track in Spotify, select "Copy Link", and paste the link into the DRmare converter to load the music.
- Step 2Change output format of Spotify music for Canva

Next, adjust the output settings to ensure compatibility with Canva. Open the Preferences menu—on Mac, this can be accessed from the DRmare Spotify Music Converter menu, while on Windows, it's available under the Menu icon. In Preferences, set the output format to MP3 or another Canva-supported format. You can also customize additional settings like channel, sample rate, and bit rate if needed. Once done, confirm your changes by clicking "OK".
- Step 3Convert Spotify songs for Canva video

After configuring the settings, click the "Convert" button to begin downloading and converting the Spotify tracks. When the process is complete, the converted files will be available in the History section of the DRmare converter. Locate the files on your computer and upload them into Canva. From there, you're now ready to upload the downloaded Spotify tracks to your Canva projects.
Part 2. How to Add Spotify Music to Canva
Now that you have your Spotify music downloaded as local audio files, let's explore how to seamlessly integrate them into your Canva creations. Whether you're working on a desktop or a mobile device, Canva provides intuitive ways to enhance your designs with your personalized soundtrack. In this part, we will provide a step-by-step guide to help you add downloaded Spotify music to video via Canva video editor.
Connect Music from Spotify to Canva on Computer:
Step 1. Download, install and open the Canva app on your computer. Or go to the Canva website. And then log in to your Canva account.
Step 2. Create a new video project by hitting "Create a design". Or open an existing project.
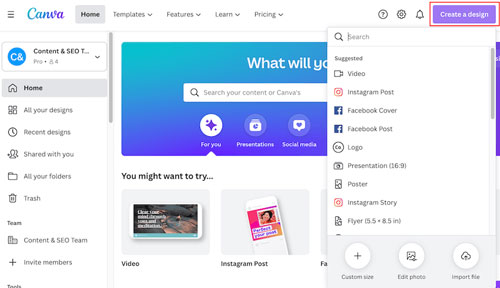
Step 3. Touch the "Uploads" option from the left side panel. Then choose the "Upload files" tab.
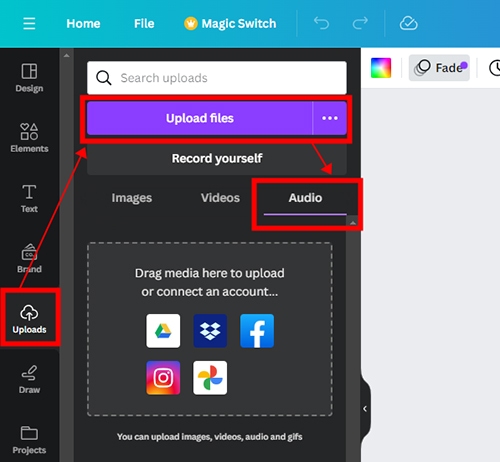
Step 4. Find and locate the folder that contains the converted Spotify files. Then drag and drop them into Canva.
Step 5. Go to the "Audio" option. Select the audio you just uploaded, and Canva will add it into your video project automatically.
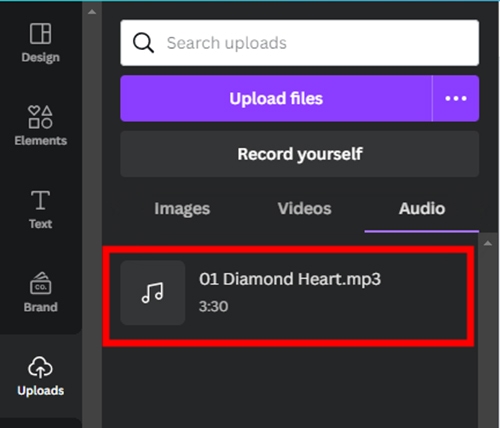
Tips:
You can also add Spotify music to Google Drive or Dropbox first and then upload music to Canva from the cloud.
Embed Music to Canva from Spotify on Mobile:
Step 1. Connect your iOS or Android device to your computer using a USB cable. Locate the converted Spotify files on your computer and transfer them to your mobile device.
Step 2. Launch the Canva app on your mobile device. Start a new video project or open an existing one to which you want to add music.
Step 3. Tap the three-dot menu icon at the top of the screen and select "Upload files".
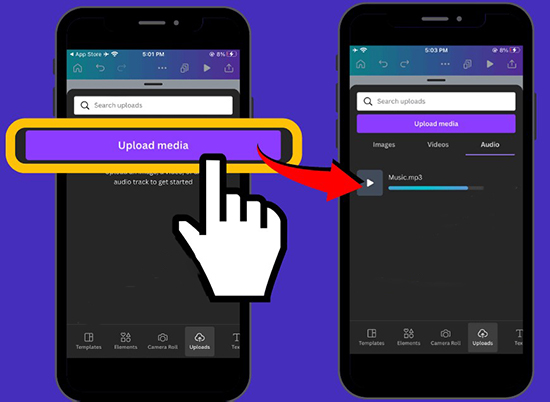
Step 4. Choose the page in your project where you want to add the music. Tap "Uploads".
Step 5. Tap the "Audio" option, then select the Spotify track you just uploaded to Canva. Canva will then add the music to your video project.
Part 3. FAQs About Adding Music to Canva
Q1. Can You Add Your Own Music in Canva?
A1. Yes, you can! Canva supports adding local audio files in formats such as MP3, M4A, OGG, WEBM, or WAV. However, the file size must not exceed 250MB. As long as your song meets these requirements, you can easily upload and use it in Canva.
Q2. Can I Use Canva for Free?
A2. Absolutely. Canva is free for all users, whether you're an individual or part of a team. To unlock premium features, you can upgrade to Canva Pro. Additionally, Canva Pro and Canva for Team offer a free 30-day trial.
Q3. Can I Add a Song from Spotify to Canva?
A3. Not directly. Spotify uses the OGG Vorbis format, which Canva doesn't support. To use Spotify music in Canva, you'll need to convert the files to a Canva-compatible format using tools like DRmare Spotify Music Converter.
Q4. Why Did I Fail to Import Audio Files to Canva?
A4. If you encounter issues while importing audio, check the file format to ensure it's compatible with Canva (MP3, M4A, etc.) and confirm that the file size is under 250MB. Correcting these issues should resolve the problem.
Q5. Is There Any Alternative to Canva?
A5. Yes, several platforms offer similar functionalities, such as Prezi, Adobe Spark, and Visme. These tools can be great Canva alternatives for creating video projects.
Q6. Is It Free to Use Music from Canva's Library?
A6. Canva offers a library of audio tracks, but most of them require a Canva Pro subscription or a one-time licensing fee to use in your projects. However, you can save money by converting Spotify tracks into local files using tools like DRmare Spotify Music Converter. Once converted, you can upload and add Spotify songs to Canva for free.
Part 4. The Verdict
Integrating Spotify music with Canva can significantly enhance your creative projects, but it requires overcoming Spotify's DRM restrictions. With tools like DRmare Spotify Music Converter, you can easily download and convert Spotify tracks into Canva-compatible formats like MP3. Once converted, uploading these files to Canva is seamless, whether you're on desktop or mobile.
This process ensures your designs are personalized, professional, and engaging, combining Canva's intuitive tools with the rich diversity of Spotify's music. Ready to transform your Canva projects? Start with DRmare Spotify Music Converter and bring your ideas to life!











User Comments
Leave a Comment