Begin by downloading and installing the free trial version of DRmare Spotify Music Converter for your macOS or Windows system. Click the appropriate "Download" button below for your operating system, then double-click the setup file to install the software.
Since the trial version only converts the first minute of each song, we recommend purchasing a license to unlock full functionality. After payment, you'll receive a license key via email. To register:
Tips: Avoid adding any spaces when entering your license information to prevent registration failure.
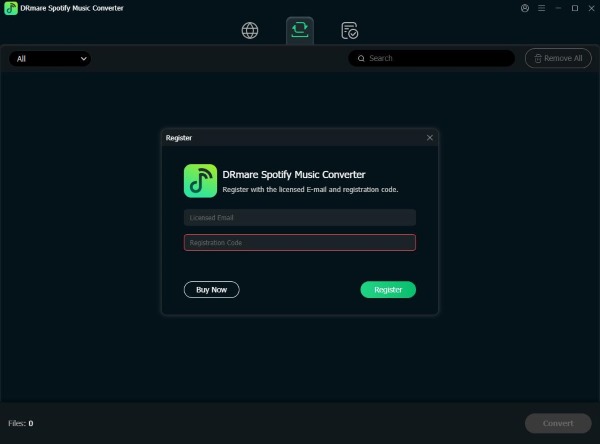
First, log into your Spotify account using the built-in Spotify web player. Click the menu icon in the top-right corner, then select "Preferences". Under the "Conversion" section, customize your preferred audio format, quality, and other output parameters.
Tips: DRmare Music Converter supports batch conversion, allowing you to process multiple Spotify songs simultaneously.
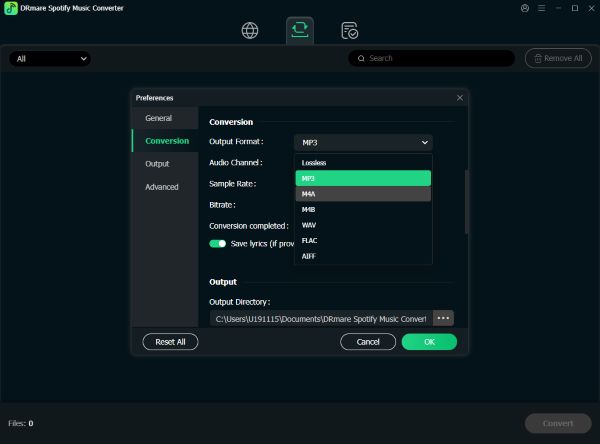
Select the Spotify content you want to convert, drag and drop tracks, playlists, or albums directly onto the green Music icon in the bottom-right corner . Then lick "Add to list" to confirm your selection
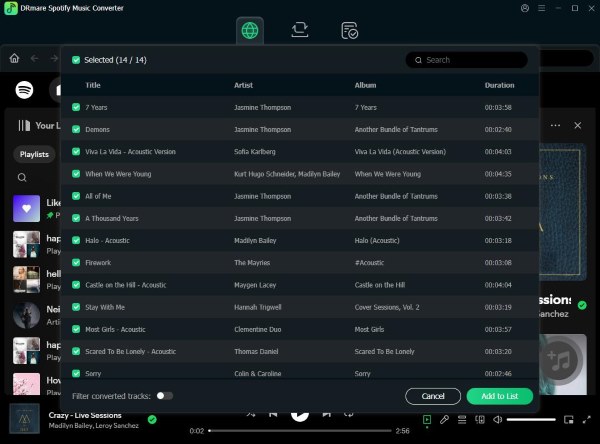
Once you've configured all settings, click the "Convert" button under the "Converting" tab. The software will automatically download and convert your selected Spotify songs or playlists to MP3 or your chosen audio format in batch.
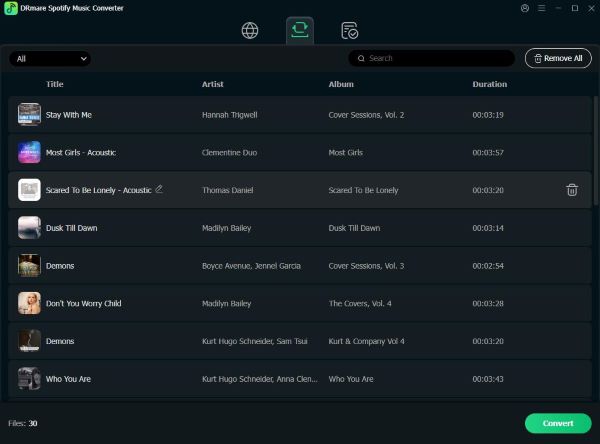
After conversion completes, find your converted tracks listed under the "Converted" tab. Since these files are now stored offline on your computer, you can freely transfer and play them on any device, anytime you want.
Here’s the straightforward video guide of DRmare Spotify Music Downloader on how to download and convert Spotify songs to MP3 and other formats step by step.