16 yeas ago when iTunes debuted, it was merely targeting at music as a music manager to help iTunes users to rip, mix, and burn their collections. Through all these years, iTunes has been revamped repeatedly by introducing more powerful and complex functions and integrations, making it a complete media solution and platform where we can not only listen to music, watch movies, read books, but also backup data and do other tasks as well.
No matter you are new to iTunes or use it a lot everyday, you are suggested to take a look at these top 10 useful iTunes tips and tricks. They include some frequently asked questions and hidden features, which will definitely help you master and use iTunes more easily and effectively.
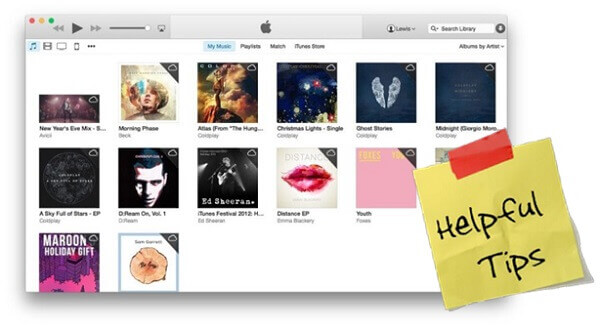
Part 1. Show or Hide iTunes Side Menu
Since iTunes 12, Apple has hidden the left playlist sidebar when you use iTunes. To make it reappear, simply select the Playlists options at the top of the screen and it will then appear on the left. If your playlists are already showing and you want to hide them from the sidebar, just place your cursor to the right of the Playlists title to make Hide appear and then click it.
Part 2. Create iPhone Ringtones
In addition to a great music manager, iTunes also serves as an easy-to-use tune maker that allows you create any MP3 music tracks as iPhone ringtones. Firstly import the songs to iTunes library. Then locate any title you want to set as iPhone ringtone and right click Get Info. Tap Options and set the starting and the ending section of the song. After that, create its AAC version and move the newly created ringtone to your iPhone.
Part 3. Create Smart Playlists
Do you listen to iTunes music too much? If so, you must have found that it's time consuming to add the songs manually to your playlist each time when you noticed a new song. Don't worry. iTunes Smart Playlist will help you create quick playlists while matching your criteria automatically. Click File, New, then Smart Playlist. When the pop-up appears, choose song criteria: Album, Artist, BPM, Date Added, Genre, Size, and Year, and so on. Then iTunes will use your preferences to create the perfect playlist for you in no time.
Part 4. Remove Duplicated Content
When we are using iTunes, the library will inevitably end up with copies of the same songs as it becomes larger and larger everyday. In order to free up our system space, it's necessary to delete those duplicates regularly. If you don't want to spend all day playing search and destroy, there's an quick fix provided by iTunes itself. Simply click My Music, View, then Show Duplicates, and you'll see all your duplicated songs on one page, where you can remove the unwanted duplicates one by one.
Part 5. Share iTunes Music with Home Sharing
Got a lot of iTunes music files and want to enjoy them on different devices without transferring the data manually? No problem! There's such a feature called Home Sharing in iTunes will enable you share all your iTunes media with up to 5 devices in the same network instantly while not taking up extra space. Just go to iTunes File and enable the option of "Home Sharing". Provide your Apple ID and follow the same process on other devices. Then you'll be able to access your music on multiple devices at the same time.
Part 6. Add Missing Cover Album Art
When you are adding songs from external sources to iTunes library, you may find that not all songs have a cover album art. Though it's easy to add the cover back to the songs manually, it's not recommended when the amount of the songs you are adding is pretty large. To save the time, you can try a free app called Album Artwork Assistant. This smart app will scan your iTunes library for songs with missing cover album art, and it will search the internet for related album art images based on the song data. Then you can ask it to pick the perfect covers and add them back to the songs automatically.
Part 7. Locate Old iTunes Purchases
If you have purchased a specific item from iTunes some time ago, but can't find it now in your library, then you should go to iTunes Account, View My Account, then scroll down to buying history and tap See All. There you'll be able to see all the iTunes purchase history with transaction details. The latest iTunes purchases will be displayed on the top of the screen whereas, the past purchases will be listed according to their dates.
Part 8. Gift iTunes Media with iTunes Gift Card
Another great feature of iTunes Store is the gifting service it provides. You can send an iTunes gift card to others so that they can buy any desired music, movies, TV shows, books or other content sold in iTunes store as they want. It's sold from $10 to $50 for each card. You can choose to send a gift certificate to your friends via email or buy a physical card from Apple store or other retailers.
Part 9. Delete DRM Lock from iTunes Purchases/Rentals
You may find that it's impossible to share your purchased iTunes media, like movies or TV shows to other accounts or devices. That's true. The reason why you can't do that is caused by the Apple's FairPlay DRM protection. It's a special technology used to encode the iTunes movies, audiobooks, iBooks, etc. so that only Apple's devices are allowed to play those files. But what if you want to watch those iTunes movie purchases as well as rentals on non-Apple devices? Don't worry. Simply install a third-part iTunes DRM removal software like DRmare M4V Converter and you'll be able to get rid of the DRM lock from those iTunes movies by converting the protected video files to common MP4, MOV, etc. in seconds.
Part 10. Require Refund from iTunes Store
Of course, if you find the item you purchased from iTunes Store doesn't work in the way it promises, you can require a refund from iTunes. Go to Report A Problem and sign in. Choose Music, Films, TV Programmes, Apps, or Books for your purchase. Locate the item and click Report a Problem. Click Choose a Problem and describe it. Click Submit. Apple Support will then review your request for a refund before approving it. It usually takes 5-7 business days.











User Comments
Leave a Comment