"How do I get my iTunes library into iCloud?" Now, backing up data has become more and more important than ever before. Today, we will focus on iOS users. You may have downloaded lots of items you favor from iTunes. And you want to keep them forever. Thus, the best way for you is to move iTunes library to iCloud. In this way, your files will be safe and no viruses or anything else which might damage your digital media files. Also, you can share your files with your friends or family with ease.
But how to move iTunes to iCloud? If you don't know how to backup iTunes library to iCloud, you can move on and learn more in the following parts.
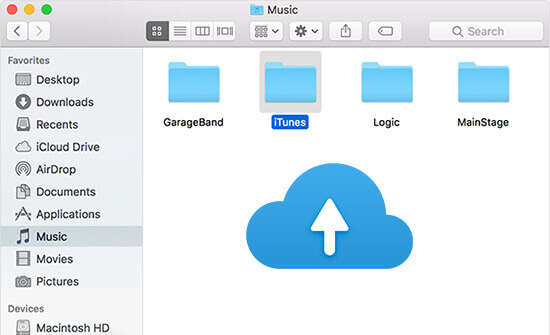
Part 1. How to Backup iTunes Library to iCloud from iOS Devices on PC
If you use an iOS device, you can one click to backup your files by enabling the iCloud auto backup. But it needs an internet connection. If you don't want it that way, you can back up iTunes library to iCloud with iTunes on PC.
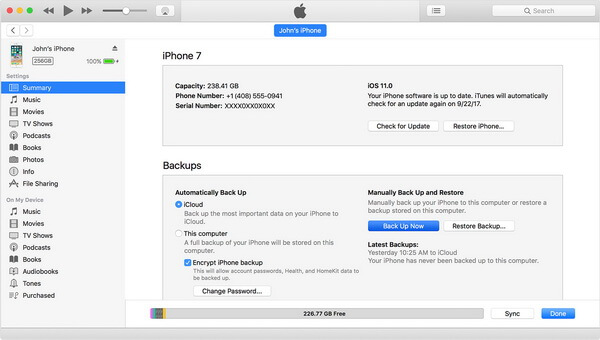
Step 1. Launch iTunes on your computer.
Step 2. Connect your iOS device to your computer with the USB cable.
Step 3. As usual, it will prompt you to the menu to trust this computer on your device. Please click 'Yes' to accept it.
Step 4. Select your iPod Touch, iPad or iPhone when it shows in iTunes. In case it doesn't show up, please check to make sure the cable is connected well.
Step 5. Select any supported files like music, movies, books, photos, and so on. And then click 'Back Up Now' to backup all the items.
It is the easiest yet free way to save iTunes library to iCloud of iOS devices on a PC. Yet, in this way, all the files can't be used or shared with others. If you want, you need to restore them back to your devices.
Part 2. How to Upload iTunes Library to iCloud via iCloud Music Library
To move iTunes to iCloud like music, you can use iCloud Music Library. Here are the simple steps.
On Mobile Device
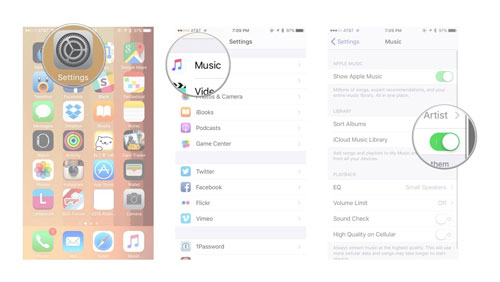
Step 1. Go ahead to 'Setting' on your iOS devices > 'Music'.
Step 2. Then turn on the 'iCloud Music Library' option. If you don't see the option, then you need to sign up for Apple Music or iTunes Match first.
Step 3. You will be asked if you want to save the music on your device if you already have music on your device. Then you could choose the option 'Keep Music or Delete & Replace' if you like.
On Computer
Step 1. On Mac, click on 'iTunes' > 'Preferences' from the menu bar at the top of your system. While on PC, open iTunes and click 'Edit' > 'Preferences' at the top menu.
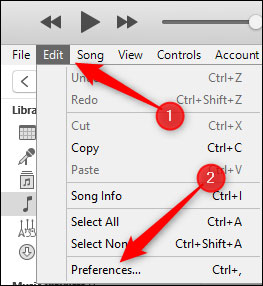
Step 2. Choose 'iCloud Music Library' at the 'General' option. If you don't see the turn on iCloud Music Library option, then you need to sign up for Apple Music or iTunes Match.
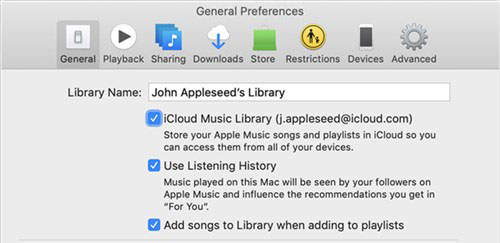
Note: With iCloud Music Library, it matches the music from the biggest Apple Music server. So, you will end up getting all the DRM-protected files.
Part 3. How to Save iTunes Music to iCloud with iTunes Match
Unlike iCloud Music Library, iTunes Match will only add your DRM-free files or enhance them. So, the files won't be locked after matching.
Step 1. Start iTunes from your computer.
Step 2. Find and click the 'iTunes Match' menu from iTunes.
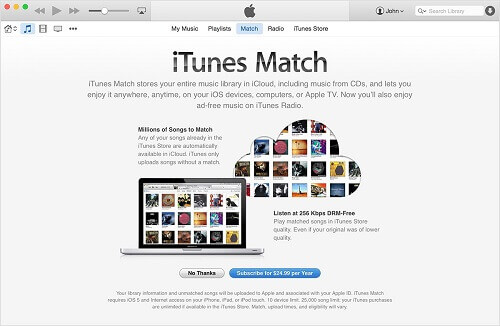
Step 3. If you have subscribed to the 'iTunes Match' service, you can click the 'Sign in' option. Then input your Apple ID and password to start to use the service.
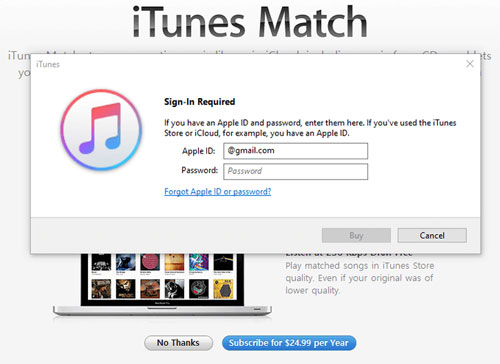
Step 4. Once entered, Apple will start to scan your entire music library. And then upload iTunes library to iCloud for listening everywhere.
Part 4. How to Transfer iTunes Purchased Movies to iCloud Drive
As for iTunes Purchased movies and TV shows, the ways above won't work. But no worries, you can still move iTunes movies to iCloud Drive for backup.
Step 1. Click 'System Preferences' on your Mac. Then choose 'iCloud' > 'Options'.
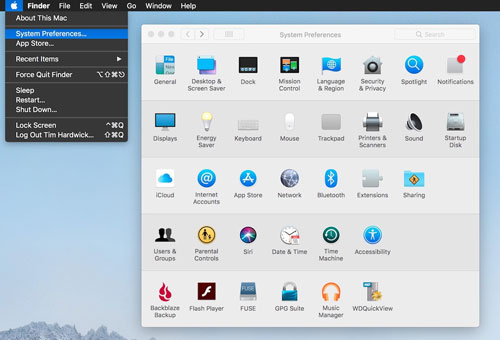
Step 2. Place a tick in 'Desktop and Document Folders' and click 'Done' to enable iCloud Drive. While on Windows PC, you need to download and install the iCloud Drive package from Apple's official website.
Step 3. Now you should see the iCloud Drive icon on your Finder (Mac) or Explorer (Windows), then click it to open. Every movie or TV show you copy to the folder will be synced to iCloud server automatically.
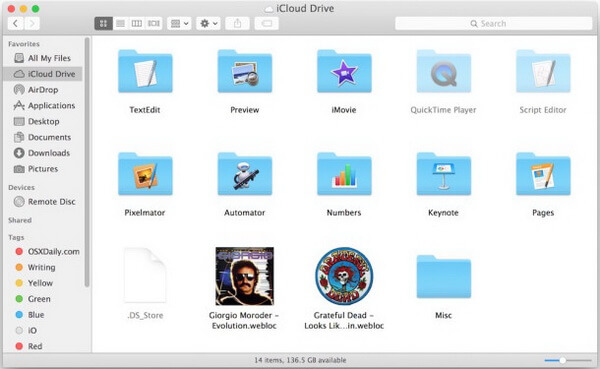
In this way, you can keep your videos safe and find them from other devices. Yet, since they are DRM protected, you have to authorize them on the devices before you play them.
Extra Tips: Remove DRM from iTunes Movies for Sharing and Playing
To help you use iTunes purchased or rented movies offline, you are recommended to crack the FairPlay DRM protection first. In this way, you can upload iTunes library to iCloud Drive. Also, you can share videos with others and move iTunes video files to other platforms for watching offline. But how?
You can use DRmare M4V Converter. It has lots of powerful features and a lossless converting feature. It supports to edit video files and output multiple video formats. So, you can use iTunes movies on different devices and platforms. And it allows you to adjust the length of the video that you want to convert before the conversion. Also, you can modify your videos by adding effects and so on.
Besides, if you want to extract the audio from iTunes movies, this tool can also help. You can choose the output audio format and so on for the files.
Users who are interested in this can click 'Download' to try it out for free. And then, you can follow the steps below on how to use this program.
See also: How to Remove DRM from iTunes Music
Step 1. Open the installed DRmare M4V Converter on your computer. Then you will get its main interface.
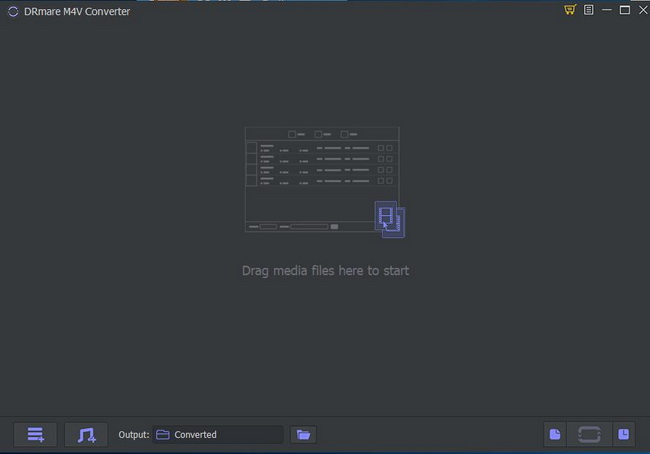
Step 2. Click on the 'add files' button to load your iTunes movies to it. Once clicked, you can go to browse the video files you want and add them to DRmare.
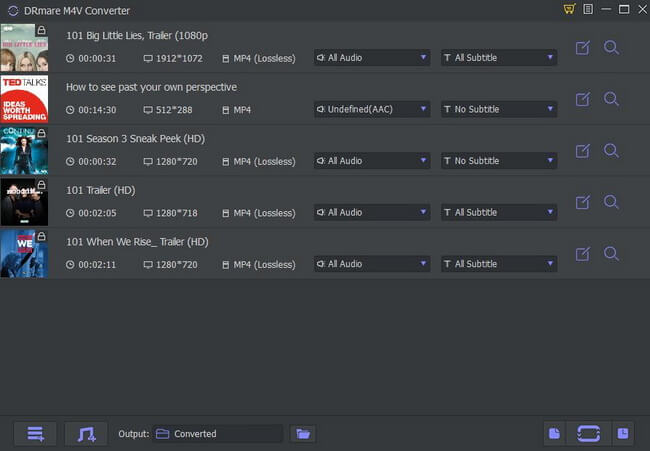
Step 3. Click on the 'format' icon to reset the output video format you like. Then you can start to alter the video format, devices and so on. You can choose to convert iTunes movie to MP4 or other formats. And then click 'OK'.
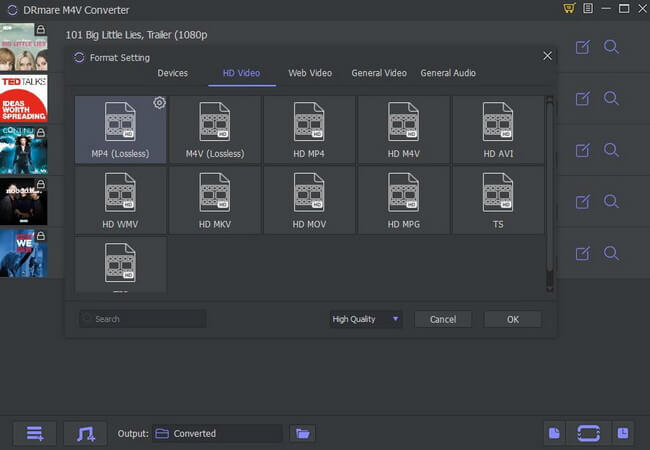
Step 4. Hit on the 'edit' icon to adjust the video files before converting. You can add effects, subtitles and so on to the video.
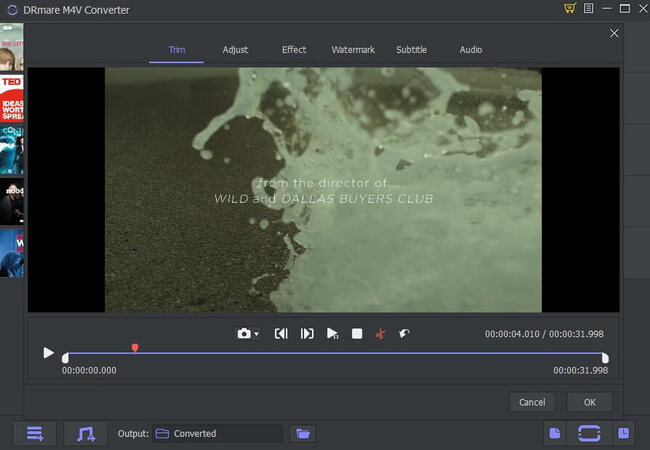
Step 5. Once set, touch the 'Convert' button to convert iTunes video to plain video files. Then you can click on the 'history' tab to locate the common iTunes movies.
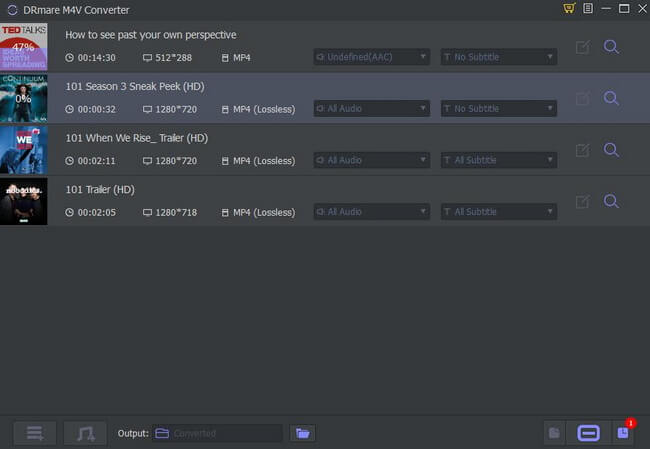
After that, you can move iTunes to iCloud and other platforms for saving and using with ease.
Part 6. The Verdict
Now, you learned how to store iTunes library in iCloud in several ways. You can follow the detailed steps from the above parts. Besides, for some iTunes content like iTunes protected movies, you can't move them to other platforms with ease. So, to fix it, you need to use the DRmare M4V Converter. With this tool, you can convert iTunes videos to plain files in multiple video formats. And then you can transfer iTunes library to iCloud or other devices for use offline.











User Comments
Leave a Comment