As smart TVs continue to gain popularity for their advanced features, more people are opting for models like Samsung's. Samsung TVs are known for their versatility and compatibility with a wide range of video apps. Watching movies on your Samsung Smart TV offers a cinematic experience in the comfort of your home.
If you have a collection of iTunes movies, you might wonder how to stream or play your iTunes content on a larger screen. While iTunes movies aren't natively supported on Samsung Smart TVs, there are several methods you can use to watch iTunes movies on Samsung TV. Here's a comprehensive guide to help you through the process.
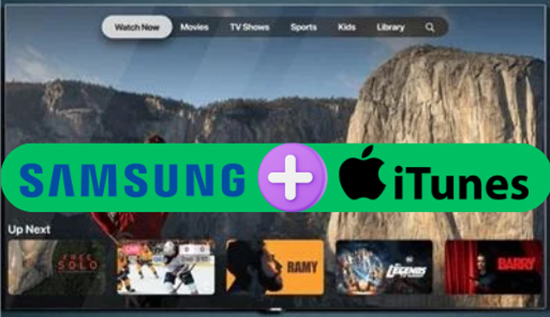
Part 1. Best Way to Watch iTunes Movies on Samsung TV
With the development of Apple movies, the new-released Apple TV app is available on many Samsung Smart TVs from 2018 to 2024. However, the iTunes app for Samsung TV is not available. Fortunately, Samsung Smart TV supports playing local videos via its built-in music players only if they are encoded in MP4, MKV, AVI, ASF, 3GP, MOV, FLV, VRO, VOB, or PS.
It's well-known that iTunes movies and TV shows are encrypted M4V files. Under this circumstance, you have to use a third-party M4V converter, like DRmare M4V Converter to download and convert iTunes movies, including iTunes Extras to an unprotected and compatible format, supported by Samsung TVs. DRmare M4V Converter can convert iTunes movies to MP4, MKV, AVI, etc. at 30X faster speed without touching the original video quality.

- Remove DRM from iTunes M4V videos with simple process
- Support multiple output devices such as Samsung Smart TV
- Support both Windows and Mac system
- 100% clean, reliable and it comes with high performance
With the help of this software, you can watch iTunes movies on your Samsung Smart TV via several methods. Here's how:
How to Convert iTunes Movies for Samsung Samsung TV
- Step 1Download and open DRmare M4V Converter
Visit the DRmare website and download the M4V Converter for your computer (available for both Windows and macOS). Follow the installation instructions to set up DRmare M4V Converter on your computer.
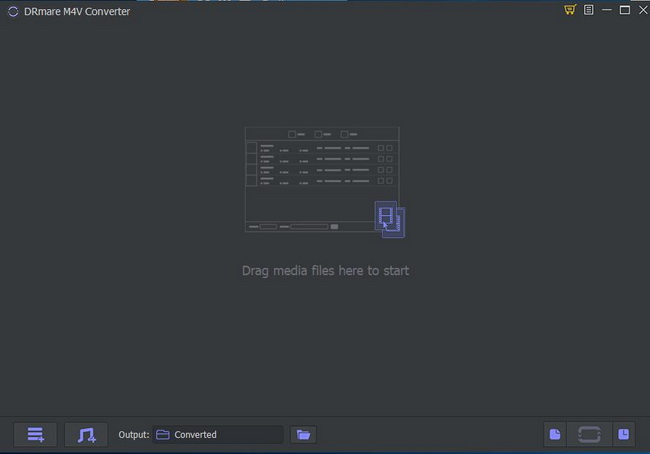
- Step 2Load iTunes movies that you'd like to play on Samsung TV
Launch the software on your computer. Click the "Load iTunes Library" button, the software will load your content from the iTunes library, and you can select iTunes movies from the library to your M4V Converter. Alternatively, you can drag and drop your iTunes movies and TV shows into the DRmare M4V Converter interface.
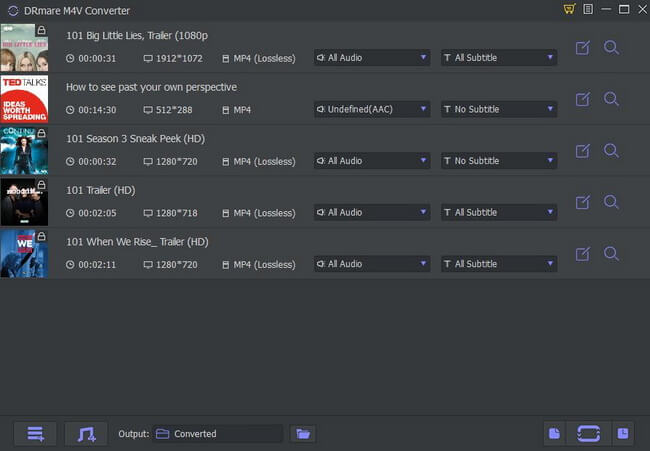
- Step 3Define iTunes movie output format for Samsung TV
Click on the "Format" button to open the setting window. Tap the drop list from the bottom and then click 'Devices' tab to find all the supported devices. Please locate and select the device as 'Samsung TV'. You can also click the select a format compatible with Samsung Smart TVs, such as MP4 under the "General Video" tab.
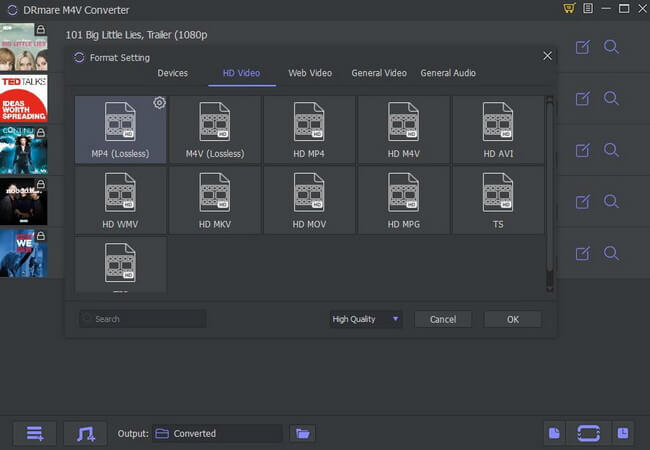
- Step 4Convert iTunes movies for Samsung Samsung TV
After adjusting the settings, click the "Convert" button to begin the conversion process. DRmare M4V Converter will remove DRM protection and convert the iTunes movies and TV shows into the selected format. The duration will depend on the number and size of the files being converted. Once done, you'll have unprotected MP4 files ready for playing on Samsung TV.
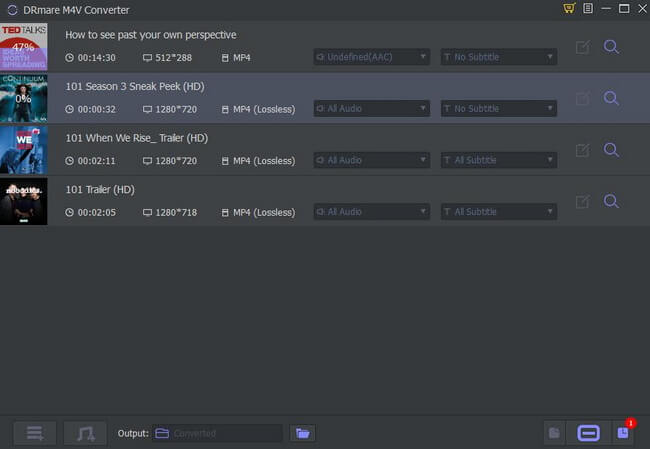
Watch iTunes Movies on Samsung Smart TV via USB Flash Drive
Almost every Samsung Smart TV supports USB flash drives. And it is the most common and easiest way. Now, let's see how to play iTunes movies on Samsung TV via USB drive.
Step 1. Plug a USB drive into your computer. Transfer the converted iTunes files to the USB drive from your computer. Safely eject the USB drive from your computer.
Step 2. Insert the USB drive into one of the USB ports on your Samsung Smart TV. Use your TV's remote to navigate to the USB drive. Go to the "Source" or "Input" menu and select the USB drive.
Step 3. Locate the converted movies and TV shows from iTunes on the USB drive and select them to play. Your Samsung Smart TV should now be able to display the content without any issues.

Play iTunes on Samsung TV via Burning a DVD
If you have a DVD burner on your computer, then you can try to burn the converted iTunes videos to a DVD and access them on Samsung TV via a DVD player.
Step 1. Burn the converted iTunes videos to a DVD if you have a DVD burner.
Step 2. Plug one end of the HDMI cable into the HDMI OUT port on your DVD player and the other end into an available HDMI input on your Samsung Smart TV.
Step 3. Turn on your TV and use the remote to select the HDMI input you connected the DVD player to. This is usually done by pressing the "Source" or "Input" button on your remote and choosing the appropriate HDMI channel.
Step 4. Plug in and power on your DVD player. Open the DVD player's tray, place the DVD into the tray, and close it. The DVD player should automatically start playing the DVD. If not, press the "Play" button on the DVD player's remote or on the player itself.
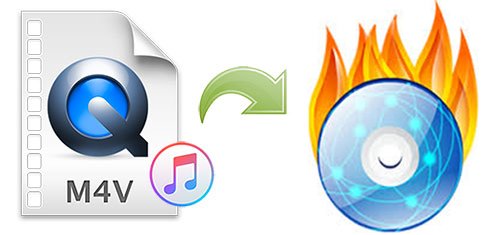
Get iTunes on Samsung Smart TV via Samsung AllShare
Samsung AllShare supports to share locally linked content from PC and Media Servers to Samsung TV. Just follow the simple steps here and see how it works.
Step 1. Download and install Samsung AllShare on your PC.
Step 2. Share the folder containing the converted iTunes videos.
Step 3. On your Samsung TV, select Source to access the shared folder and play the videos.
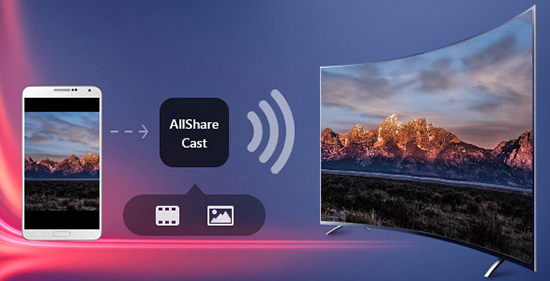
Play iTunes Videos on Samsung Smart TV via Plex Server
Plex is a versatile media server application that organizes and streams your digital content across various devices, including your Samsung TV. By setting up Plex on your computer and adding your iTunes movie library, you can effortlessly watch your favorite films on the big screen without needing to convert files or use external drives.
Step 1. Install Plex Media Server on your PC and add your iTunes movies to the Plex library.
Step 2. Download the Plex app on your Samsung TV from the Samsung App Store.
Step 3. Use the Plex app to watch iTunes on your Samsung TV.
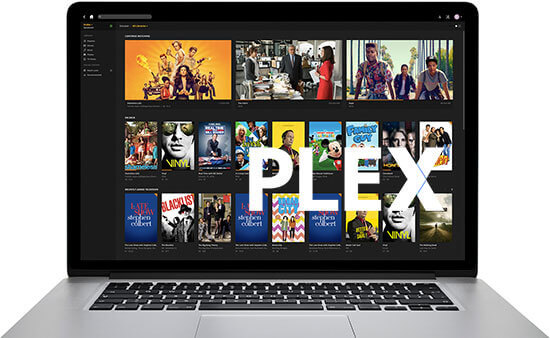
Part 2. How to Watch iTunes Movies on Samsung Smart TV via Other Ways
Method 1: Stream iTunes to Samsung Smart TV via AirPlay
For Samsung Smart TVs that support AirPlay 2, you can stream content, including iTunes videos directly from your Apple device.
Step 1. Ensure both your Samsung Smart TV and Apple device (iPhone, iPad, or Mac) are connected to the same Wi-Fi network.
Step 2. Go to the settings on your Samsung TV and enable AirPlay.
Step 3. Stream iTunes movies from Your Apple Device:
- iPhone/iPad: Open the iTunes app, select the movie, tap the AirPlay icon, and choose your Samsung TV.
- Mac: Open the movie in iTunes, click the AirPlay icon in the menu bar, and select your Samsung TV.
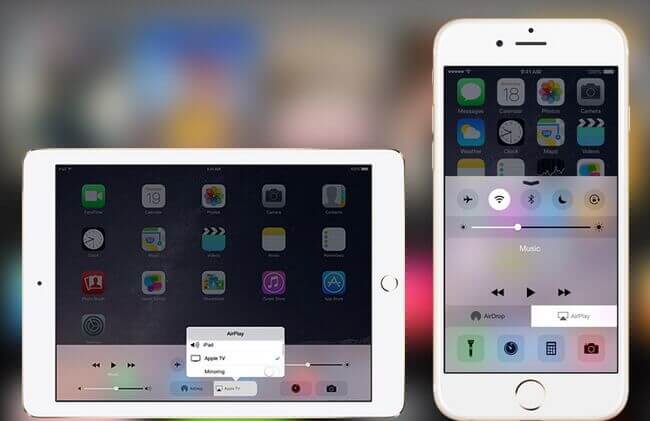
Method 2: Cast iTunes Movies to Samsung TV via Apple TV 4K
If you have an Apple TV 4K, then you can use it to access your entire iTunes library and cast iTunes content to your smart TV directly. The process is straightforward, here is how to do it:
Step 1. Use an HDMI cable to connect the Apple TV 4K to an available HDMI port on your Samsung Smart TV. Turn on your TV and select the corresponding HDMI input.
Step 2. Plug the Apple TV 4K into a power outlet and turn it on. Follow the on-screen instructions to set up the device. Connect it to your Wi-Fi network and sign in with your Apple ID.
Step 3. Once your Apple TV 4K is set up, navigate to the Apple TV app on the home screen. Go to the "Library" tab within the Apple TV app to access your purchased or rented iTunes movies and TV shows.
Step 4. Choose the iTunes movie you want to watch from your library. Click on the movie to start playback. The movie will play on your Samsung Smart TV via the Apple TV 4K.
Step 5. Use the Apple TV remote to control playback options such as play, pause, rewind, and fast-forward.
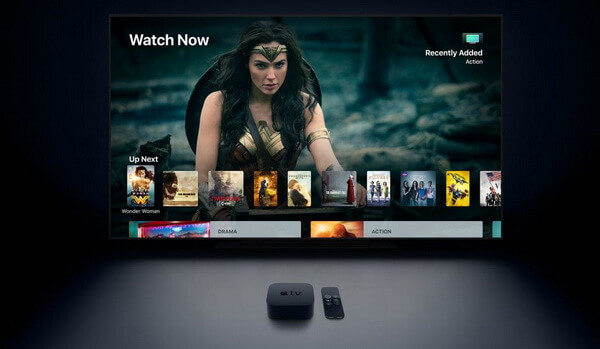
Method 3: Use iTunes Movies on Samsung Smart TV via HDMI Cable
Another option is to use an HDMI cable to connect your computer to your Samsung Smart TV. Here's how:
Step 1. Plug one end of the HDMI cable into your computer and the other end into your Samsung Smart TV's HDMI port.
Step 2. Change the TV's input to the corresponding HDMI port.
Step 3. Launch iTunes on your computer and navigate to your movie library.
Step 4. Select the movie you want to watch and play it. The movie will be displayed on your Samsung Smart TV.

Part 3. In Conclusion
Watching iTunes movies on your Samsung Smart TV is possible through various methods, whether you're using the Apple TV 4K, HDMI cable, AirPlay, HDMI cable, DVD player, or a USB drive. Each method has its own set of steps and requirements, so choose the one that best suits your setup and preferences. Enjoy your iTunes movie night with the convenience of a larger screen!
Updated: Apple has launched a new-brand app, called Apple TV app to access its purchased and rented movies and TV shows. With this app, you can also watch Apple TV+ videos. Fortunately, Samsung Smart TVs from 2018 onwards come with the Apple TV app pre-installed or available for download. That's to say, you can directly use this app to play your iTunes movies on Samsung Smart TV.
However, iTunes Extras are not available in this app. To access iTunes Extras on Samsung Smart TV, you need to use DRmare M4V Converter to convert iTunes Extras to Samsung TV-common videos and play them by using the above methods.










User Comments
Leave a Comment